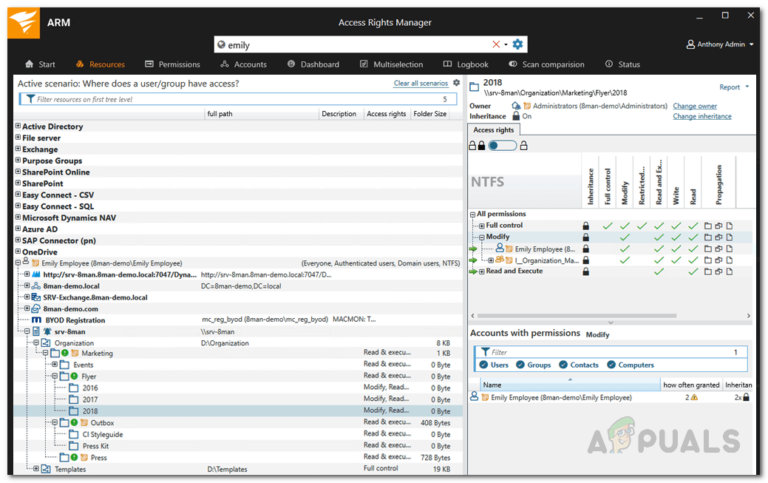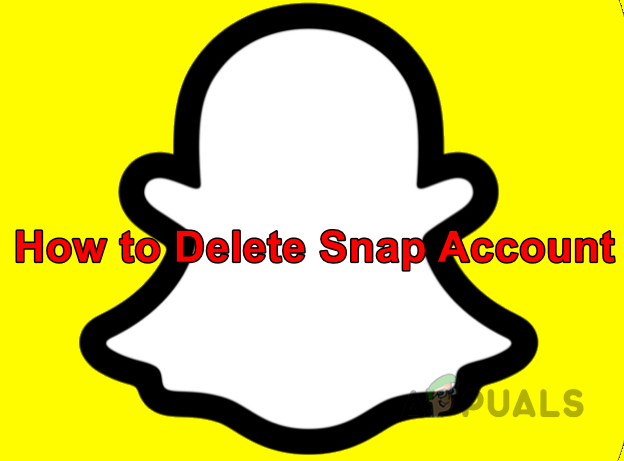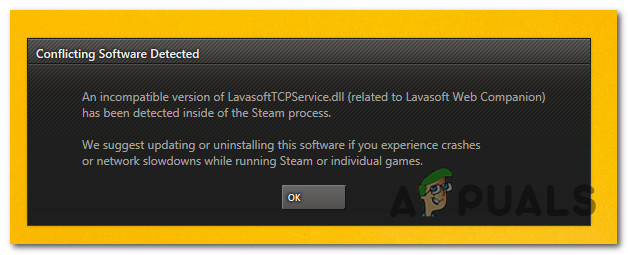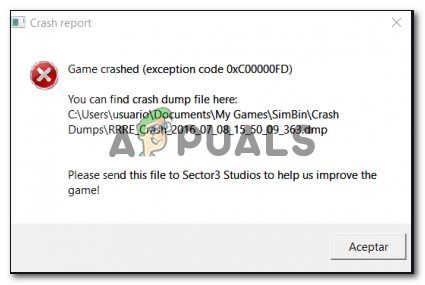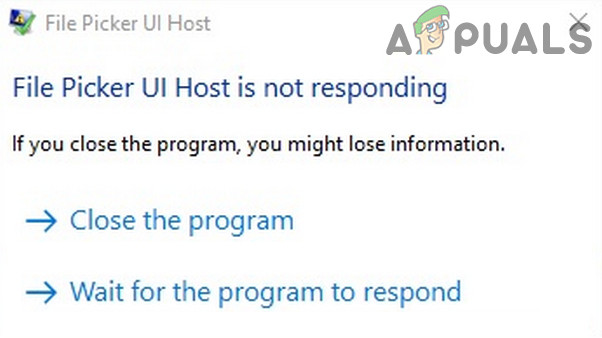Исправлено: проверка орфографии в Google Документах не работает
Проверка орфографии в документах Google может не работать, если браузер или ОС вашей системы устарели. Более того, поврежденный кеш или неправильная конфигурация настроек браузера также могут вызвать обсуждаемую ошибку.
Проблема возникает, когда пользователь пытается использовать заклинание Google Docs, но (некоторые или все) слова с ошибками не помечаются как неправильные; в некоторых случаях даже правильные слова были отмечены как неправильные. Для некоторых пользователей в меню «Инструменты» не было опции проверки орфографии. Об этой проблеме сообщается почти во всех основных браузерах и операционных системах.
Программы для Windows, мобильные приложения, игры - ВСЁ БЕСПЛАТНО, в нашем закрытом телеграмм канале - Подписывайтесь:)
 Проверка орфографии в Документах Google не работает
Проверка орфографии в Документах Google не работает
Прежде чем перейти к решениям по исправлению проверки орфографии в Документах Google, перезапустите систему / устройство и сетевое оборудование, чтобы устранить временные неполадки. Если вы используете корпоративную / школьную управляемую систему или устройство, обратитесь к ИТ-администратору вашей организации, чтобы решить проблему. Кроме того, убедитесь, что в Документах Google не включены специальные возможности. Кроме того, проверьте, работает ли сочетание клавиш для проверки орфографии, например Ctrl + Alt + X или F7.
Кроме того, щелкните правой кнопкой мыши слово с ошибкой, а затем в показанных параметрах попробуйте включить проверку орфографии. Если вы используете мобильную версию Google Docs, убедитесь, что она обновлена до последней сборки. Имейте в виду, что Google Docs распознает только записи, которые близки к реальным словам, но написаны с ошибками, и проверка орфографии не будет работать с документом, заполненным чепухой (серьезный недостаток дизайна), и, следовательно, не будет отмечать записи как неправильные или дайте альтернативное предложение.
Решение 1. Установите язык документа
Функция проверки орфографии в Документах Google не будет работать, если вы не установили язык документа вручную. В этом случае настройку языка документа могут решить проблему.
- Запустите Google Docs и откройте один из проблемных документов.
- Теперь откройте меню «Файл» и выберите «Язык».
- Затем в подменю выберите язык документа и перезапустите Документы Google, чтобы проверить, решена ли проблема с проверкой орфографии.
 Установите язык документа в Google Документах
Установите язык документа в Google Документах
Решение 2. Включите проверку орфографии и грамматики для документа
Проверка орфографии в Документах Google не будет работать, если для документа отключена указанная опция. В этом случае включение проверки орфографии для документа может решить проблему.
- Запустите Google Docs и откройте один из проблемных документов.
- Затем откройте меню «Инструменты» и выберите «Орфография и грамматика».
- Теперь включите параметр «Показать предложения по правописанию», а затем включите параметр «Показать предложения по грамматике».
 Включите параметры отображения предложений по правописанию и грамматике
Включите параметры отображения предложений по правописанию и грамматике - Затем проверьте, решена ли проблема с проверкой орфографии.
Решение 3. Отключите улучшенную проверку орфографии в вашем браузере
Многие продвинутые браузеры имеют встроенную функцию проверки орфографии (базовую и расширенную). Google Docs отлично работает с базовой проверкой орфографии, но если в браузере включена опция Enhanced Spell Check, тогда Google Docs может столкнуться с обсуждаемой проблемой, так как расширенная проверка орфографии мешает нормальной работе Google Docs. Для пояснения мы обсудим, как отключить расширенную проверку орфографии в Chrome.
- Запустите браузер Chrome и откройте его меню (щелкнув 3 вертикальных эллипса в верхнем левом углу экрана).
- Затем в появившемся меню нажмите «Настройки» и в левой половине показанного окна разверните опцию «Дополнительно».
 Настройки Chrome
Настройки Chrome - Теперь нажмите «Языки», а затем в правой половине окна под опцией «Проверка орфографии» установите переключатель «Базовая проверка орфографии» (который снимет отметку с опции «Расширенная проверка орфографии»).
 Включить базовую проверку орфографии в Chrome
Включить базовую проверку орфографии в Chrome - Затем перезапустите Chrome и проверьте, нормально ли работают Документы Google.
Решение 4. Создайте копию проблемного документа
Проверка орфографии в Документах Google также может не работать, если проблемный документ слишком велик. В этом контексте создание копии проблемного документа (история и комментарии будут удалены из копии) и проверка орфографии могут нормально работать в нем.
- Запустите Google Docs и откройте один из проблемных документов.
- Теперь откройте меню «Файл» и нажмите «Создать копию».
 Сделайте копию документа Google
Сделайте копию документа Google - Затем введите имя копии и место ее сохранения. Убедитесь, что все дополнительные флажки не отмечены (например, «Поделиться с одними и теми же людьми», «Копировать комментарии и предложения», «Включить разрешенные комментарии и предложения»).
- Теперь нажмите кнопку ОК, а затем проверьте, правильно ли работает проверка орфографии в копии проблемного документа.
 Введите имя копии и снимите флажок с других параметров
Введите имя копии и снимите флажок с других параметров
Решение 5. Скопируйте / вставьте содержимое проблемного документа без форматирования
Проверка орфографии в Документах Google может не работать, если содержимое проблемных документов скопировано из веб-источника или другой программы. Скопированное содержимое состоит из текста и кода (источника), который может вызывать различные типы проблем / сбоев, включая текущий. В этом случае копирование и вставка содержимого без форматирования может решить проблему.
- Создайте копию проблемного документа, как описано в решении 4.
- Теперь выберите все содержимое документа, нажав Ctrl + A, а затем нажмите Ctrl + X, чтобы вырезать содержимое.
- Теперь нажмите Ctrl + Shift + V, чтобы вставить содержимое без форматирования.
 Нажмите Ctrl + Shift + V, чтобы вставить без форматирования
Нажмите Ctrl + Shift + V, чтобы вставить без форматирования - Затем проверьте, нормально ли работает проверка орфографии.
Решение 6. Удалите лишние языки из вашего браузера
Если вы включили более одного языка в настройках браузера, Google Docs может не выполнить проверку орфографии, так как он может «запутаться» в выборе языка, который нужно проверить. В этом случае удаление дополнительных языков из вашего браузера может решить проблему. Для иллюстрации мы обсудим, как удалить / отключить лишние языки в Chrome.
- Запустите Google Chrome и откройте его меню, щелкнув 3 вертикальные точки в правом верхнем углу окна.
- Затем нажмите «Настройки» и на левой панели окна разверните «Дополнительно».
- Теперь нажмите «Языки», а затем в разделе «Языки» разверните свой основной язык.
- Затем в разделе «Упорядочить языки на основе ваших предпочтений» щелкните 3 вертикальные точки перед языком, который вы не хотите использовать, а затем нажмите «Удалить».
 Расширьте свой основной язык в настройках Chrome
Расширьте свой основной язык в настройках Chrome - В разделе «Использовать проверку орфографии для» отключите все языки, кроме того, который вы хотите использовать.
 Удалить лишние языки из основного и отключить проверку орфографии для дополнительных языков
Удалить лишние языки из основного и отключить проверку орфографии для дополнительных языков - Затем перезапустите Chrome и проверьте, нет ли в Документах Google ошибки проверки орфографии.
Решение 7. Обновите свой браузер до последней сборки
Ваш браузер регулярно обновляется в соответствии с последними техническими достижениями и исправляет известные ошибки. Проверка орфографии в Документах Google может не работать, если ваш браузер не обновлен до последней сборки, что приведет к проблемам совместимости между Документами Google и браузером. В этом контексте обновление вашего браузера до последней сборки может решить проблему. Для иллюстрации мы обсудим, как обновить браузер Chrome.
- Запустите браузер Chrome и в правом верхнем углу окна щелкните 3 вертикальных эллипса, чтобы открыть меню Chrome.
- Теперь нажмите «Настройки», а затем на левой панели окна нажмите «О Chrome».
 Обновите Chrome
Обновите Chrome - Затем на правой панели окна проверьте, обновлен ли Chrome до последней сборки.
- Теперь нажмите кнопку «Перезапустить Chrome» (если было применено обновление), а затем проверьте, решена ли проблема с проверкой орфографии.
Решение 8. Отключите / удалите расширение браузера
Расширения браузера значительно улучшают функциональность браузера, но могут вызвать возникшую ошибку, если какое-либо из расширений мешает работе Документов Google (особенно, расширения для проверки грамматики и орфографии, такие как Grammarly). В этом случае отключение или удаление проблемных расширений может решить проблему. Для иллюстрации мы обсудим, как удалить расширение из браузера Chrome (не забудьте сохранить резервную копию данных основных расширений).
- Запустите браузер Chrome и щелкните значок расширения.
- Теперь выберите опцию «Управление расширениями».
 Открыть расширения управления в Chrome
Открыть расширения управления в Chrome - Затем отключите или удалите проблемные расширения (известно, что расширения Grammarly и Amazon создают проблему) и проверьте, решена ли проблема с проверкой орфографии.
 Отключить расширение грамматики
Отключить расширение грамматики - Если нет, то либо отключите / удалите все расширения, либо используйте режим инкогнито Chrome (если никаким расширениям не предоставлен доступ к режиму инкогнито).
- Затем проверьте, нормально ли работает проверка орфографии в Документах Google. Если да, то включите / установите расширения одно за другим, чтобы найти проблемное.
Решение 9. Очистите кеш и файлы cookie вашего браузера
Почти все основные браузеры используют кеш и файлы cookie, чтобы улучшить работу пользователей и повысить производительность. Но проверка орфографии в Документах Google может не работать, если кеш или файлы cookie вашего браузера повреждены. В этом случае очистка кеша и файлов cookie вашего браузера может решить проблему. Для пояснения мы обсудим, как очистить кеш и файлы cookie браузера Chrome (не забудьте сделать резервную копию важных данных / информации).
- Запустите браузер Chrome и щелкните 3 вертикальных эллипса, чтобы открыть меню Chrome.
- Затем нажмите «Дополнительные инструменты» и в подменю нажмите «Очистить данные просмотра».
 Откройте Очистить данные просмотров в Chrome
Откройте Очистить данные просмотров в Chrome - Теперь нажмите «Выйти» (если вы хотите удалить историю из системы, но хотите сохранить ее в своей учетной записи Google).
- Затем выберите временной диапазон за все время и выберите все категории.
- Теперь нажмите «Очистить данные» и выйдите из Chrome.
 Очистить данные просмотров в Chrome
Очистить данные просмотров в Chrome - Теперь запустите Chrome и проверьте, нет ли в Документах Google ошибки проверки орфографии.
Решение 10. Сбросьте настройки браузера до значений по умолчанию
Если ни одно из вышеперечисленных решений вам не помогло, проблема может быть связана с неправильной конфигурацией настроек вашего браузера. В этом случае сброс настроек вашего браузера до значений по умолчанию может решить проблему. В качестве иллюстрации мы расскажем, как сбросить настройки Chrome до значений по умолчанию.
- Запустите браузер Chrome и откройте его меню (щелкнув 3 вертикальные точки в правом верхнем углу экрана).
- Теперь нажмите «Настройки», а затем на левой панели окна разверните «Дополнительно».
- Затем нажмите «Сбросить и очистить».
 Нажмите “Сбросить и очистить” в расширенных настройках Chrome.
Нажмите “Сбросить и очистить” в расширенных настройках Chrome. - На правой панели окна нажмите «Восстановить исходные настройки по умолчанию» (обычно это первый вариант), а затем подтвердите сброс, нажав кнопку «Сбросить настройки».
 Восстановить исходные настройки по умолчанию
Восстановить исходные настройки по умолчанию - Затем перезапустите Chrome и при перезапуске проверьте, нет ли в Документах Google ошибки проверки орфографии.
 Подтвердите сброс настроек
Подтвердите сброс настроек
Решение 11. Обновите ОС вашей системы до последней сборки
Вы можете столкнуться с обсуждаемой ошибкой, если ОС вашей системы устарела, что приведет к проблемам совместимости между Документами Google и вашей системой. В этом контексте обновление ОС вашей системы до последней сборки может решить проблему. Мы обсудим, как обновить ОС Chromebook (убедитесь, что вы подключены к сети Wi-Fi).
- Запустите настройки вашего Chromebook и затем нажмите О Chrome.
- Теперь нажмите «Проверить наличие обновлений», а затем нажмите кнопку «Перезагрузить» (если обновления были применены).
 Проверьте наличие обновлений Chrome OS
Проверьте наличие обновлений Chrome OS - Затем откройте Документы Google и, надеюсь, проблема с проверкой орфографии будет решена.
Если проблема не устранена, попробуйте Google Docs в другом браузере (например, проблема связана с Chrome, затем попробуйте использовать Firefox или Edge). Более того, попробуйте использовать другое расширение, такое как Grammarly, Read & Write и т. Д., Чтобы управлять проверкой орфографии до тех пор, пока проблема не будет решена. Вы также можете использовать MS Word (скопируйте текст в слово и проверьте все написания там, скопируйте исправленный текст в Google Docs), чтобы проверять правописание, пока проблема не будет решена. Было бы неплохо сообщить о проблеме разработчикам, выбрав «Справка»> «Сообщить о проблеме».
Программы для Windows, мобильные приложения, игры - ВСЁ БЕСПЛАТНО, в нашем закрытом телеграмм канале - Подписывайтесь:)

 Установите язык документа в Google Документах
Установите язык документа в Google Документах Включите параметры отображения предложений по правописанию и грамматике
Включите параметры отображения предложений по правописанию и грамматике Настройки Chrome
Настройки Chrome Включить базовую проверку орфографии в Chrome
Включить базовую проверку орфографии в Chrome Сделайте копию документа Google
Сделайте копию документа Google Введите имя копии и снимите флажок с других параметров
Введите имя копии и снимите флажок с других параметров Нажмите Ctrl + Shift + V, чтобы вставить без форматирования
Нажмите Ctrl + Shift + V, чтобы вставить без форматирования Расширьте свой основной язык в настройках Chrome
Расширьте свой основной язык в настройках Chrome Удалить лишние языки из основного и отключить проверку орфографии для дополнительных языков
Удалить лишние языки из основного и отключить проверку орфографии для дополнительных языков Обновите Chrome
Обновите Chrome Открыть расширения управления в Chrome
Открыть расширения управления в Chrome Отключить расширение грамматики
Отключить расширение грамматики Откройте Очистить данные просмотров в Chrome
Откройте Очистить данные просмотров в Chrome Очистить данные просмотров в Chrome
Очистить данные просмотров в Chrome Нажмите “Сбросить и очистить” в расширенных настройках Chrome.
Нажмите “Сбросить и очистить” в расширенных настройках Chrome. Восстановить исходные настройки по умолчанию
Восстановить исходные настройки по умолчанию Подтвердите сброс настроек
Подтвердите сброс настроек Проверьте наличие обновлений Chrome OS
Проверьте наличие обновлений Chrome OS