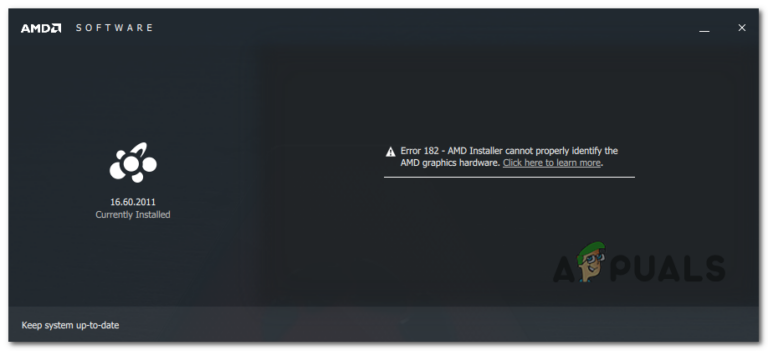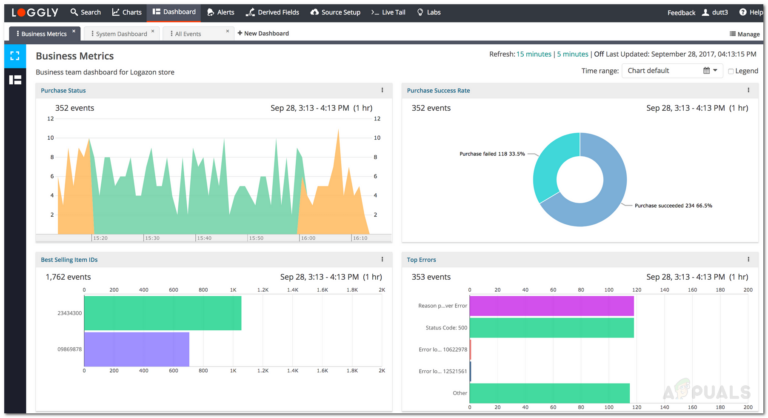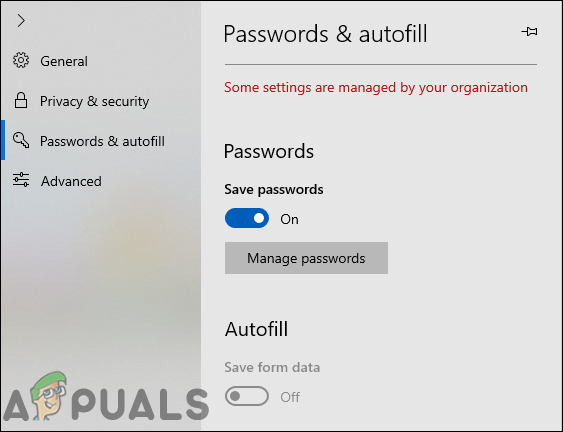Исправлено: асана не работает в Google Chrome
Asana может перестать работать в Google Chrome в основном из-за ограничений интернет-провайдера, неправильных настроек даты и времени, ограничений антивируса / брандмауэра, поврежденного / конфликтующего кэша и проблем с самим Chrome.
 AsanaPre-Requisite
AsanaPre-Requisite
Программы для Windows, мобильные приложения, игры - ВСЁ БЕСПЛАТНО, в нашем закрытом телеграмм канале - Подписывайтесь:)
Прежде чем пытаться какое-либо решение
- Проверьте Асану в другом браузере, если он работает нормально.
- Открыть Страница детектора вниз и введите «Асана» в поле поиска, чтобы проверить, не работает ли Асана.
- открыто Страница Асаны Траст чтобы увидеть, не работает ли Асана из-за технического обслуживания или улучшения.
- Не используйте ни один из сохраненных URL-адресов, а введите следующий адрес:
https: app.asana.com.
- Используйте один и тот же адрес электронной почты с Asana при доступе через Chrome Web и расширение Asana Chrome.
- Asana использует WebSockets для подключения к своему серверу. Проверьте подключение вашей системы Вот, Если этот сайт сообщает, что ваша система не имеет успешного подключения к WebSocket, следуйте инструкциям в решении 3 по временному отключению антивируса и брандмауэра.
Как исправить асану в Google Chrome?
1. Обновите Google Chrome до последней сборки
Asana не поддерживает устаревшие версии Google Chrome. Если вы используете устаревшую версию Chrome, но версия Asana является последней, она не будет работать в Chrome. В этом случае обновление Google Chrome до последней сборки может решить проблему.
- Открыть Chrome.
- Затем нажмите 3 точки (меню Hemberger) и затем нажмите «Настройки».
 Открыть настройки Chrome
Открыть настройки Chrome - Затем нажмите «О Chrome».
 Open About Chrome
Open About Chrome - Нажмите на обновление Chrome.
 Обновить Chrome
Обновить Chrome - Теперь после обновления Chrome перезапустите Chrome.
- Затем зайдите на Асану и посмотрите, работает ли она без проблем.
2: переключиться на другую сеть
Интернет-провайдеры используют разные технологии и протоколы, чтобы ограничить доступ к различным функциям и сетевым службам, что может заставить Asana работать в Chrome. Будет хорошей идеей переключиться на другую сеть (временно), чтобы узнать, является ли провайдер основной причиной проблемы.
- Подключитесь к другой сети. Вы можете использовать свой мобильный телефон в качестве точки доступа. Вы также можете использовать VPN.
 Включите точку мобильного телефона
Включите точку мобильного телефона - Теперь получите доступ к Асане и проверьте, работает ли она нормально.
3: Изменить настройки даты и времени
Если дата / время вашей системы неверны или не настроены должным образом, Chrome запускает своего рода защиту, которая может остановить работу всего браузера или некоторых конкретных приложений (например, Asana). В этом случае отключение автоматической даты и времени и корректировка времени могут решить проблему.
- Нажмите клавишу Windows и введите «Дата», затем в появившемся списке нажмите «Настройки даты и времени».
 Открыть настройки даты и времени
Открыть настройки даты и времени - Переключите переключатель Set time автоматически в положение выключения.
 Выключить установить время автоматически
Выключить установить время автоматически - Перезагрузите систему.
- Нажмите клавишу Windows и введите «Дата», затем в появившемся списке нажмите «Настройки даты и времени».
 Открыть настройки даты и времени
Открыть настройки даты и времени - Установите переключатель «Установить время» в положение «Вкл.».
 Включите установить время автоматически
Включите установить время автоматически - Запустите Chrome и получите доступ к Asana. Проверьте, работает ли Асана без проблем.
4: временно отключить антивирус и брандмауэр
Антивирус и брандмауэр помогают защитить систему пользователя от угроз и злонамеренных атак, но иногда эти приложения создают препятствия для подлинной работы программного обеспечения. Это также может помешать Asana работать в Chrome, в этом случае отключение Антивируса и брандмауэра может решить проблему.
- Выключи свой антивирус.
- Отключить брандмауэр.
- Запустите Chrome, получите доступ к Asana и проверьте, работает ли он нормально.
- Если все работает нормально, вам нужно создать исключение для Asana в брандмауэре и антивирусе. В этом случае разрешается * .asana.com
и
* .sync.app.asana.com
должно быть достаточно или иным образом заменить эти приложения неконфликтными.
Предупреждение. Измените настройки антивируса / брандмауэра на свой страх и риск, поскольку этот шаг сделает систему пользователя уязвимой для мошеннических, вирусных или злонамеренных атак.
5: очистить кэш Chrome
Ваш веб-браузер хранит части страниц веб-сайта и сохраняет их на локальном диске вашей системы, который называется кеш браузера. Кеш сайта не меняется при каждом посещении пользователя. Если в кеше есть поврежденные данные или конфликтующее содержимое, это может привести к тому, что Asana не будет работать в Chrome. В этом случае очистка кэша веб-браузера может решить проблему. В целях иллюстрации мы будем использовать Google Chrome, вы можете использовать инструкции, относящиеся к веб-браузеру вашей системы.
- Откройте Google Chrome, затем нажмите на 3 точки (меню гамбургера) в правом верхнем углу.
- Теперь нажмите Дополнительные инструменты, а затем в подменю нажмите Очистить данные просмотра.
 Открыть Clear Browsing Data в Chrome
Открыть Clear Browsing Data в Chrome - Вверху выберите временной диапазон в соответствии с вашей легкостью. Чтобы удалить все, выберите Все время.
- Теперь установите флажки Cookies и других данных сайта и кэшированных изображений и файлов.
 Очистить данные просмотра в Chrome
Очистить данные просмотра в Chrome - Нажмите Очистить данные. Перезапустите Google Chrome и посмотрите, решена ли проблема.
6: Отключить расширения Chrome
Chrome использует сторонние расширения для улучшения своей функциональности и добавления новых функций. Несовместимые расширения могут нарушать функциональность Asana и, следовательно, мешать Asana работать в Chrome. В этом случае отключение всех расширений Chrome может решить проблему.
- Открыть Chrome.
- В правом верхнем углу нажмите на три точки (меню гамбургера), затем в появившемся меню выберите Дополнительные инструменты, а затем в появившемся подменю нажмите Расширения.
 Открытые расширения Chrome
Открытые расширения Chrome - Перейдите к расширению, которое вы хотите отключить, и в нижней части окна переключите кнопку, расположенную в нижнем углу, чтобы отключить расширение.
 Отключить расширение Chrome
Отключить расширение Chrome
Теперь проверьте, можете ли вы получить доступ к Asana в Chrome. Если Asana начала работать нормально, включите каждое расширение одно за другим, чтобы выделить проблемное расширение. После выявления проблемного расширения обновите его, а затем проверьте, нормально ли оно начало работать с Asana.
7: использовать асану в режиме инкогнито Chrome
Asana также может перестать работать в Google Chrome из-за проблем с конфликтующими пользовательскими данными, учетными данными для входа в систему или файлами cookie, хранящимися на вашем ПК. Chrome имеет встроенную функциональность, называемую режимом инкогнито, в котором Chrome работает без использования этих данных. Таким образом, открытие Asana в режиме инкогнито Chrome может решить проблему.
- Откройте Chrome в режиме инкогнито.
 Режим инкогнито в Chrome
Режим инкогнито в Chrome - Зайдите на сайт Асаны.
Теперь проверьте, можете ли вы получить доступ к Asana без каких-либо проблем.
8: Сброс Chrome до заводских настроек
Неправильная конфигурация браузера или поврежденные файлы установки браузера могут привести к прекращению работы Asana в Chrome. Эта ошибка может быть результатом конфигурации флага Google Chrome или чего-то подобного. В этом случае сброс Chrome до заводских настроек может решить проблему. Обратите внимание, что при этом будут удалены все пользовательские данные, хранящиеся в Chrome, и он вернется в состояние после новой установки.
- Откройте Google Chrome.
- В правом верхнем углу нажмите на 3 точки (меню гамбургера).
- В меню выберите «Настройки».
 Открыть настройки Chrome
Открыть настройки Chrome - В левой части окна найдите и нажмите «Дополнительно».
 Открыть расширенные настройки Chrome
Открыть расширенные настройки Chrome - Затем найдите и нажмите Сброс и очистить.
 Сброс и очистка
Сброс и очистка - Выберите опцию Сбросить настройки до их исходных значений по умолчанию
 Восстановить исходные настройки по умолчанию
Восстановить исходные настройки по умолчанию - Затем для подтверждения настроек сброса нажмите «Сброс настроек».
 Подтвердите восстановление настроек
Подтвердите восстановление настроек - Google Chrome будет перезапущен после завершения процесса сброса,
Теперь проверьте, можете ли вы получить доступ к Asana в Chrome.
Надеюсь, вы можете без проблем использовать Asana в Chrome. Если у вас все еще есть проблемы с доступом к Asana, удалите и переустановите Chrome, а затем получите доступ к Asana.
Программы для Windows, мобильные приложения, игры - ВСЁ БЕСПЛАТНО, в нашем закрытом телеграмм канале - Подписывайтесь:)

 Открыть настройки Chrome
Открыть настройки Chrome Open About Chrome
Open About Chrome Обновить Chrome
Обновить Chrome Включите точку мобильного телефона
Включите точку мобильного телефона Открыть настройки даты и времени
Открыть настройки даты и времени Выключить установить время автоматически
Выключить установить время автоматически Открыть настройки даты и времени
Открыть настройки даты и времени Включите установить время автоматически
Включите установить время автоматически Открыть Clear Browsing Data в Chrome
Открыть Clear Browsing Data в Chrome Очистить данные просмотра в Chrome
Очистить данные просмотра в Chrome Открытые расширения Chrome
Открытые расширения Chrome Отключить расширение Chrome
Отключить расширение Chrome Режим инкогнито в Chrome
Режим инкогнито в Chrome Открыть настройки Chrome
Открыть настройки Chrome Открыть расширенные настройки Chrome
Открыть расширенные настройки Chrome Сброс и очистка
Сброс и очистка Восстановить исходные настройки по умолчанию
Восстановить исходные настройки по умолчанию Подтвердите восстановление настроек
Подтвердите восстановление настроек