Почему на моем компьютере есть файл отладки и как его исправить?
Файл отладки (debug.log или debug.txt) на рабочем столе вашей системы может появиться в основном из-за ошибки в браузерах на основе хрома. Более того, поврежденный профиль пользователя или установка браузера также могут привести к появлению файла отладки на рабочем столе вашей системы.
Проблема возникает, когда пользователь видит файл отладки на своем рабочем столе. Когда файл отладки открывается с помощью Блокнота, отображается что-то вроде ниже:
Программы для Windows, мобильные приложения, игры - ВСЁ БЕСПЛАТНО, в нашем закрытом телеграмм канале - Подписывайтесь:)
[1101/180331.337:ERROR:directory_reader_win.cc(43)] FindFirstFile: система не может найти указанный путь. (0x3)
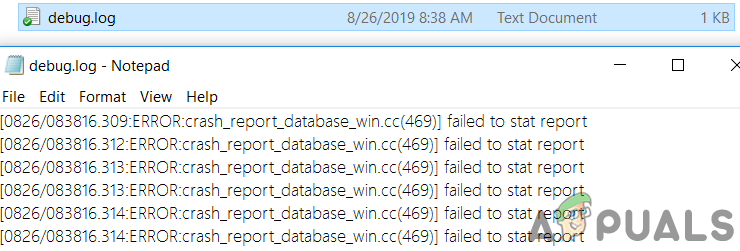 Файл отладки на рабочем столе вашей системы
Файл отладки на рабочем столе вашей системы
Прежде чем приступить к процессу устранения неполадок, убедитесь, что на вашем компьютере установлена последняя сборка Windows. Кроме того, проверьте, решает ли проблему очистка временных файлов. Также проверьте, используете ли вы Google Talk (хотя поддержка прекращена с 2015 года, но некоторые пользователи все еще используют его). Если да, то попробуйте восстановить его установку через Панель управления вашей системы.
Решение 1. Удалите файл отладки
Первым шагом в процессе устранения этой проблемы является удаление самого ненужного файла отладки (файл может быть воссоздан после запуска системы / приложения). Возможно, вам придется повторять эти шаги после каждой попытки решения.
- Во-первых, убедитесь, что файл отладки не требуется вам или любому другому системному пользователю / приложению, а затем закройте все приложения в вашей системе (проверьте диспетчер задач вашей системы на наличие фоновых приложений).
- Теперь щелкните правой кнопкой мыши файл отладки и выберите Удалить.
 Удалить файл отладки
Удалить файл отладки - Затем подтвердите удаление файла и проверьте, удален ли файл.
- Если нет, то загрузите вашу систему в безопасном режиме или в чистом режиме, а затем проверьте, можете ли вы удалить файл. Возможно, вам придется использовать «rm. Debug.log» в оболочке с повышенными правами.
Решение 2. Обновите свой браузер до последней сборки
Почти все основные браузеры регулярно обновляются, чтобы учитывать новейшие функции и исправлять ошибки. Ваша система может отображать файл отладки на рабочем столе, если вы используете устаревшую версию своего браузера, поскольку это может создать несовместимость между браузером и ОС и, следовательно, создать файл отладки на рабочем столе для устранения неполадок. В этом случае обновление браузера до последней сборки может решить проблему.
Для Chrome:
- Запустите браузер Chrome и щелкните три вертикальных эллипса (в правом верхнем углу окна).
- Теперь в отображаемом меню выберите «Настройки», а затем в левой половине окна выберите «О Chrome».
 Откройте настройки Chrome
Откройте настройки Chrome - Затем в правой половине окна убедитесь, что Chrome обновлен до последней сборки.
 Обновите Chrome
Обновите Chrome - Если вы используете Visual Studio Code, обязательно обновите файл конфигурации отладчика, связанный с Chrome.
Для браузера Edge
- Запустите браузер Edge и щелкните три горизонтальных эллипса (в правом верхнем углу экрана).
- Теперь нажмите «Справка и отзывы», а затем в подменю выберите «О Microsoft Edge».
 Открыть о Microsoft Edge
Открыть о Microsoft Edge - Затем убедитесь, что браузер Edge обновлен до последней сборки.
 Проверьте наличие обновлений Microsoft Edge
Проверьте наличие обновлений Microsoft Edge
После обновления браузеров (на основе Chromium) перезагрузите компьютер и при перезагрузке проверьте, не содержит ли система отладочного файла.
Решение 3. Откройте файлы PDF в другом браузере / приложении
Создание файла отладки – это ошибка, о которой сообщается в браузерах на основе Chromium, особенно когда браузер используется для загрузки / открытия файлов PDF. В этом контексте открытие файлов PDF в браузере, не основанном на Chromium (например, Firefox или Safari) или другом приложении, может решить проблему.
- Откройте меню Windows, нажав клавишу с логотипом Windows, а затем щелкните значок шестеренки, чтобы открыть настройки системы.
 Открытие настроек Windows
Открытие настроек Windows - Затем выберите Приложения и в левой половине окна выберите Приложения по умолчанию.
 Откройте приложения в настройках Windows
Откройте приложения в настройках Windows - Теперь в правой половине окна прокрутите вниз и нажмите «Выбрать приложения по умолчанию по типу файла».
 Открыть Выбрать приложения по умолчанию по типу файла
Открыть Выбрать приложения по умолчанию по типу файла - Затем прокрутите вниз, пока не найдете вариант «.PDF», а затем щелкните приложение перед ним.
 Измените приложение по умолчанию для типа файла PDF
Измените приложение по умолчанию для типа файла PDF - Теперь в показанных параметрах выберите другой браузер (не на основе Chromium) или приложение (например, Adobe Acrobat Reader DC).
- Затем перезагрузите систему и при перезагрузке проверьте, очищена ли система от проблемы с файлом отладки.
Решение 4. Отключите инструменты разработчика Microsoft Edge.
Вы можете столкнуться с данной ошибкой, если включены инструменты разработчика браузера Microsoft Edge, так как его возможность редактировать рабочие процессы интерфейса может вызвать конфликт между приложением и ОС. В этом контексте отключение инструментов разработчика Microsoft Edge может решить проблему.
- Запустите окно Выполнить, нажав клавиши Windows + R, и выполните следующее: gpedit.msc
 Введите gpedit.msc и нажмите Enter, чтобы открыть редактор групповой политики.
Введите gpedit.msc и нажмите Enter, чтобы открыть редактор групповой политики. - Теперь на левой панели окна разверните «Конфигурация пользователя», а затем «Административные шаблоны».
- Теперь разверните Компоненты Windows и дважды щелкните Microsoft Edge.
 Откройте Microsoft Edge в редакторе групповой политики.
Откройте Microsoft Edge в редакторе групповой политики. - Затем на правой панели окна щелкните правой кнопкой мыши Разрешить инструменты разработчика.
 Изменить Разрешить настройки инструментов разработчика
Изменить Разрешить настройки инструментов разработчика - Теперь выберите Edit и выберите Disabled.
 Отключить Разрешить инструменты разработчика Microsoft Edge
Отключить Разрешить инструменты разработчика Microsoft Edge - Затем нажмите кнопки Применить / ОК и перезагрузите компьютер.
- После перезагрузки проверьте, решена ли проблема с файлом отладки.
Решение 5. Удалите файл отладки из папки запуска
Ваша система может отображать файл отладки на своем рабочем столе, если файл отладки находится в папке запуска (из-за чего файл будет воссоздаваться при каждом перезапуске системы). В этом случае удаление файла из папки автозагрузки может решить проблему.
- Запустите окно Выполнить (одновременно нажав клавиши Windows + R) и выполните следующее:% appdata% Microsoft Windows Start Menu Programs Startup
 Открыть папку автозагрузки
Открыть папку автозагрузки - Теперь щелкните правой кнопкой мыши файл отладки и выберите Удалить.
- Затем подтвердите удаление файла и щелкните правой кнопкой мыши на панели задач вашей системы.
- Теперь в отображаемом меню выберите Диспетчер задач и перейдите на вкладку «Автозагрузка».
- Затем снимите флажок с параметра Файл отладки и перезагрузите компьютер.
- После перезагрузки проверьте, очищена ли ваша система от ошибки файла отладки.
Решение 6. Удалите папку Crashpad.
Файл отладки на рабочем столе вашей системы может отображаться, если папка Crashpad, связанная с Chrome, повреждена. В этом контексте удаление папки Crashpad может решить проблему.
- Выйдите из браузера вашей системы (например, Chrome) и убедитесь, что в диспетчере задач вашей системы не работают процессы, связанные с браузером.
- Запустите окно Выполнить (нажав клавиши Windows + R) и выполните следующее:% LocalAppData% Google Chrome User Data
 Откройте папку данных пользователя Chrome
Откройте папку данных пользователя Chrome - Теперь щелкните правой кнопкой мыши папку Crashpad и выберите Удалить.
 Удалить папку Crashpad
Удалить папку Crashpad - Затем подтвердите удаление папки и перезагрузите компьютер.
- После перезагрузки проверьте, решена ли проблема с файлом отладки.
Решение 7. Чистая загрузка Windows
Ваша система может отображать файл отладки на своем рабочем столе, если какое-либо из системных приложений создает файл при запуске системы. В этом контексте чистая загрузка системы может решить проблему.
- Загрузите вашу систему в безопасном режиме с подключением к сети и проверьте, создан ли файл отладки.
- Если нет, то загрузите вашу систему в обычном режиме, а затем выполните чистую загрузку.
- Теперь проверьте, решена ли проблема отладки. Если это так, то попробуйте найти проблемное приложение, включив приложения в настройках запуска Windows по одному. Adobe Photoshop, OneDrive (когда клиент не запущен, но для редактирования файлов в папке OneDrive используется проводник) и Visual Studio – вот некоторые из приложений, которые, как известно, создают проблему.
Решение 8. Удалите новое обновление Microsoft Edge.
Известно, что Microsoft выпускает обновления с ошибками, и одним из таких обновлений является KB4576754 (последнее обновление Microsoft Edge). В этом случае проблему может решить удаление обновления, содержащего ошибки.
- Нажмите клавишу с логотипом Window, чтобы открыть меню Windows, а затем найдите Параметры. Затем выберите «Настройки» (в списке результатов, выведенных поиском).
- Теперь выберите «Обновление и безопасность», а затем откройте «Просмотр истории обновлений».
 Открыть Просмотреть историю обновлений
Открыть Просмотреть историю обновлений - Затем нажмите «Удалить обновления» и выберите «Обновление KB4576754».
 Удалить обновления в истории обновлений
Удалить обновления в истории обновлений - Теперь нажмите «Удалить» и следуйте инструкциям на экране, чтобы удалить ошибочное обновление.
 Удалить обновление KB4576754
Удалить обновление KB4576754 - Затем перезагрузите компьютер и после перезагрузки проверьте, решена ли проблема с файлом отладки.
Решение 9. Переустановите браузер
Вы можете столкнуться с данной ошибкой, если установка вашего браузера повреждена. В этом случае переустановка браузера может решить проблему. Вам следует попытаться переустановить Microsoft Edge и браузер Chrome (мы обсудим процесс переустановки Chrome), поскольку проблема возникает в браузерах на основе Chromium (вам также следует переустановить все браузеры на основе хрома).
- Сделайте резервную копию важной информации / данных в Chrome (закладки, пароли и т. Д.).
- Теперь выйдите из Chrome и убедитесь, что в диспетчере задач вашей системы не работает связанный с ним процесс.
- Затем нажмите кнопку Windows, чтобы открыть меню Windows, а затем щелкните значок шестеренки, чтобы запустить настройки системы.
- Теперь выберите Приложения, а затем разверните Google Chrome.
- Затем нажмите кнопку «Удалить» и подтвердите удаление Google Chrome.
 Удалите Chrome в системных настройках
Удалите Chrome в системных настройках - После удаления Chrome перезагрузите компьютер и после перезагрузки удалите следующие каталоги: C: Program Files Google Chrome% LocalAppData% Google Chrome
- Теперь запустите меню Windows, нажав кнопку Windows, а затем найдите Редактор реестра. Теперь в результатах, отображаемых поиском, щелкните правой кнопкой мыши Редактор реестра и выберите Запуск от имени администратора.
 Откройте редактор реестра от имени администратора
Откройте редактор реестра от имени администратора - Нажмите Да (если получено приглашение UAC), а затем создайте резервную копию системного реестра.
- Теперь перейдите к следующему: Компьютер HKEY_CURRENT_USER SOFTWARE
- Затем щелкните правой кнопкой мыши Google (в левой половине экрана) и выберите Удалить ключ.
 Удалить папку Google от текущего пользователя реестра
Удалить папку Google от текущего пользователя реестра - Теперь перейдите к следующему: Компьютер HKEY_LOCAL_MACHINE SOFTWARE
- Затем щелкните правой кнопкой мыши Google (в левой половине экрана) и выберите Удалить ключ.
 Удалите папку Google из HKLM реестра
Удалите папку Google из HKLM реестра - Теперь откройте меню «Файл» и нажмите «Выход», чтобы закрыть редактор реестра.
 Закройте редактор реестра.
Закройте редактор реестра. - Затем перезагрузите компьютер и после перезагрузки загрузите последнюю версию установщика Chrome (лучше использовать автономный установщик).
- Теперь щелкните правой кнопкой мыши загруженный установочный файл Google Chrome и выберите «Запуск от имени администратора», а затем следуйте инструкциям, чтобы завершить переустановку.
- После переустановки Chrome проверьте, решена ли проблема с файлом отладки.
Решение 10. Создайте другую учетную запись пользователя
Вы можете столкнуться с данной ошибкой, если профиль пользователя вашей системы поврежден. В этом контексте создание другой учетной записи пользователя может решить проблему.
- Создайте другую учетную запись пользователя и выйдите из текущей учетной записи.
- Теперь откройте систему с вновь созданной учетной записью и проверьте, решена ли проблема с файлом отладки.
Решение 11. Скройте файл и сделайте его доступным только для чтения
Если ни одно из решений не помогло решить проблему, то сокрытие файла (чтобы вас не беспокоило существование файла) и его доступность для чтения (приложение, создающее файл, не сможет его редактировать или воссоздавать) может решить проблема.
- Убедитесь, что в меню «Просмотр» окна «Параметры папки» включен параметр «Не показывать скрытые файлы, папки или диски». Кроме того, закройте все запущенные приложения и проверьте диспетчер задач вашей системы на наличие запущенных фоновых приложений.
- Теперь щелкните правой кнопкой мыши файл отладки и выберите «Свойства».
 Откройте свойства файла отладки
Откройте свойства файла отладки - Затем проверьте параметры «Только для чтения» и «Скрытый».
 Сделайте файл отладки доступным только для чтения и скрытым
Сделайте файл отладки доступным только для чтения и скрытым - Теперь нажмите кнопки Применить / ОК и перезагрузите систему.
- Надеемся, что после перезагрузки ваша система избавится от проблемы с файлом отладки.
Программы для Windows, мобильные приложения, игры - ВСЁ БЕСПЛАТНО, в нашем закрытом телеграмм канале - Подписывайтесь:)

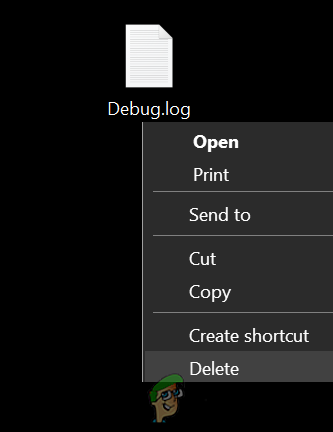 Удалить файл отладки
Удалить файл отладки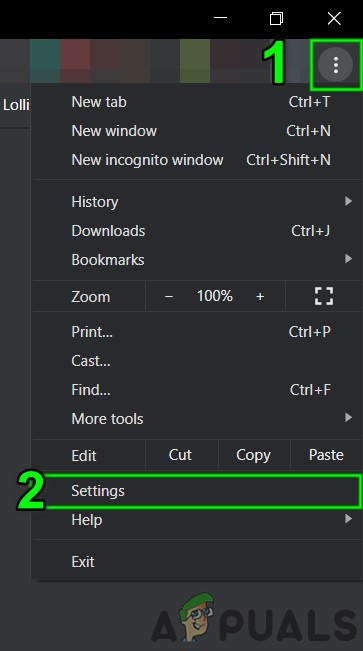 Откройте настройки Chrome
Откройте настройки Chrome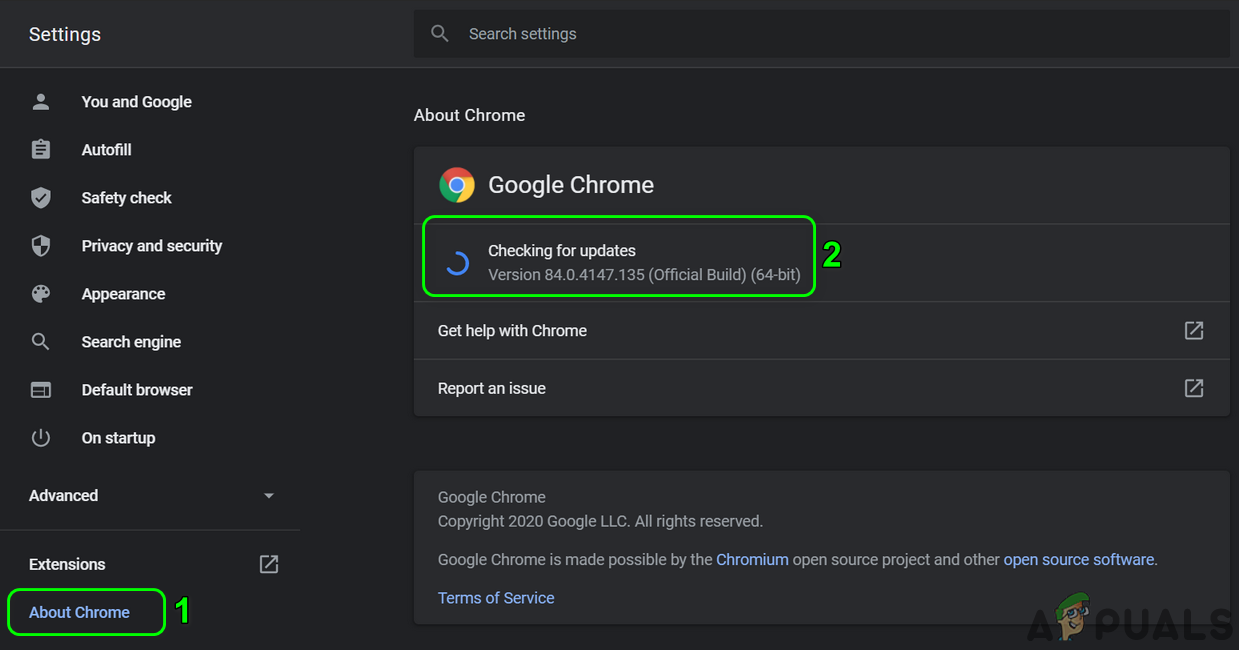 Обновите Chrome
Обновите Chrome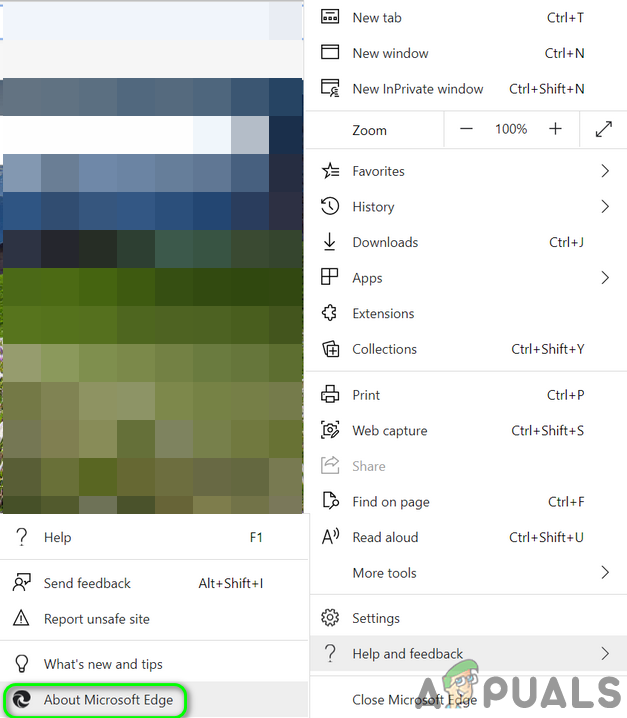 Открыть о Microsoft Edge
Открыть о Microsoft Edge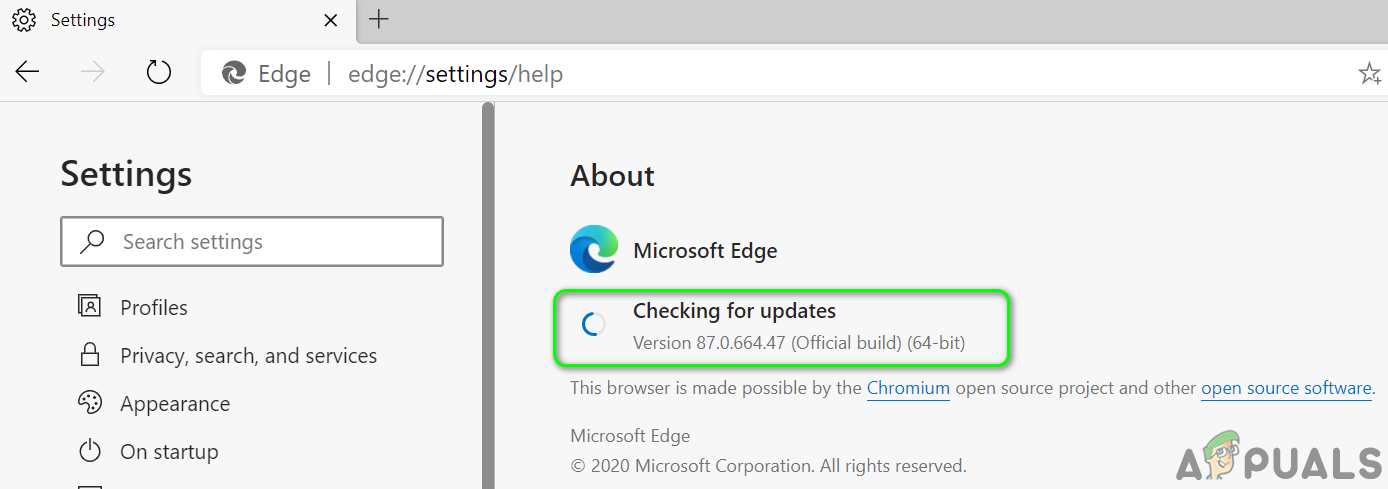 Проверьте наличие обновлений Microsoft Edge
Проверьте наличие обновлений Microsoft Edge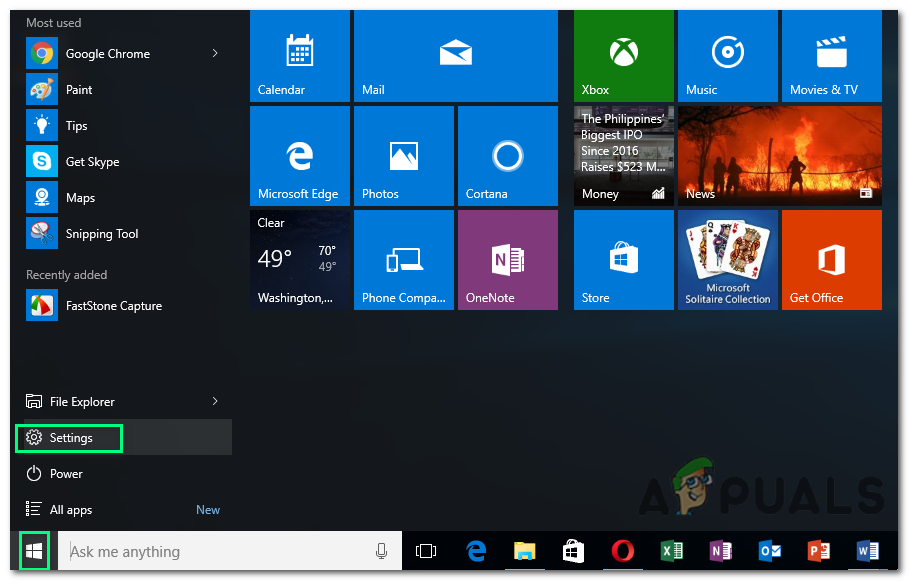 Открытие настроек Windows
Открытие настроек Windows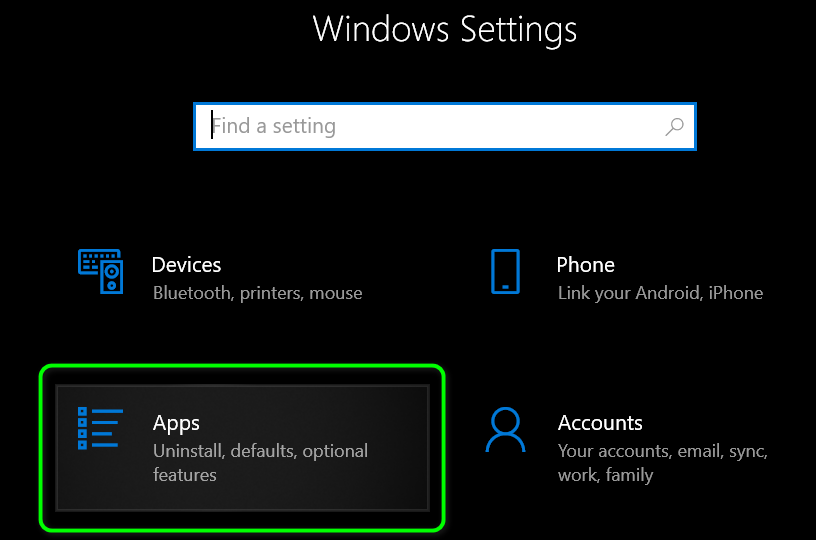 Откройте приложения в настройках Windows
Откройте приложения в настройках Windows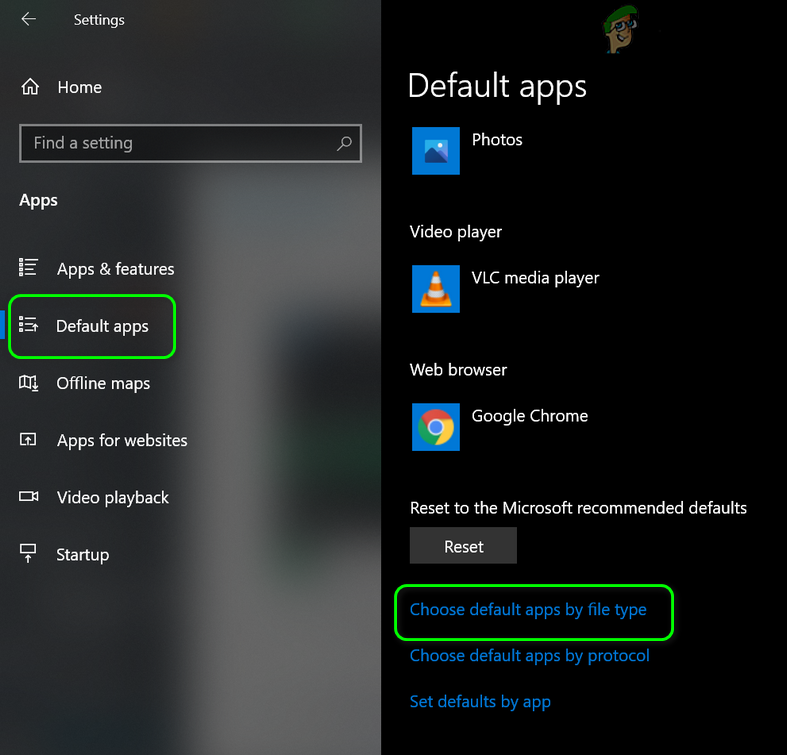 Открыть Выбрать приложения по умолчанию по типу файла
Открыть Выбрать приложения по умолчанию по типу файла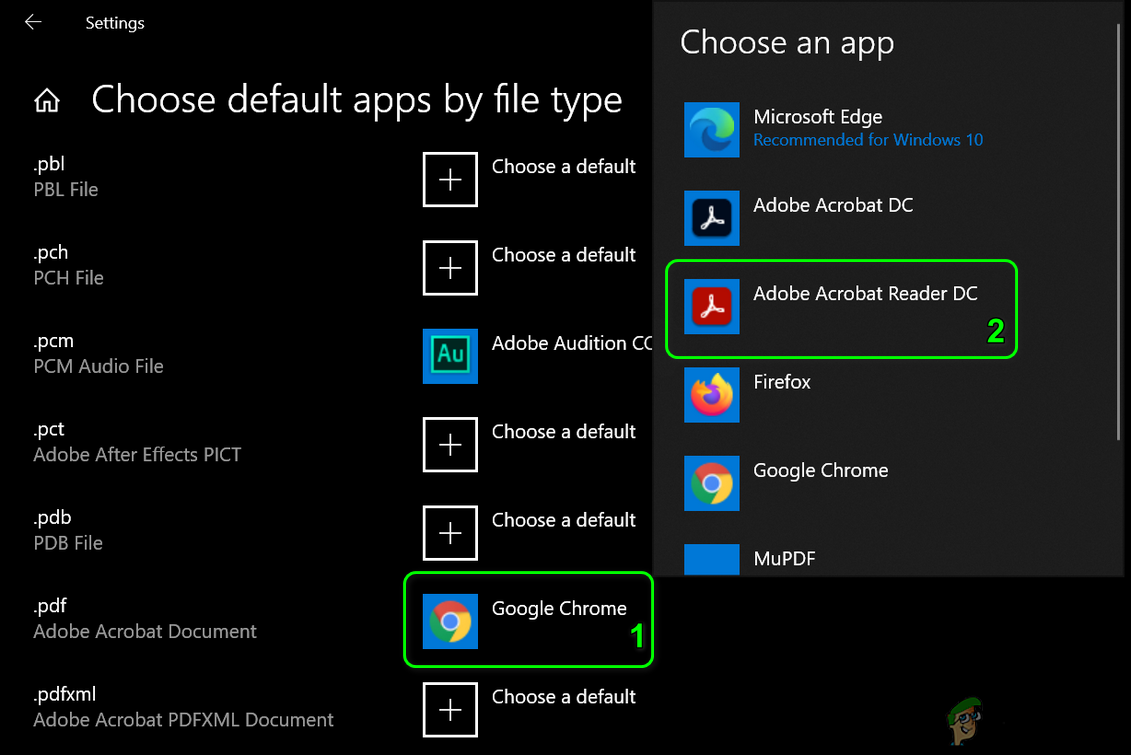 Измените приложение по умолчанию для типа файла PDF
Измените приложение по умолчанию для типа файла PDF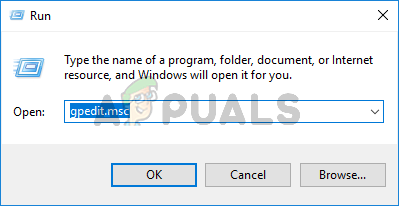 Введите gpedit.msc и нажмите Enter, чтобы открыть редактор групповой политики.
Введите gpedit.msc и нажмите Enter, чтобы открыть редактор групповой политики.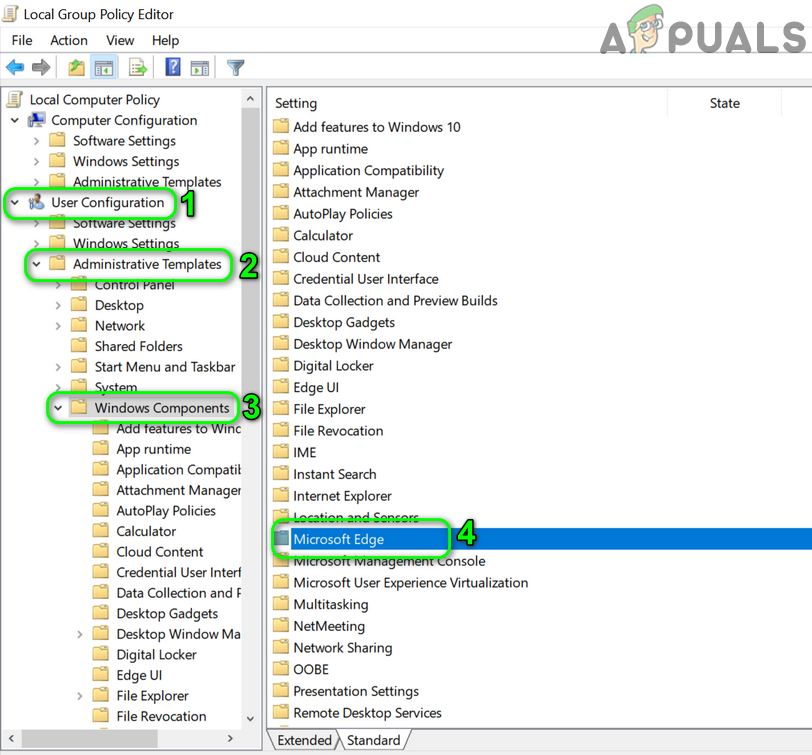 Откройте Microsoft Edge в редакторе групповой политики.
Откройте Microsoft Edge в редакторе групповой политики.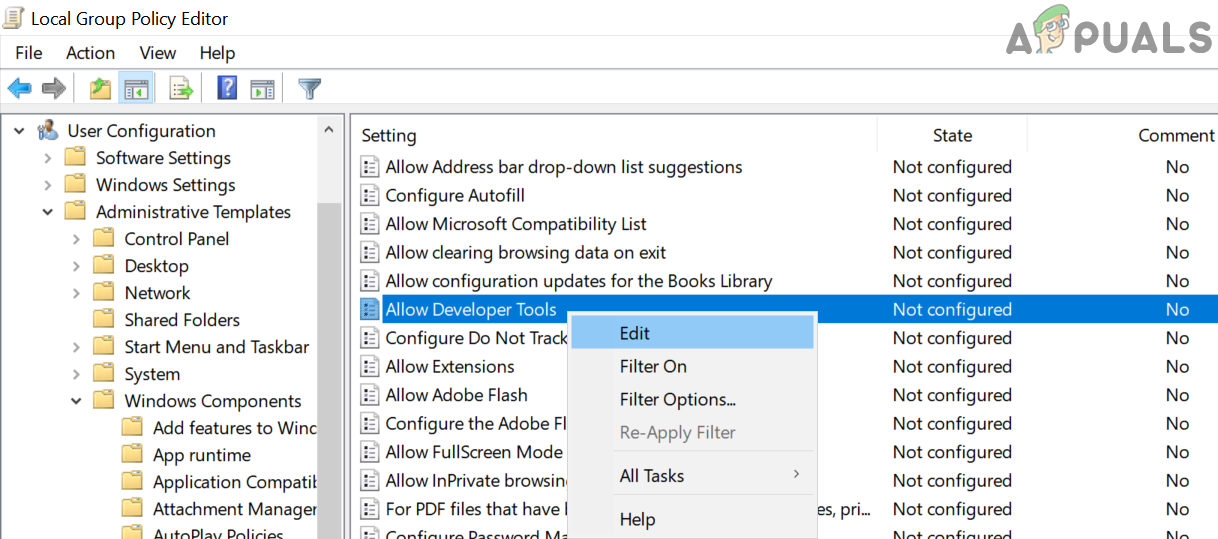 Изменить Разрешить настройки инструментов разработчика
Изменить Разрешить настройки инструментов разработчика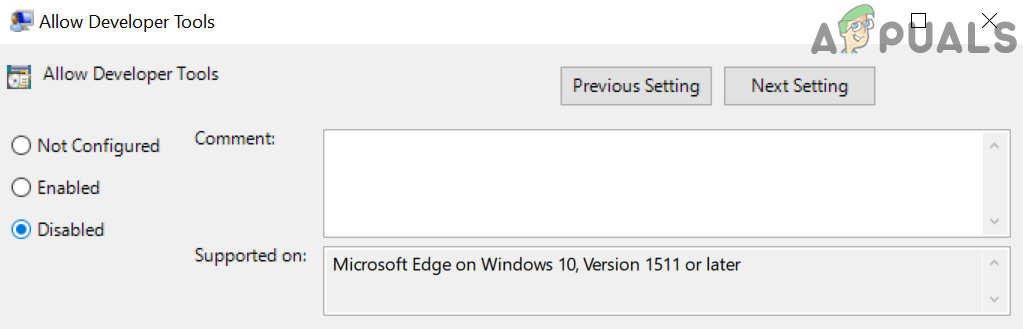 Отключить Разрешить инструменты разработчика Microsoft Edge
Отключить Разрешить инструменты разработчика Microsoft Edge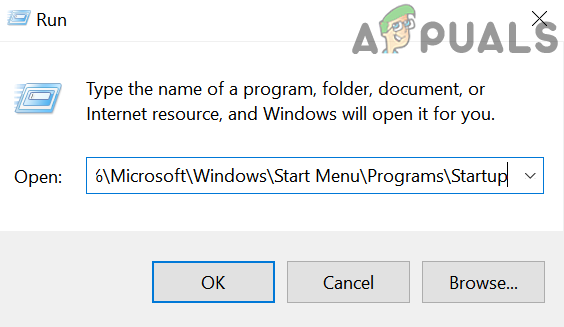 Открыть папку автозагрузки
Открыть папку автозагрузки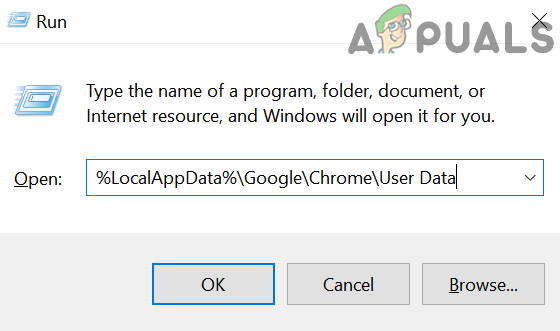 Откройте папку данных пользователя Chrome
Откройте папку данных пользователя Chrome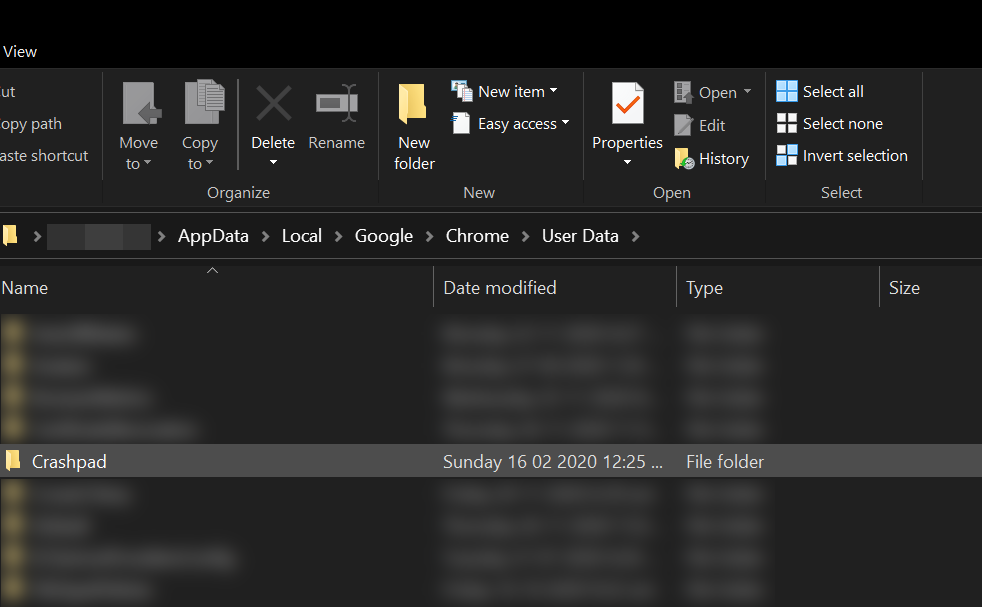 Удалить папку Crashpad
Удалить папку Crashpad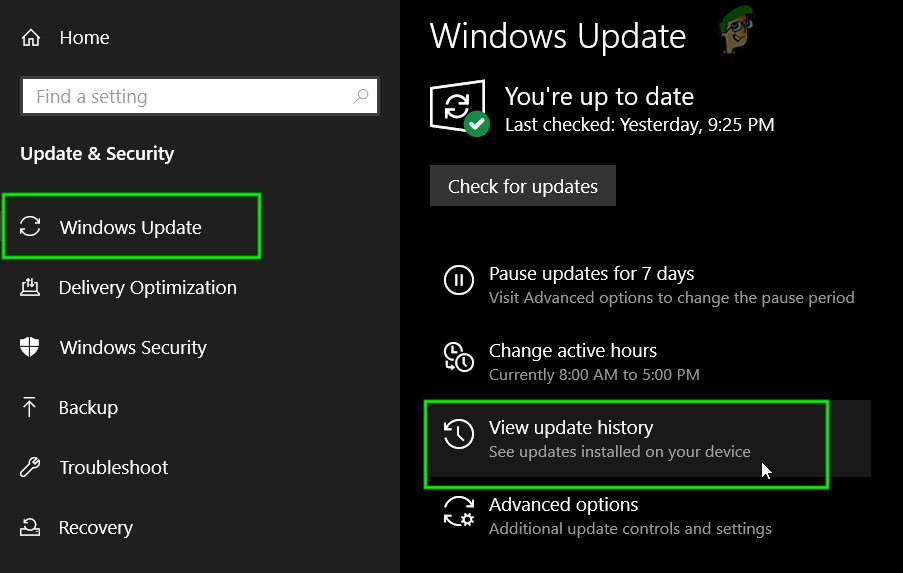 Открыть Просмотреть историю обновлений
Открыть Просмотреть историю обновлений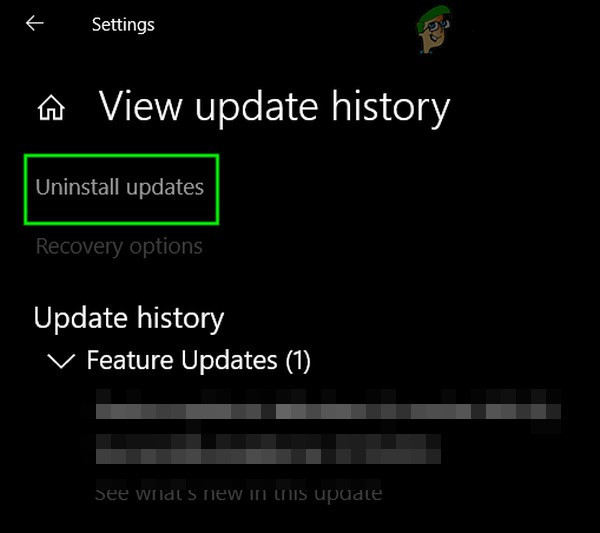 Удалить обновления в истории обновлений
Удалить обновления в истории обновлений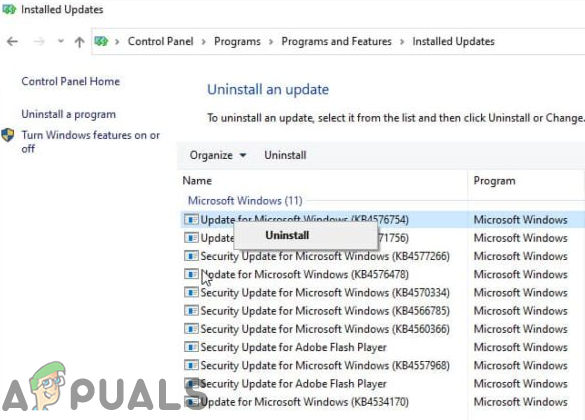 Удалить обновление KB4576754
Удалить обновление KB4576754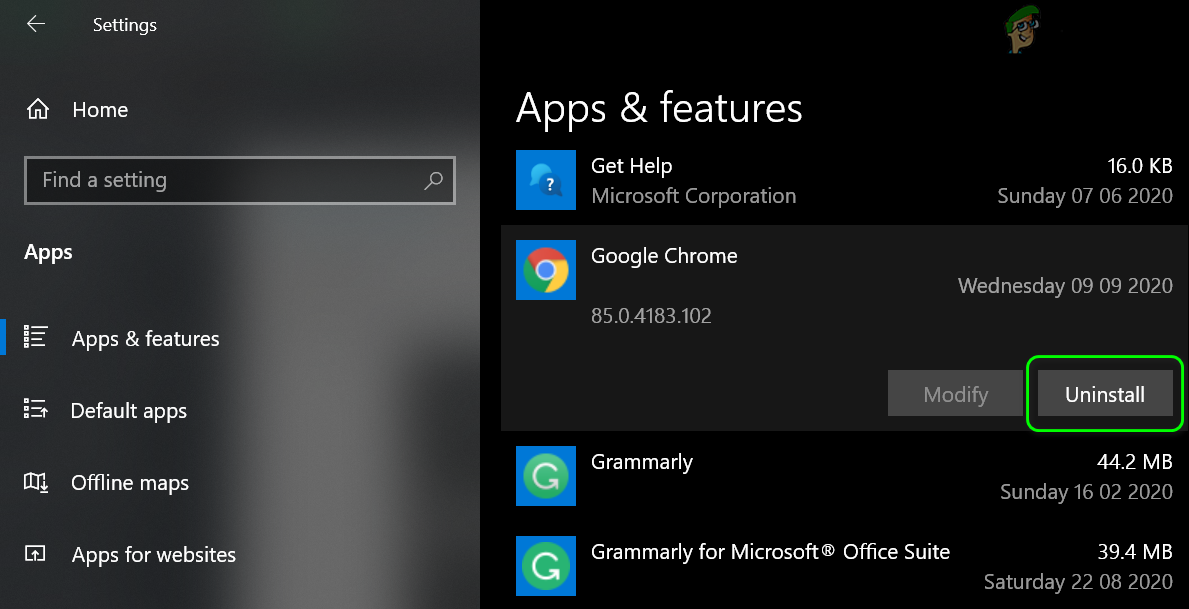 Удалите Chrome в системных настройках
Удалите Chrome в системных настройках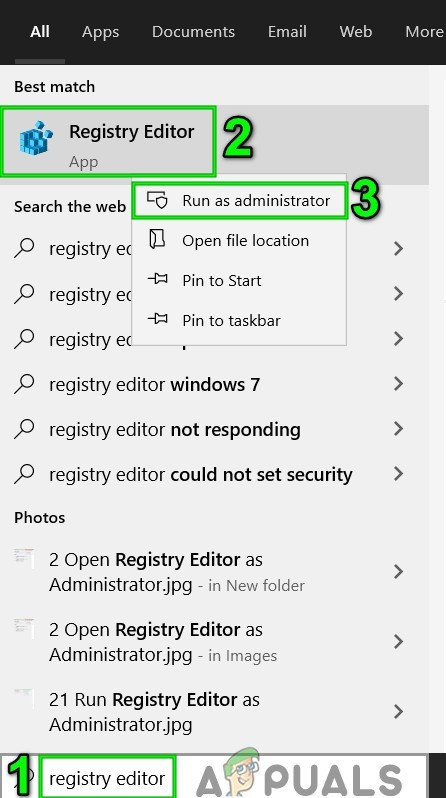 Откройте редактор реестра от имени администратора
Откройте редактор реестра от имени администратора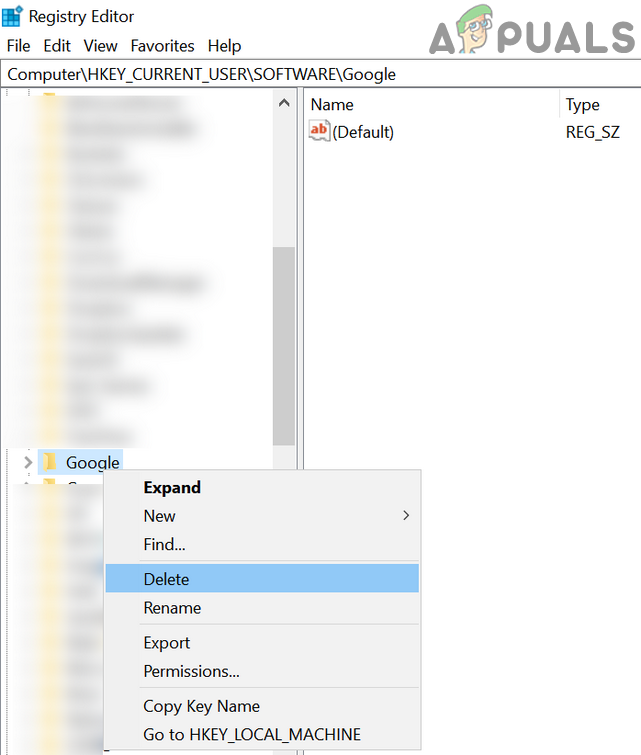 Удалить папку Google от текущего пользователя реестра
Удалить папку Google от текущего пользователя реестра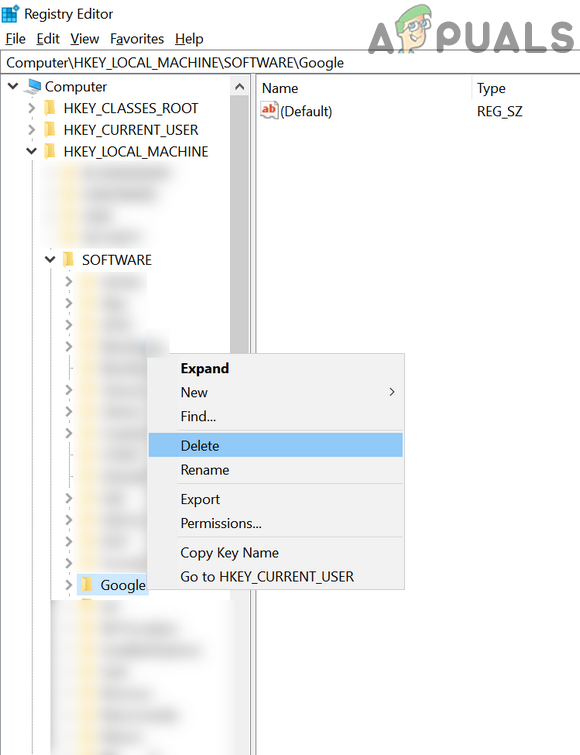 Удалите папку Google из HKLM реестра
Удалите папку Google из HKLM реестра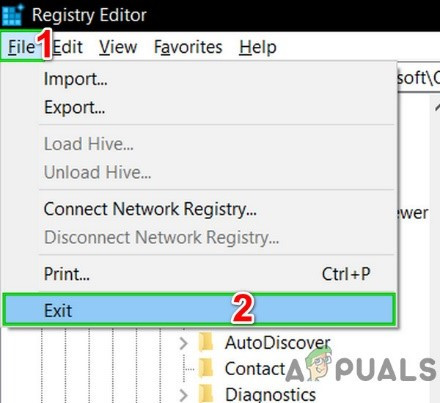 Закройте редактор реестра.
Закройте редактор реестра.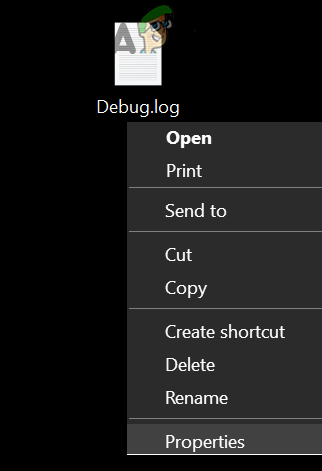 Откройте свойства файла отладки
Откройте свойства файла отладки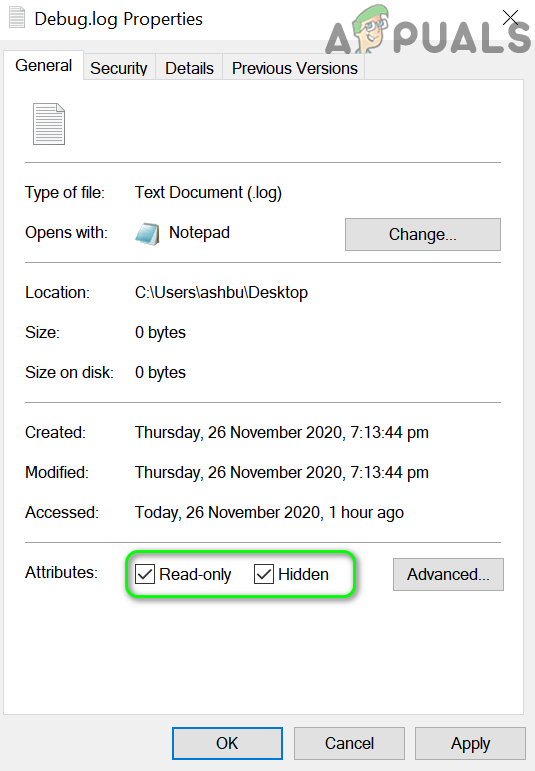 Сделайте файл отладки доступным только для чтения и скрытым
Сделайте файл отладки доступным только для чтения и скрытым
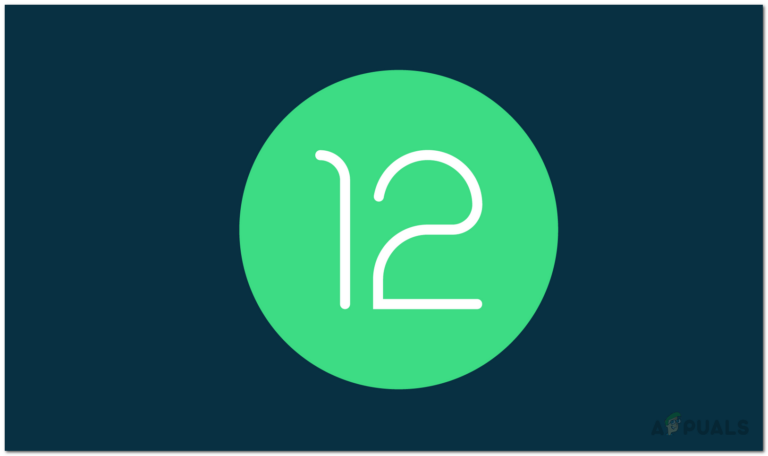

![[FIX] Ошибка Apex Legends DirectX](https://ddok.ru/wp-content/uploads/2020/09/Apex-Legends-DirectX-Error-2.png)
![Ошибка игры LOTRO [201] Не удается открыть файлы данных “Решено”](https://ddok.ru/wp-content/uploads/2021/05/lotro-game-error-201.jpg)
![[FIXED] Не удалось загрузить изображение Steam](https://ddok.ru/wp-content/uploads/2021/05/1.-Steam-Image-Failed-to-Upload.jpg)