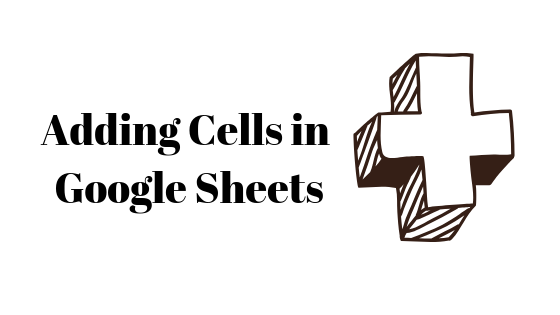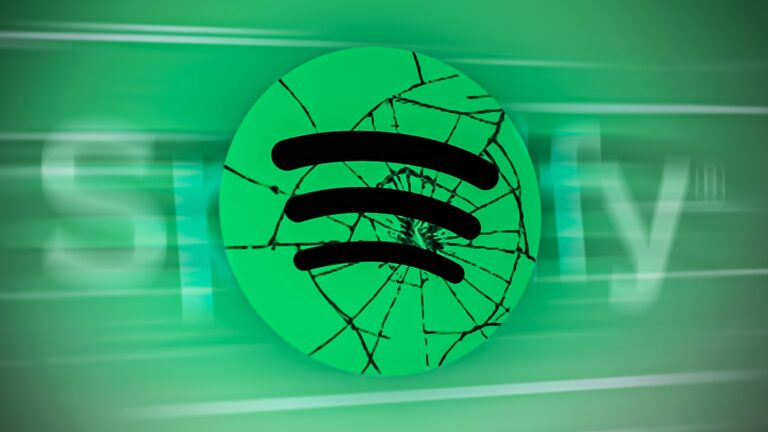Что это такое и стоит ли его удалять?
Файл vmwp.exe является важным компонентом операционной системы Windows, специально привязанным к платформе виртуализации Hyper-V. Это означает «Рабочий процесс виртуальной машины», который управляет и выполняет задачи для виртуальных машин на вашем ПК.
 Vmwp.exe
Vmwp.exe
Программы для Windows, мобильные приложения, игры - ВСЁ БЕСПЛАТНО, в нашем закрытом телеграмм канале - Подписывайтесь:)
Этот исполняемый файл, обычно расположенный в каталоге C:\ProgramData\Microsoft\Windows\Hyper-V\Virtual Machines, является официальной разработкой Microsoft и обеспечивает бесперебойную работу виртуальных сред в Hyper-V.
В этой статье мы поговорим обо всех вопросах vmwp.exe; что это такое, следует ли его удалить, законно ли это, и изучить ошибки, связанные с этим файлом, на ПК с Windows. Итак, давайте начнем прямо сейчас.
Является ли vmwp.exe вирусом, вредоносной программой или безопасным?
Исходный файл vmwp.exe не является вирусом или вредоносным ПО; это настоящий, безопасный и важный процесс для Hyper-V или виртуальной машины на вашем ПК. Однако вирусы и вредоносные программы могут маскироваться под этот исполняемый файл.
Если вы подозреваете, что vmwp.exe — это вирус или вредоносное ПО, сначала проверьте его местоположение. Подлинный файл обычно хранится в папке C:\ProgramData\Microsoft\Windows\Hyper-V\Virtual Machines. Если файла нет, просканируйте свою систему на наличие вредоносных программ или вирусов.
Чтобы найти файл vmwp.exe, откройте диспетчер задач Windows и перейдите на вкладку «Вид». Найдите процесс vmwp.exe, щелкните правой кнопкой мыши и выберите «Открыть расположение файла». Если местоположение не соответствует официальному, необходимо дальнейшее расследование. Удалите файл и просканируйте свой компьютер.
Должен ли я удалить, отключить или удалить vmwp.exe?
Решение об отключении файла vmwp.exe на вашем компьютере зависит от того, нужен ли он вам, есть ли в нем ошибки или произошла вирусная атака. Тем не менее, мы рекомендуем вам оставить подлинный и безопасный файл vmwp.exe, поскольку это важный файл для Windows; не отключайте его.
Убедитесь, что функция автоматического обновления включена в Windows 11 и Windows 10, чтобы получать последние версии программы. Это поможет избежать ошибок, связанных с процессом или файлом vmwp.exe.
Как отключить vmwp.exe?
1. Используйте PowerShell
- Найдите PowerShell в поле поиска Windows и выберите «Запуск от имени администратора».
- После открытия Windows PowerShell введите следующую командную строку и нажмите Enter на клавиатуре компьютера. Disable-WindowsOptionalFeature -Online -FeatureName Microsoft-Hyper-V-Hypervisor
- Наконец, перезагрузите компьютер и проверьте, отключена ли эта функция.
2. Используйте панель управления.
- Введите «Панель управления» в строке поиска Windows и выберите «Открыть».
 Используйте панель управления
Используйте панель управления - Откройте «Программы и компоненты» > «Включение или отключение функций Windows».

- Затем снимите флажок рядом с Hyper V.
- Наконец, выберите «ОК» и перезагрузите компьютер с Windows.
3. Используйте Обозреватель процессов
- Если на вашем компьютере нет приложения Process Explorer, вам необходимо загрузить и установить его с сайта здесь первый.
- Затем откройте диспетчер Hyper-V и выберите настройки виртуальной машины с проблемой.
 Используйте обозреватель процессов
Используйте обозреватель процессов - Нажмите на параметры виртуального жесткого диска, а затем скопируйте файл для виртуального жесткого диска. Это должно быть похоже на следующий пример: C:\VMs\Ubuntu Hyper-V\Virtual Hard Disks\Ubuntu Hyper-V.vhdx.
- Теперь откройте установленный вами Process Explorer.
- Затем нажмите Ctrl + F, вставьте путь к файлу и щелкните значок поиска.
- Вы увидите список процессов, используемых VHDX. Найдите файл Vmwp.exe. Щелкните файл правой кнопкой мыши и выберите «Убить процесс».
Каковы распространенные сообщения об ошибках vmwp.exe?
Ошибки vmwp.exe могут возникать при использовании виртуальной машины или вашего ПК. Ниже приведены некоторые распространенные ошибки, о которых сообщают пользователи:
- В приложении vmwp.exe возникла проблема, и его необходимо закрыть. Приносим извинения за неудобства
- vmwp.exe не запускается
- Не могу найти vmwp.exe
- Ошибка приложения vmwp.exe
- Ошибка запуска программы: vmwp.exe
- vmwp.exe не является допустимым приложением Win32.
- vmwp.exe не удалось
- Могут быть и другие сообщения об ошибках vmwp.exe. Давайте теперь посмотрим, как мы можем их исправить.
Как исправить ошибки приложения vmwp.exe?
Если ошибка приложения vmwp.exe возникает при использовании виртуальной машины, перезагрузите приложение и компьютер. Если проблема не устранена, следуйте этим решениям, чтобы исправить ошибку vmwp.exe.
- Запустите сканирование SFC и DISM. Поврежденные, отсутствующие или устаревшие системные файлы могут вызвать ошибки vmwp.exe на вашем компьютере. Чтобы это исправить, вам необходимо запустить средства проверки системных файлов (SFC) и обслуживания образов развертывания и управления ими (DISM). Эти инструменты сканируют вашу систему, восстанавливают проблемные файлы и оценивают состояние системы.
- Очистите диск с помощью Cleanmgr. Используйте Cleanmgr для очистки диска и устранения проблем с памятью, которые могут вызвать ошибку vmwp.exe. Этот инструмент удаляет ненужные и неиспользуемые файлы, освобождая дисковое пространство вашей системы.
- Выполните сканирование на наличие вирусов и вредоносных программ. Как мы видели ранее, вирус может выдавать себя за подлинный файл, например файл vmwp.exe. В этом случае запустите антивирусное или антивирусное программное обеспечение, чтобы устранить любые угрозы.
- Удалите ненужные программы. Некоторые приложения могут вызывать ошибки vmwp.exe из-за несовместимости и конфликтов. Если вы больше не используете эти программы и ваша система не полагается на них, оптимальным решением будет их удаление.
- Включить автоматические обновления Windows. Включите автоматические обновления Windows, чтобы поддерживать актуальность вашей системы и программ.
1. Выполните сканирование SFC и DISM.
- Найдите «Командную строку» в поле поиска Windows и откройте ее с правами администратора.
- Введите команду sfc /scannow и нажмите Enter, чтобы начать сканирование системных файлов.
- Подождите завершения процесса. Если ошибка по-прежнему появляется, выполните одну за другой следующие команды DISM. Dism /Online /Cleanup-Image /CheckHealthDism /Online /Cleanup-Image /ScanHealthDISM.exe /Online /Cleanup-image /Restorehealth
2. Очистите диск с помощью Cleanmgr.
- Нажмите кнопку Windows + R, введите cleanmgr в поле «Выполнить», а затем нажмите Enter на клавиатуре компьютера.
 Очистите диск с помощью Cleanmgr.
Очистите диск с помощью Cleanmgr. - Затем выберите диск, который хотите очистить, и нажмите «ОК».
 Очистите диск с помощью Cleanmgr.
Очистите диск с помощью Cleanmgr. - Установите флажки рядом с элементами, которые хотите очистить, а затем нажмите «ОК».
- Вы также можете нажать «Очистить системные файлы», чтобы освободить место на диске. Выберите «Удалить файлы», когда получите запрос.
 Очистите диск с помощью Cleanmgr.
Очистите диск с помощью Cleanmgr.
3. Выполните сканирование на вирусы и вредоносные программы.
- Откройте приложение «Настройки Windows» и перейдите в «Обновление и безопасность».
- Найдите и нажмите «Безопасность Windows», а затем перейдите в раздел «Защита от вирусов и угроз».
 Выполняйте сканирование на вирусы и вредоносные программы
Выполняйте сканирование на вирусы и вредоносные программы - Выберите нужный вариант (мы рекомендуем полное сканирование) и выберите «Сканировать сейчас».
 Выполняйте сканирование на вирусы и вредоносные программы
Выполняйте сканирование на вирусы и вредоносные программы
ПРИМЕЧАНИЕ. Для сканирования вашей системы вы можете использовать любое другое законное антивирусное программное обеспечение. Действия зависят от каждого соответствующего приложения.
4. Удалите программы, которые вам не нужны.
- Откройте приложение «Настройки» и перейдите в «Приложения».
- Нажмите Приложения и функции.
 Удалите программы, которые вам не нужны
Удалите программы, которые вам не нужны - Выберите приложение или программу, которую хотите удалить, щелкните ее и выберите «Удалить».
 Удалите программы, которые вам не нужны
Удалите программы, которые вам не нужны
5. Включите автоматическое обновление Windows.
- Найдите настройки Центра обновления Windows в строке поиска Windows и откройте эту опцию.
- Нажмите «Дополнительные параметры».
 Включить автоматические обновления Windows
Включить автоматические обновления Windows - В разделе «Приостановить обновления» убедитесь, что дата не выбрана.
Vmwp.exe — часто задаваемые вопросы
Как остановить vmwp.exe?
Чтобы остановить процесс vmwp.exe, откройте диспетчер задач Windows и в разделе «Процессы» найдите vmwp.exe. Щелкните его правой кнопкой мыши и выберите «Завершить задачу». Это временно остановит работу vmwp.exe и запустит его снова, когда вы снова откроете приложение или перезагрузите компьютер.
Где находится vmwp.exe?
Файл vmwp.exe находится в папке Windows на диске C. Например, он может храниться в C:\ProgramData\Microsoft\Windows\Hyper-V\VirtualMachines. Вы можете найти его в другом месте, в зависимости от вашего компьютера и организации хранения.
Программы для Windows, мобильные приложения, игры - ВСЁ БЕСПЛАТНО, в нашем закрытом телеграмм канале - Подписывайтесь:)

 Используйте панель управления
Используйте панель управления
 Используйте обозреватель процессов
Используйте обозреватель процессов Очистите диск с помощью Cleanmgr.
Очистите диск с помощью Cleanmgr. Очистите диск с помощью Cleanmgr.
Очистите диск с помощью Cleanmgr. Очистите диск с помощью Cleanmgr.
Очистите диск с помощью Cleanmgr. Выполняйте сканирование на вирусы и вредоносные программы
Выполняйте сканирование на вирусы и вредоносные программы Выполняйте сканирование на вирусы и вредоносные программы
Выполняйте сканирование на вирусы и вредоносные программы Удалите программы, которые вам не нужны
Удалите программы, которые вам не нужны Удалите программы, которые вам не нужны
Удалите программы, которые вам не нужны Включить автоматические обновления Windows
Включить автоматические обновления Windows