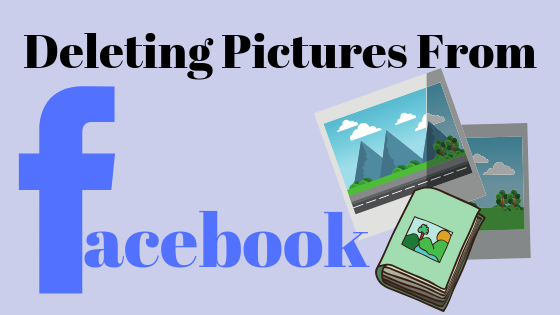Как исправить неработающие опросы в чате Teams
Опросы в Teams помогают собирать разнообразную информацию и принимать обоснованные решения. Однако поступали сообщения о том, что функция опросов перестала работать в версии Microsoft Teams для Windows. В этом случае функция может вернуть либо общую ошибку, либо сетевую ошибку.
Вы не сможете создавать опросы или присоединяться к ним в Teams (личные или деловые). Опросы могут исчезнуть, а просмотр результатов может не получиться в чатах, каналах, звонках и собраниях.
Программы для Windows, мобильные приложения, игры - ВСЁ БЕСПЛАТНО, в нашем закрытом телеграмм канале - Подписывайтесь:)
 Опросы Teams не работают в Windows
Опросы Teams не работают в Windows
Прежде чем приступить к устранению неполадок, убедитесь, что
- Серверы Teams запущены и работают.
- Форма (опрос — это тип формы) в Teams может содержать до 50 000 ответов. Убедитесь, что этот предел не достигнут.
Сначала мы попытаемся включить опросы, используя различные параметры системы. В случае неудачи мы рассмотрим возможность редактирования организационных настроек Teams.
1. Обновите клиент Teams и Windows на ПК до последних сборок.
Обновите клиент Teams и Windows на своем компьютере до последних сборок. Для связи через Интернет Teams использует коммуникационные модули Windows. Устаревшая Windows может вызвать проблемы совместимости с Teams, включая проблему с опросами. Обновление Windows до последней сборки решит эту проблему.
Обновить Windows
- Щелкните правой кнопкой мыши Windows и выберите «Настройки» > «Центр обновления Windows».
- На правой панели нажмите «Проверить наличие обновлений» и установите все доступные обновления.
 Проверьте наличие обновлений Windows
Проверьте наличие обновлений Windows - Перезагрузите компьютер и проверьте, правильно ли работают опросы Teams.
Обновите клиент команды
- Запустите Teams и щелкните значок своего профиля.
- Нажмите «Проверить наличие обновлений» и установите обновления (если они доступны).
 Обновление команд Microsoft
Обновление команд Microsoft - После обновления перезагрузите систему и проверьте, решена ли проблема.
Для пользователей настольных компьютеров загрузите и установите последнюю версию установщика, не удаляя предыдущую версию. Убедитесь, что групповые опросы работают правильно.
2. Выйдите из Microsoft Teams.
Если связь профиля Team Client с серверами Office потеряна, это может привести к сбоям авторизации, в результате чего опросы не будут работать в Windows. Чтобы решить эту проблему, выйдите из Microsoft Teams, чтобы запустить новую загрузку профиля.
- Запустите клиент Teams и щелкните значок своего профиля.
- Выберите «Выйти» и перезагрузите систему.
 Выйдите из приложения Teams в Windows
Выйдите из приложения Teams в Windows - Запустите клиент Teams и войдите в него. Посмотрите, правильно ли работают опросы в Teams.
3. Очистите кеш приложения Teams.
Если в кэше приложения Teams есть недопустимые записи или он поврежден, оно не сможет выполнять такие действия, как опросы. Чтобы решить эту проблему, очистите кеш приложения.
- Разверните скрытые значки на панели задач и щелкните правой кнопкой мыши Teams.
- Выберите «Выход» и нажмите клавиши Windows + R, чтобы открыть диалоговое окно «Выполнить».
 Закройте Microsoft Teams через системный трей
Закройте Microsoft Teams через системный трей - Перейдите по следующему пути:%appdata%\Microsoft\Teams.
 Откройте каталог Teams через окно команды «Выполнить»
Откройте каталог Teams через окно команды «Выполнить» - Удалите все файлы и папки, отображаемые в каталоге Teams.
 Удаление файлов и папок в каталоге AppData Microsoft Teams
Удаление файлов и папок в каталоге AppData Microsoft Teams - Перезагрузите систему и запустите Teams.
- Если попросят, войдите в него и проверьте, правильно ли начали работать опросы.
4. Измените опыт встреч в командах
Если вы не можете создавать или использовать опросы на собраниях, причиной может быть ошибка в интерфейсе собрания в Teams, которую можно устранить, настроив интерфейс собрания.
- Запустите Teams и щелкните значок своего профиля.
- Откройте «Настройки» > «Основные».
- Отключите параметр «Включить новый опыт» и, если он уже отключен, включите его.
 Снимите флажок «Включить новые возможности встреч» в общих настройках Microsoft Teams.
Снимите флажок «Включить новые возможности встреч» в общих настройках Microsoft Teams. - Закройте окно Teams и перезагрузите систему.
- Запустите Teams и проверьте, решена ли проблема с опросами на собраниях.
5. Создайте опрос в канале Teams.
Если вы не можете создавать опросы в чатах, возможно, администратор группы ограничил эту функцию. В этом случае создание опроса в канале Teams должно работать.
- В нужном канале (вы также можете настроить новый) перейдите на вкладку «Публикация» и нажмите «Новая конверсия».
- Разверните три точки и нажмите «Опрос». Если опция «Опрос» не отображается, найдите ее в поле поиска.
 Создайте опрос в канале Microsoft Teams
Создайте опрос в канале Microsoft Teams - Нажмите «Добавить» и заполните данные опросов. Посмотрите, работает ли это.
6. Переустановите приложение Teams.
Если основные компоненты приложения Teams повреждены из-за проблемы с обновлением приложения, переустановка клиента Teams решит проблему.
- Щелкните правой кнопкой мыши Windows и выберите «Приложения и возможности».
- Найдите команды и разверните их параметры.
- Нажмите «Удалить» и подтвердите удаление Teams.
 Удалить команды Microsoft
Удалить команды Microsoft - После удаления перезагрузите систему и переустановите Teams.
- Запустите приложение и проверьте, корректно ли в нем работают опросы.
- Если нет и проблема возникает с версией для настольного компьютера, установите версию Microsoft Store и посмотрите, решит ли это проблему. Если проблема связана с версией из Магазина, вы можете попробовать версию для настольного компьютера.
7. Используйте веб-приложение Teams.
Вы не сможете использовать или создавать опросы в клиенте Teams из-за проблемы с конфигурацией. Для подтверждения используйте веб-приложение Teams.
- Запускаем браузер (желательно Edge) и заходим в веб-сайт команд.
- Войдите в систему, используя свои учетные данные, и выберите вариант «Использовать вместо этого веб-приложение».
 Используйте веб-приложение Microsoft Teams
Используйте веб-приложение Microsoft Teams - Проверьте, правильно ли работают опросы в веб-приложении.
Если проблема в веб-приложении сохраняется, обратитесь к администратору вашей организации. Опросы могут быть отключены на уровне вашей организации, или в вашей учетной записи могут отсутствовать необходимые права для работы с формами, что может вызвать проблему. Если проблема возникает, это может быть связано с проблемами с настольным приложением или ограничениями антивируса вашей системы или сети, блокирующей доступ к серверам клиента.
Как включить опросы на уровне организации
Администратор может выполнить следующие действия, чтобы включить опросы на уровне вашей организации:
- Запустите браузер (желательно Edge) и войдите в систему. Центр администрирования Microsoft Teams.
- Перейдите в Teams и откройте опросы.
- Нажмите «Включить» и подождите несколько минут. Проверьте, работает ли функция.
 Включите опросы на уровне организации в Центре администрирования Teams.
Включите опросы на уровне организации в Центре администрирования Teams.
Включить Microsoft Forms для конкретного пользователя
Доступ к Microsoft Forms необходим для работы опросов. Если у учетной записи пользователя нет такого доступа, она не сможет создавать или использовать опросы. Администратор может включить его, выполнив следующие действия:
- Запустите браузер (желательно Edge) и перейдите в раздел Центр администрирования Майкрософт.
- Войдите в систему, используя свои учетные данные, и в администраторе Microsoft 365 разверните раздел Пользователи.
- Откройте «Активные пользователи» и выберите имя проблемного пользователя.
- Откройте «Управление лицензиями на продукты» и перейдите на вкладку «Лицензии и приложения».
- Перейдите в раздел «Приложения» и установите флажок «Включить Microsoft Forms для необходимого пользователя». Если он уже включен, снимите флажок, а затем установите его снова.
 Включите Microsoft Forms для пользователя в Центре администрирования Office 365.
Включите Microsoft Forms для пользователя в Центре администрирования Office 365. - Подождите несколько минут и проверьте, решена ли проблема.
- Если нет, включите внешний общий доступ к формам и проверьте, устраняет ли это проблему.
Если проблема не устранена, обратитесь в службу поддержки Teams. До этого вы можете использовать Teams в браузере или его мобильное приложение.
Программы для Windows, мобильные приложения, игры - ВСЁ БЕСПЛАТНО, в нашем закрытом телеграмм канале - Подписывайтесь:)

 Проверьте наличие обновлений Windows
Проверьте наличие обновлений Windows Обновление команд Microsoft
Обновление команд Microsoft Выйдите из приложения Teams в Windows
Выйдите из приложения Teams в Windows Закройте Microsoft Teams через системный трей
Закройте Microsoft Teams через системный трей Откройте каталог Teams через окно команды «Выполнить»
Откройте каталог Teams через окно команды «Выполнить» Удаление файлов и папок в каталоге AppData Microsoft Teams
Удаление файлов и папок в каталоге AppData Microsoft Teams Снимите флажок «Включить новые возможности встреч» в общих настройках Microsoft Teams.
Снимите флажок «Включить новые возможности встреч» в общих настройках Microsoft Teams. Создайте опрос в канале Microsoft Teams
Создайте опрос в канале Microsoft Teams Удалить команды Microsoft
Удалить команды Microsoft Используйте веб-приложение Microsoft Teams
Используйте веб-приложение Microsoft Teams Включите опросы на уровне организации в Центре администрирования Teams.
Включите опросы на уровне организации в Центре администрирования Teams. Включите Microsoft Forms для пользователя в Центре администрирования Office 365.
Включите Microsoft Forms для пользователя в Центре администрирования Office 365.![«Эта сеть работает на каналах Wi-Fi…» [iPhone]](https://ddok.ru/wp-content/uploads/2023/10/image_2023-09-28_121849265-768x698.png)