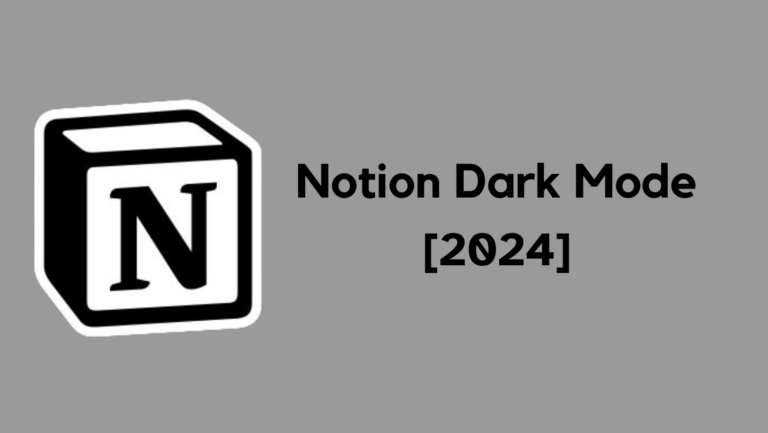12 простых решений отсутствия Интернета, защищенных в Windows (2024 г.)
- Указывает на то, что соединение с маршрутизатором Wi-Fi установлено, но данные из Интернета не поступают. Это может быть связано с различными проблемами, такими как неправильно настроенные параметры сети, проблемы с маршрутизатором или вмешательство сторонних программ.
- Ошибка может возникнуть из-за неправильных настроек сети, устаревших или неисправных сетевых драйверов, вмешательства стороннего программного обеспечения (например, VPN или брандмауэров), сбоев маршрутизатора, проблем совместимости IPv6 или конфликтов IP-адресов.
- В случае постоянных проблем рассмотрите возможность сброса настроек сетевого адаптера, изменения DNS-серверов, изменения параметров управления питанием или использования инструментов устранения неполадок Windows. Также может помочь переустановка драйверов сетевого адаптера или переключение между частотами Wi-Fi (2,4 ГГц и 5 ГГц).
Каждый, независимо от того, насколько хорошо он владеет компьютером, иногда сталкивается с проблемами интернета. Одной из распространенных проблем для тех, кто использует Windows 10 или 11, является появление сообщения «Нет Интернета, защищено». Это сообщение может сбить с толку, если вы видите его впервые.
Это означает, что ваш компьютер подключен к частной сети, но из-за сбоя вы не можете получить какие-либо данные. Часто это происходит, когда вы пытаетесь подключиться к сигналу Wi-Fi, находящемуся слишком далеко, но это может произойти в различных ситуациях.
Программы для Windows, мобильные приложения, игры - ВСЁ БЕСПЛАТНО, в нашем закрытом телеграмм канале - Подписывайтесь:)
В этом руководстве мы объясним, что означает «Нет Интернета, защищено», и покажем вам различные способы исправить ошибку подключения в Windows.
Что означает «Нет Интернета, Защищено»?
 Что означает «Нет Интернета, Защищено»?
Что означает «Нет Интернета, Защищено»?
Ошибка «Нет Интернета, защищено» поначалу может показаться запутанной, особенно если вы не знакомы с тем, как работает подключение к Интернету. Но это просто. Ваш компьютер не подключается напрямую к Интернету. Вместо этого он подключается через такое устройство, как сетевой маршрутизатор, которое отправляет информацию в более крупную сеть, часто называемую глобальной сетью (WAN).
Ваш компьютер также является частью небольшой локальной сети в вашем доме, связанной с другими устройствами через тот же маршрутизатор. Это называется локальной сетью (LAN), и она может работать, даже если у вас проблемы с подключением к Интернету.
Когда вы видите «Нет Интернета, защищено», это означает, что ваш компьютер успешно подключен к маршрутизатору Wi-Fi и находится в безопасности. Однако вы не получаете никаких данных из Интернета. Чтобы это исправить, нам нужно выяснить, почему не работает подключение к Интернету.
↪ Причины ошибки «Нет Интернета, Защищено»
Вот основные причины, по которым вы можете увидеть ошибку «Нет Интернета, защищено»:
- Неправильные настройки сети. Иногда настройки вашего маршрутизатора, IP-адреса или DNS могут быть настроены неправильно.
- Проблемы с драйверами. Сетевые драйверы, которые помогают вашему компьютеру подключаться к Интернету, могут быть устаревшими или работать неправильно.
- Стороннее вмешательство. Иногда такие программы, как брандмауэры, антивирусное программное обеспечение или VPN, могут нарушить ваше интернет-соединение.
- Проблемы с маршрутизатором. Проблемы с вашим маршрутизатором, такие как ошибки программного обеспечения, проблемы с оборудованием или несовпадающие настройки, могут вызвать эту ошибку.
- Совместимость с IPv6. Если у вашего маршрутизатора проблемы с настройками IPv6 (тип формата интернет-адреса), это может привести к проблемам.
- Конфликт IP-адресов. Это происходит, когда несколько устройств используют один и тот же IP-адрес, что приводит к проблемам с подключением.
ПРОЧИТАЙТЕ БОЛЬШЕ: Как увеличить скорость Интернета в Windows 10/11? ➜
Исправьте ошибку подключения Windows «Нет Интернета, защищено».
Мы составили список простых способов исправить ошибку «Нет Интернета, Защищено» в Windows. Этим решениям легко следовать, и они помогут вам быстро восстановить подключение к Интернету. Давайте пройдемся по этим шагам, чтобы решить эту распространенную проблему.
↪ Предварительные решения
Прежде чем приступать к более техническим решениям, вы можете предпринять простые шаги, чтобы проверить, устраняют ли они ошибку «Нет Интернета, защищено»:
- Перезагрузите компьютер и маршрутизатор. Перезапуск компьютера и маршрутизатора часто решает проблему. Перезапуск может остановить любые ошибки, вызывающие проблему, поэтому проблема может исчезнуть при повторном включении устройств.
 Перезагрузите компьютер
Перезагрузите компьютер
- Отключите другие устройства. Если к вашему компьютеру подключены такие устройства, как телефон, они могут повлиять на ваше подключение к Интернету. Отключите их, чтобы посмотреть, поможет ли это решить проблему с сетью.
Если эти простые шаги не решили проблему, вы можете перейти к более подробным решениям, перечисленным ниже.
1. Сбросьте ваше соединение
Сброс сетевого подключения часто может решить проблему «Нет Интернета, защищено». Вот как это сделать:
- Нажмите на символ Интернета на панели задач, затем выберите сеть, в которой отображается сообщение «Нет Интернета, защищено».
 Нажмите на символ Интернета на панели задач.
Нажмите на символ Интернета на панели задач. - Щелкните правой кнопкой мыши по этой сети. Вы увидите опцию «Забыть» эту сеть; нажмите здесь. Отключите его от компьютера, если вы подключены с помощью кабеля Ethernet.
 Нажмите Забыть
Нажмите Забыть - Включите режим «В самолете» на своем устройстве, а затем перезагрузите его.
 Включите режим полета
Включите режим полета - Как только ваше устройство снова включится, выключите режим полета.
 Выключить режим полета
Выключить режим полета
Попробуйте снова подключиться к сети и проверьте, появляется ли по-прежнему сообщение «Нет Интернета, защищено».
2. Сбросьте конфигурацию сети Windows 10.
Далее мы перейдем к устранению любых проблем с настройками сети и исправлению ошибки «Нет Интернета, защищено». Вот что делать:
- Щелкните правой кнопкой мыши меню «Пуск» и откройте «Windows PowerShell (Администратор)» или «Командная строка (Администратор)».
 Открыть командную строку
Открыть командную строку - Введите эти команды одну за другой, нажимая Enter после каждой:
- ipconfig /flushdns (очищает кэш DNS).
- ipconfig /release (это отключает ваш компьютер от текущей сети.)
- ipconfig /renew (это повторно подключит ваш компьютер к сети.)
- netsh winsock сброс (это сбрасывает программное обеспечение сетевого адаптера.)
- netsh int ip reset (это обновляет IP)
 Введите эти команды одну за другой
Введите эти команды одну за другой
- После ввода всех команд перезагрузите компьютер и проверьте, работает ли Интернет.
ПРОЧИТАЙТЕ БОЛЬШЕ: Как исправить проблему с ошибкой «netsh int ip reset» в Windows?➜
3. Сбросьте настройки сети вашего компьютера.
Восстановление настроек Интернета вашего компьютера в исходное состояние иногда может исправить ошибку «Нет Интернета, защищено» и другие проблемы с сетью.
↪ Если ваш компьютер работает под управлением Windows 11
- Откройте «Настройки» и нажмите «Сеть и Интернет».
 Нажмите «Сеть и Интернет».
Нажмите «Сеть и Интернет». - Выберите «Дополнительные настройки сети».
 Нажмите «Дополнительные параметры сети».
Нажмите «Дополнительные параметры сети». - Найдите и нажмите «Сброс сети».
 Нажмите «Сброс сети».
Нажмите «Сброс сети». - Нажмите «Сбросить сейчас».
 Нажмите «Сбросить сейчас».
Нажмите «Сбросить сейчас».
↪ В Windows 10
- Зайдите в «Настройки» и выберите «Сеть и Интернет».
 Выберите Сеть и Интернет.
Выберите Сеть и Интернет. - Нажмите «Статус».
 Нажмите Статус
Нажмите Статус - Прокрутите вниз, чтобы найти «Сброс сети» и нажмите на него.
 Нажмите «Сброс сети».
Нажмите «Сброс сети». - Затем нажмите «Сбросить сейчас».
 Нажмите «Сбросить сейчас».
Нажмите «Сбросить сейчас».
После этого Windows перезагрузит ваш компьютер. Как только он снова включится, снова подключитесь к сети Wi-Fi и проверьте, есть ли у вас доступ к Интернету.
ПРОЧИТАЙТЕ БОЛЬШЕ: 9 решений, если проводник Windows не отвечает ➜
4. Отключите VPN
 Отключите VPN
Отключите VPN
VPN полезны для обеспечения конфиденциальности вашей онлайн-активности, но иногда они могут мешать вашему интернет-соединению. Эти помехи могут замедлить работу вашего Интернета или даже вызвать ошибку «Нет Интернета».
Если вы используете VPN и у вас перестает работать Интернет, попробуйте отключить VPN. Если отключение VPN приводит к тому, что ваш Интернет снова работает правильно, это означает, что проблема связана с самим VPN. Вы можете попробовать изменить его настройки или переключиться на другую программу VPN, чтобы посмотреть, поможет ли это.
5. Измените настройки сети.
Хотя Microsoft обычно не рекомендует отключать Интернет-протокол версии 6 (IPv6), это может помочь решить проблемы с подключением.
- Нажмите «Windows + X» и выберите «Сетевые подключения».
 Выберите сетевые подключения
Выберите сетевые подключения - В разделе «Дополнительные параметры сети» нажмите «Изменить параметры адаптера».
 Нажмите «Изменить параметры адаптера».
Нажмите «Изменить параметры адаптера». - Дважды щелкните беспроводную сеть, в которой отображается ошибка «Нет Интернета, защищено».
 Дважды щелкните беспроводную сеть.
Дважды щелкните беспроводную сеть. - Нажмите «Свойства», чтобы просмотреть настройки вашего беспроводного адаптера.
 Нажмите «Свойства».
Нажмите «Свойства». - В окне свойств подключения снимите флажок «Протокол Интернета версии 6 (TCP/IPv6)». Обязательно установите флажок «Протокол Интернета версии 4 (TCP/IPv4)». Нажмите «ОК» для подтверждения.
 Снимите флажок IPv6.
Снимите флажок IPv6.
Если проблема не исчезла или в других частях Windows возникли проблемы, вам следует снова включить IPv6.
ПРОЧИТАЙТЕ БОЛЬШЕ: Руководство — переадресация портов в маршрутизаторах NetGear (обновлено для 2024 г.) ➜
6. Используйте средство устранения неполадок Интернета Windows.
Windows 10 и 11 сложны и запускают множество процессов одновременно. Вот почему часто встречаются сбои или ошибки. Чтобы помочь в этом, Microsoft включила в эти версии Windows инструменты автоматического устранения неполадок. Эти инструменты особенно полезны для решения распространенных проблем, таких как проблемы с Интернетом.
Чтобы получить доступ к средству устранения неполадок Windows в Интернете:
- Откройте приложение «Настройки» на своем ПК. Если вы используете Windows 10, выберите «Обновление и безопасность». Для Windows 11 выберите «Система».
 Выберите «Обновление и безопасность».
Выберите «Обновление и безопасность». - Прокрутите вниз и нажмите «». Затем выберите «Дополнительные средства устранения неполадок» для Windows 10 или «Другие средства устранения неполадок» для Windows 11.
 Нажмите «Устранение неполадок» и «Дополнительные средства устранения неполадок».
Нажмите «Устранение неполадок» и «Дополнительные средства устранения неполадок». - Найдите два инструмента с именами:
- Интернет-соединения
 Средство устранения неполадок с подключением к Интернету
Средство устранения неполадок с подключением к Интернету - Сетевой адаптер
 Устранение неполадок сетевого адаптера
Устранение неполадок сетевого адаптера
Запустите средство устранения неполадок для них обоих. Эти инструменты устранения неполадок проверят основные проблемы и попытаются устранить любые обнаруженные проблемы. Часто они могут решить проблему быстро и эффективно.
7. Сбросить Winsock
Сброс Winsock с помощью командной строки — еще один способ исправить ошибку «Нет Интернета, защищено». Несмотря на то, что Winsock звучит как аэропорт, он является частью системы вашего компьютера, которая помогает ему взаимодействовать с сетевыми службами, особенно с теми, которые используют TCP/IP.
Чтобы сбросить Winsock:
- Нажмите меню «Пуск», найдите «Командная строка». и откройте его.
 Открыть командную строку
Открыть командную строку - Введите следующую команду: каталог сброса netsh winsock и нажмите «Ввод».
 Введите команду
Введите команду
Подождите немного после ввода команды. Если ваша сеть не подключается сама по себе, возможно, вам придется подключиться к ней снова вручную.
8. Установите новый DNS-сервер.
Система доменных имен (DNS) действует как глобальная телефонная книга Интернета. Например, когда вы вводите адрес веб-сайта, DNS преобразует его в IP-адрес, по которому вы перейдете на веб-сайт. Иногда DNS по умолчанию в вашей системе не работает должным образом, что может быть причиной ошибки «Нет Интернета, защищено».
Изменить его стоит попробовать. Вот как настроить новый DNS-сервер:
- Нажмите на значок «Подключение к Интернету» на панели задач, затем перейдите в «Настройки сети и Интернета».
 Нажмите на подключение к Интернету
Нажмите на подключение к Интернету - В разделе «Дополнительные параметры сети» нажмите «Изменить параметры адаптера».
 Нажмите «Изменить параметры адаптера».
Нажмите «Изменить параметры адаптера». - Дважды щелкните сеть с ошибкой «Нет Интернета, защищено».
 Дважды щелкните беспроводную сеть.
Дважды щелкните беспроводную сеть. - Нажмите «Свойства», чтобы открыть настройки беспроводного адаптера.
 Нажмите «Свойства».
Нажмите «Свойства». - Выберите «Протокол Интернета версии 4 (TCP/IPv4)» и нажмите «Свойства».
 Выберите IPv4 и свойства.
Выберите IPv4 и свойства. - Выберите «Использовать следующие адреса DNS-серверов» и введите их: Предпочитаемый DNS-сервер: 9.9.9.9 и Альтернативный DNS-сервер: 1.1.1.1.

- Нажмите «ОК», чтобы сохранить эти настройки.
 Нажмите ОК
Нажмите ОК
ПРИМЕЧАНИЕ. Вы также можете использовать DNS Google введя 8.8.8.8 в качестве предпочтительного DNS-сервера и 8.8.4.4 в качестве альтернативного DNS-сервера.
ПРОЧИТАЙТЕ БОЛЬШЕ: Как настроить и использовать DNS-Over-HTTPS (DoH) в Windows 11 ➜
9. Переустановите драйверы сетевого адаптера.
Если ваше подключение к Интернету не работает, переустановка драйверов сетевого адаптера на вашем компьютере может помочь.
Вот как это сделать:
- Нажмите меню «Пуск», затем введите «Диспетчер устройств» в строке поиска и откройте его.
 Откройте диспетчер устройств
Откройте диспетчер устройств - Найдите и разверните раздел «Сетевые адаптеры» в диспетчере устройств.
 Разверните Сетевые адаптеры
Разверните Сетевые адаптеры - Щелкните правой кнопкой мыши «Минипорт WAN (сетевой монитор)» и выберите «Удалить устройство».
 Выберите Удалить устройство.
Выберите Удалить устройство.
После того, как вы это сделаете, перезагрузите компьютер. Windows автоматически переустановит драйверы сетевого адаптера, когда ваш компьютер снова загрузится. Это часто может решить проблемы с подключением.
10. Удалите стороннее антивирусное программное обеспечение.
Иногда антивирусное программное обеспечение может вызвать проблемы с подключением вашего компьютера к Интернету. Лучше всего удалить эти программы и посмотреть, поможет ли это. Мы предлагаем использовать антивирус, поставляемый в комплекте с Windows, для устранения поддельных файлов.
ПРОЧИТАЙТЕ БОЛЬШЕ: Антивирус против защитника Windows – какой из них использовать ➜
11. Измените свойства управления питанием.
Иногда эту ошибку могут вызывать настройки управления питанием вашего компьютера. Это более вероятно, если вы используете определенные версии Windows 10, например Creators Update или Fall Creators Update. Вот как можно настроить эти параметры:
- Нажмите клавишу Windows + X и выберите «Диспетчер устройств».
 Выберите Диспетчер устройств
Выберите Диспетчер устройств - Нажмите, чтобы развернуть раздел «Сетевые адаптеры», и дважды щелкните свою беспроводную сеть.
 Дважды щелкните настройки беспроводной сети.
Дважды щелкните настройки беспроводной сети. - Перейдите на вкладку «Управление питанием».
 Перейдите на вкладку «Управление питанием».
Перейдите на вкладку «Управление питанием». - Снимите флажок «Разрешить компьютеру отключать это устройство для экономии энергии» и нажмите «ОК».
 Снимите флажок и нажмите «ОК».
Снимите флажок и нажмите «ОК».
После этого перезагрузите компьютер и посмотрите, сможете ли вы подключиться к Интернету.
12. Попробуйте переключиться на 2,4 ГГц вместо 5 ГГц.
Радиочастота вашего Wi-Fi может быть причиной проблемы «Нет Интернета, защищено». Если ваш маршрутизатор предлагает двухдиапазонное соединение Wi-Fi (поддерживает как 2,4 ГГц, так и 5 ГГц), попробуйте подключиться к сети 2,4 ГГц и посмотрите, решит ли это проблему.
Это решение может помочь некоторым пользователям, особенно тем, у кого есть адаптеры Intel(R) Dual Band Wireless-AC 8265 или аналогичные, решить эту проблему. Вот как переключиться на диапазон 2,4 ГГц:
- Нажмите клавишу Windows + X и откройте «Диспетчер устройств».
 Выберите Диспетчер устройств
Выберите Диспетчер устройств - Разверните раздел «Сетевые адаптеры» и дважды щелкните свою беспроводную сеть.
 Дважды щелкните настройки беспроводной сети.
Дважды щелкните настройки беспроводной сети. - Перейдите на вкладку «Дополнительно» и выберите «Ширина канала для 2,4 ГГц», а затем нажмите «ОК».
 Выберите 2,4 ГГц и нажмите «ОК».
Выберите 2,4 ГГц и нажмите «ОК».
ЧИТАТЬ ДАЛЕЕ: Как подключиться к Wi-Fi 5 ГГц в Windows ➜
Последние мысли
Борьба с ошибкой «Нет Интернета, защищено» может оказаться непростой задачей, но при правильном подходе это решаемая проблема. Мы рассмотрели различные методы: от простых сбросов, таких как перезагрузка маршрутизатора и компьютера, до более технических исправлений, таких как настройка параметров DNS, изменение свойств управления питанием и переключение частот Wi-Fi.
Эти решения учитывают различные причины проблемы, гарантируя, что одно из них, скорее всего, подойдет для вашей конкретной ситуации. Устранение неполадок требует терпения, поэтому попробуйте каждый метод один за другим. Благодаря этому руководству вы сможете решить эту распространенную проблему с подключением к Интернету и вернуться в Интернет без особого стресса.
Часто задаваемые вопросы
Почему у меня подключен Wi-Fi, но нет интернета?
Эта проблема может возникнуть по нескольким причинам, например, проблемы с вашим интернет-сервисом, проблемы с вашим маршрутизатором или сбои в работе сетевого адаптера.
Что происходит, когда вы нажимаете кнопку сброса на маршрутизаторе?
Нажатие кнопки сброса возвращает маршрутизатор к исходным заводским настройкам. Он стирает все ваши пользовательские настройки, включая пароль, IP-адреса, настройки Wi-Fi и настройки сети. Он также сбрасывает способ подключения вашего маршрутизатора к вашему интернет-провайдеру.
Могут ли устаревшие версии Windows вызывать ошибку «Нет Интернета, защищено»?
Да, использование устаревшей версии Windows может привести к проблемам с подключением к Интернету. Чтобы избежать этих проблем, обновляйте свою систему до последней версии Windows.
Безопасно ли отключить IPv6, чтобы решить эту проблему?
Отключение IPv6 может временно решить проблему, но обычно лучше оставить его включенным, чтобы сеть была более современной и готовой к будущему. Отключайте IPv6 в качестве последнего варианта только в том случае, если вы уверены, что он является причиной ваших проблем с Интернетом.
Программы для Windows, мобильные приложения, игры - ВСЁ БЕСПЛАТНО, в нашем закрытом телеграмм канале - Подписывайтесь:)

 Нажмите на символ Интернета на панели задач.
Нажмите на символ Интернета на панели задач. Нажмите Забыть
Нажмите Забыть Включите режим полета
Включите режим полета Выключить режим полета
Выключить режим полета Открыть командную строку
Открыть командную строку Нажмите «Сеть и Интернет».
Нажмите «Сеть и Интернет». Нажмите «Дополнительные параметры сети».
Нажмите «Дополнительные параметры сети». Нажмите «Сброс сети».
Нажмите «Сброс сети». Нажмите «Сбросить сейчас».
Нажмите «Сбросить сейчас». Выберите Сеть и Интернет.
Выберите Сеть и Интернет. Нажмите Статус
Нажмите Статус Нажмите «Сброс сети».
Нажмите «Сброс сети». Нажмите «Сбросить сейчас».
Нажмите «Сбросить сейчас». Выберите сетевые подключения
Выберите сетевые подключения Нажмите «Изменить параметры адаптера».
Нажмите «Изменить параметры адаптера». Дважды щелкните беспроводную сеть.
Дважды щелкните беспроводную сеть. Нажмите «Свойства».
Нажмите «Свойства». Снимите флажок IPv6.
Снимите флажок IPv6. Выберите «Обновление и безопасность».
Выберите «Обновление и безопасность». Нажмите «Устранение неполадок» и «Дополнительные средства устранения неполадок».
Нажмите «Устранение неполадок» и «Дополнительные средства устранения неполадок». Средство устранения неполадок с подключением к Интернету
Средство устранения неполадок с подключением к Интернету Устранение неполадок сетевого адаптера
Устранение неполадок сетевого адаптера Введите команду
Введите команду Нажмите на подключение к Интернету
Нажмите на подключение к Интернету Нажмите «Изменить параметры адаптера».
Нажмите «Изменить параметры адаптера». Дважды щелкните беспроводную сеть.
Дважды щелкните беспроводную сеть. Нажмите «Свойства».
Нажмите «Свойства». Выберите IPv4 и свойства.
Выберите IPv4 и свойства.
 Нажмите ОК
Нажмите ОК Откройте диспетчер устройств
Откройте диспетчер устройств Разверните Сетевые адаптеры
Разверните Сетевые адаптеры Выберите Удалить устройство.
Выберите Удалить устройство. Выберите Диспетчер устройств
Выберите Диспетчер устройств Дважды щелкните настройки беспроводной сети.
Дважды щелкните настройки беспроводной сети. Перейдите на вкладку «Управление питанием».
Перейдите на вкладку «Управление питанием». Снимите флажок и нажмите «ОК».
Снимите флажок и нажмите «ОК». Выберите Диспетчер устройств
Выберите Диспетчер устройств Дважды щелкните настройки беспроводной сети.
Дважды щелкните настройки беспроводной сети. Выберите 2,4 ГГц и нажмите «ОК».
Выберите 2,4 ГГц и нажмите «ОК».![Как выйти из Netflix на любом устройстве Roku или телевизоре [2023]](https://ddok.ru/wp-content/uploads/2023/11/sign-out-netflix-roku-768x433.jpg)