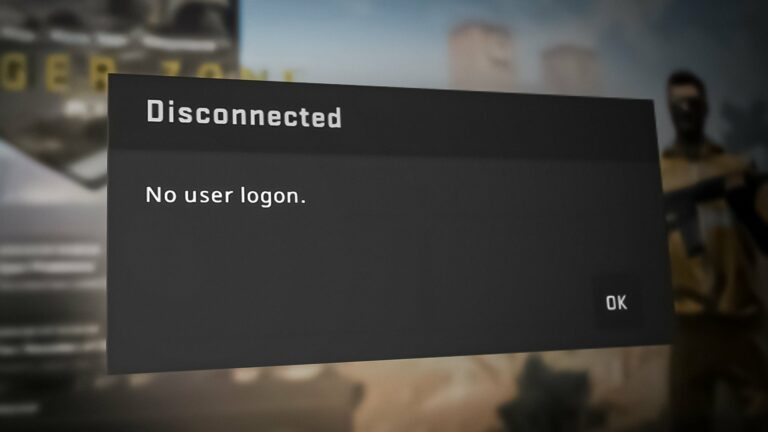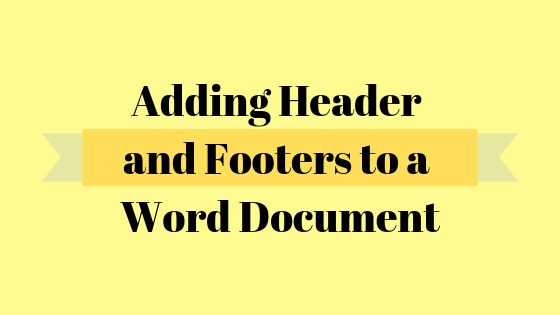HomePod не отвечает? Попробуйте эти исправления
Ваш HomePod может не отвечать в основном из-за неправильной конфигурации маршрутизатора или устаревшей/поврежденной прошивки HomePod. Конфигурации маршрутизатора могут варьироваться от функции снижения энергопотребления до поврежденной прошивки маршрутизатора.

Программы для Windows, мобильные приложения, игры - ВСЁ БЕСПЛАТНО, в нашем закрытом телеграмм канале - Подписывайтесь:)
Проблема возникает, когда HomePod перестает отвечать на личные запросы, команды из приложения Home (например, воспроизведение музыки из Apple Music), показывает сообщение об отсутствии ответа в приложении Home или не реагирует на физическое прикосновение к верхней части HomePod. .
Ваш HomePod может не реагировать из-за многих факторов, но наиболее распространенными являются следующие:
- Устаревшая прошивка HomePod: вы можете столкнуться с проблемой HomePod, если прошивка HomePod устарела, поскольку она может сделать модуль несовместимым с другими связанными устройствами (например, маршрутизатором, iPhone и т. д.), и эта несовместимость может не позволить эти устройства правильно обрабатывают ответы HomePod.
- Неправильные конфигурации маршрутизатора. Существует множество конфигураций маршрутизатора, таких как снижение мощности, QoS, полоса маршрутизатора 5 ГГц и т. д., которые могут препятствовать связи HomePod и, таким образом, вызывать проблему.
- Поврежденная прошивка HomePod: если прошивка HomePod повреждена, это может привести к тому, что HomePod не будет реагировать на выданные ему команды.
- Поврежденная прошивка маршрутизатора. Вы можете столкнуться с обсуждаемой проблемой HomePod, если прошивка маршрутизатора повреждена, и в результате маршрутизатор не может ретранслировать пакеты данных от HomePod к месту назначения.
1. Перезагрузите HomePod, маршрутизатор и подключенное устройство.
Временный сбой связи между вашим HomePod, маршрутизатором и подключенным устройством (например, iPhone) может привести к тому, что проблема не будет отвечать. Здесь перезапуск HomePod, маршрутизатора и подключенного устройства может решить проблему.
- Выключите HomePod, маршрутизатор и подключенное устройство (например, iPhone).
- Теперь отключите HomePod и маршрутизатор от источника питания.

- Затем подождите минуту, а затем снова подключите кабели питания к обоим устройствам (HomePod и маршрутизатору).
- Теперь включите маршрутизатор и, как только он будет правильно включен, включите подключенное устройство, например iPhone.
- Затем включите HomePod, а затем проверьте, начал ли HomePod реагировать.
- Если нет, переместите HomePod туда, где нет электромагнитных помех (например, помех от беспроводного динамика), а HomePod находится в пределах прямой видимости с маршрутизатором.
- Теперь проверьте, не возникла ли ошибка в HomePod.
- Если это не помогло, проверьте, решает ли проблема прикосновение к верхней части HomePod и разговор с Siri.

2. Обновите прошивку HomePod до последней сборки.
HomePod может отображать проблему отсутствия ответа, если прошивка HomePod устарела, поскольку это может сделать HomePod несовместимым с другими устройствами (например, маршрутизатором, iPhone и т. д.) в сети. В этом случае обновление прошивки HomePod до последней сборки может решить проблему. Убедитесь, что HomePod подключен к сети во время процесса обновления (во время обновления на HomePod появляется белый вращающийся индикатор), в противном случае вы можете заблокировать его.
2.1 Обновите прошивку HomePod через iPhone
- Запустите приложение «Дом» на своем iPhone и коснитесь значка «Домой».
- Теперь откройте «Главные настройки» и выберите «Обновление программного обеспечения».

- Затем проверьте, доступно ли обновление прошивки вашего HomePod, если да, нажмите «Обновить» или нажмите «Обновить все», чтобы обновить прошивку всех связанных устройств одновременно.

- Теперь дождитесь завершения процесса обновления и после обновления проверьте, нормально ли реагирует HomePod.

2.2 Обновите прошивку HomePod через Mac
- Запустите приложение «Дом» на Mac и щелкните значок «Домой».
- Теперь выберите «Домашние настройки» и нажмите «Обновление программного обеспечения».

- Затем для проблемного HomePod (если у вас их несколько) нажмите «Еще».

- Теперь нажмите «Обновить», чтобы обновить прошивку Homepod, или нажмите «Обновить все», чтобы обновить прошивку всех связанных устройств, и дождитесь завершения процесса обновления.

- После обновления проверьте, устранена ли проблема с ответом HomePod.

3. Отключите функцию снижения энергопотребления вашего маршрутизатора.
Если ваш маршрутизатор настроен на снижение пропускной способности для экономии энергии, потребляемой маршрутизатором, при ограниченном или отсутствующем трафике, это может привести к тому, что ваш HomePod не будет отвечать, поскольку маршрутизатор препятствует обмену данными между вашим устройством (например, iPhone) и HomePod. . Здесь отключение функции снижения энергопотребления вашего маршрутизатора может решить проблему.
- Запустите веб-браузер и перейдите на портал управления маршрутизатором.
- Теперь войдите в систему, используя свои учетные данные, и на левой панели перейдите на вкладку «Домашняя сеть».
- Затем перейдите на вложенную вкладку Интерфейсы и на правой панели откройте WLAN.
- Теперь выберите свою сеть Wi-Fi и разверните раздел «Конфигурация».
- Затем снимите флажок Power Reduction Enabled и примените изменения.

- Теперь перезапустите свои устройства (HomePod, маршрутизатор и подключенное устройство) и проверьте, не исчезла ли проблема с HomePod после перезапуска.
4. Отключите диапазон 5 ГГц маршрутизатора.
Вы можете столкнуться с проблемой, когда HomePod не отвечает, если у HomePod есть проблемы совместимости с диапазоном 5 ГГц, поскольку у HomePod есть сообщения о проблемах с диапазонами 5 ГГц на разных маршрутизаторах. В этом случае отключение диапазона 5 ГГц вашего маршрутизатора может решить проблему с HomePod.
- Запустите веб-браузер и перейдите на веб-портал маршрутизатора. После этого войдите на портал, используя свои учетные данные.
- Затем разверните вкладку «Настройки» и перейдите на вкладку «Беспроводная сеть».
- Теперь в разделе «Общие» снимите флажок 5 ГГц, сняв его флажок, и включите параметр 4 ГГц, установив флажок.

- Теперь сохраните внесенные изменения, а затем перезапустите
- После перезагрузки проверьте, решает ли проблема подключение HomePod (возможно, вам придется сбросить настройки) и iPhone или Mac к сети 2,4 ГГц.
5. Отключить QoS и UDP/многоадресный трафик
Функция QoS (качество обслуживания) вашего маршрутизатора управляет сетевым трафиком, чтобы уменьшить дрожание/задержку или потерю пакетов, отдавая приоритет определенным типам данных в вашей сети. Проблемный HomePod может показать ошибку, если функция QoS вашего маршрутизатора отдает приоритет другому трафику над пакетами данных HomePod и вызывает задержку во время связи в реальном времени. В таком случае отключение функции QoS маршрутизатора может решить проблему.
- Запустите веб-браузер и перейдите на страницу управления маршрутизатором.
- Теперь войдите в систему, используя свои учетные данные, и перейдите на вкладку «Дополнительно».
- Затем на левой панели разверните вкладку «Настройка» и перейдите на вложенную вкладку «Настройка QoS».
- Теперь на правой панели снимите флажок «Включить QoS для доступа в Интернет».

- Затем нажмите «Применить», а затем проверьте, нормально ли работает HomePod.
- Если нет, проверьте, решает ли проблема отключение UDP или Multicast в настройках маршрутизатора.
- Если проблема не устранена, проверьте, устраняет ли ошибка настройка DHCP (если маршрутизатор используется в режиме точки доступа) на беспроводном маршрутизаторе.
6. Повторно войдите в HomePod
Если у серверов Apple возникают проблемы с аутентификацией HomePod по вашему Apple ID, это может привести к тому, что HomePod не будет отвечать, поскольку серверы могут активно отклонять запросы HomePod (например, пытаться воспроизвести музыку из Apple Music). В этом случае выход из системы и повторный вход в HomePod может решить проблему.
- Запустите приложение «Дом» и коснитесь и удерживайте HomePod.
- Теперь откройте «Настройки», нажав на значок шестеренки, и прокрутите до основного пользователя.
- Затем выберите свой Apple ID и нажмите «Выйти».

- Теперь подтвердите выход из Apple ID и выключите и снова включите HomePod.
- Затем снова настройте HomePod, чтобы проверить, начал ли он нормально реагировать.
- Если нет и у вас более одного HomePod, выйдите из всех HomePods.
- Затем включите и снова включите HomePods и маршрутизатор.
- Теперь повторно войдите в HomePods и проверьте, решает ли это проблему.
7. Отключить/включить личные запросы в домашнем приложении
Временный сбой может не позволить командам Siri (также известным как личные запросы) достигать или выполняться на HomePod, и отключение/включение личных запросов в приложении Home может решить проблему.
- Запустите приложение «Дом» и откройте «Настройки дома».
- Теперь нажмите на свое имя и выберите «Личные запросы».

- Затем отключите личные запросы, переключив переключатель в положение «Выкл.», а затем включите личные запросы, чтобы проверить, решает ли это проблему.

- Если нет, проверьте, решает ли включение параметра «Найти iPhone» проблему с HomePod.
8. Удалите и снова добавьте свой HomePod в домашнее приложение.
Временный сбой связи между вашим устройством (например, iPhone или Mac) и HomePod может привести к зависанию HomePod. В этом контексте удаление и повторное добавление HomePod в приложение Home может решить проблему.
8.1 На айфоне
- Запустите приложение «Дом» на своем iPhone и коснитесь и удерживайте проблемный HomePod.
- Теперь прокрутите вниз и нажмите «Сбросить HomePod».
- Затем нажмите кнопку «Удалить аксессуар», а затем снова добавьте HomePod в приложение «Дом».

- Теперь проверьте, нормально ли работает HomePod.
8.2 На Mac
- Запустите приложение «Дом» на своем Mac и дважды щелкните проблемный HomePod.
- Теперь прокрутите вниз и нажмите «Сбросить HomePod».
- Затем нажмите «Удалить аксессуар» и повторно добавьте HomePod в приложение «Дом», чтобы проверить, начал ли он нормально работать.

9. Жесткий сброс HomePod до заводских настроек по умолчанию
Вы можете столкнуться с проблемой, если прошивка HomePod повреждена и HomePod не отвечает на запросы от вас или вашего устройства. В таком случае жесткий сброс HomePod до заводских настроек по умолчанию может решить проблему.
- Отключите HomePod от источника питания и подождите 10 секунд.
- Теперь снова подключите HomePod к источнику питания и подождите 5 секунд.
- Затем коснитесь верхней части HomePod и удерживайте палец.
- Теперь белый вращающийся индикатор HomePod станет красным, но продолжайте удерживать палец.

- Затем Siri сообщит, что HomePod собирается сбросить настройки, и начнет издавать звуковой сигнал.
- После третьего звукового сигнала уберите палец с HomePod и, как только процесс завершится, настройте HomePod, чтобы проверить, нормально ли он работает.
- Если это не помогло, отключите HomePod от источника питания и подождите 24 часа.
- Затем проверьте, решает ли проблема снова жесткий сброс HomePod до заводских настроек по умолчанию.
10. Удалите HomePod из своей учетной записи iCloud.
Если HomePod был добавлен в вашу учетную запись iCloud, но не удален после сброса настроек HomePod к заводским настройкам, то механизм синхронизации iCloud может вызвать дублирование в приложении Home и, таким образом, вызвать зависание HomePod в приложении Home. Здесь удаление HomePod из учетной записи iCloud, а затем его сброс могут решить проблему.
- Запустите веб-браузер и перейдите на сайт iCloud.
- Теперь откройте его настройки и проверьте, отображается ли там HomePod.

- Если это так, нажмите на HomePod и выберите «Удалить».
- Затем подтвердите удаление HomePod из iCloud, а затем перезагрузите HomePod (как обсуждалось ранее).
- Теперь снова настройте HomePod и проверьте, не устранена ли проблема.
11. Сбросьте настройки маршрутизатора к заводским настройкам.
HomePod может не отвечать, если прошивка вашего маршрутизатора повреждена, и сброс вашего маршрутизатора до заводских настроек по умолчанию может решить проблему с HomePod. Прежде чем двигаться дальше, обязательно запишите информацию, необходимую для повторной настройки маршрутизатора после его сброса.
- Во-первых, найдите кнопку сброса маршрутизатора (на задней или нижней части маршрутизатора), а затем нажмите и удерживайте кнопку сброса маршрутизатора (возможно, вам придется использовать какой-либо предмет, например скрепку).

- Теперь подождите 30 секунд, а затем отпустите кнопку сброса.
- Затем подождите, пока маршрутизатор правильно включится, а затем настройте его в соответствии с рекомендациями вашего интернет-провайдера. Пока не подключайте никакие другие устройства к маршрутизатору, поэтому HomePods должны быть первым устройством, подключенным к новой сети Wi-Fi.
- Теперь также сбросьте ваши HomePods (обсуждалось ранее).
- Затем перенастройте HomePods и, надеюсь, HomePods будут работать нормально.
Если нет, проверьте, решает ли проблема использование другого маршрутизатора или временное подключение ваших устройств к точке доступа телефона. Если это так, то несовместимый маршрутизатор (многие из старых маршрутизаторов, как сообщается, вызывают проблему) является основной причиной проблемы, и вам может потребоваться заменить маршрутизатор.

Если это не сработало, вы можете проверить свой HomePod на наличие аппаратной ошибки и попытаться заменить его, если он находится на гарантии.
Программы для Windows, мобильные приложения, игры - ВСЁ БЕСПЛАТНО, в нашем закрытом телеграмм канале - Подписывайтесь:)





















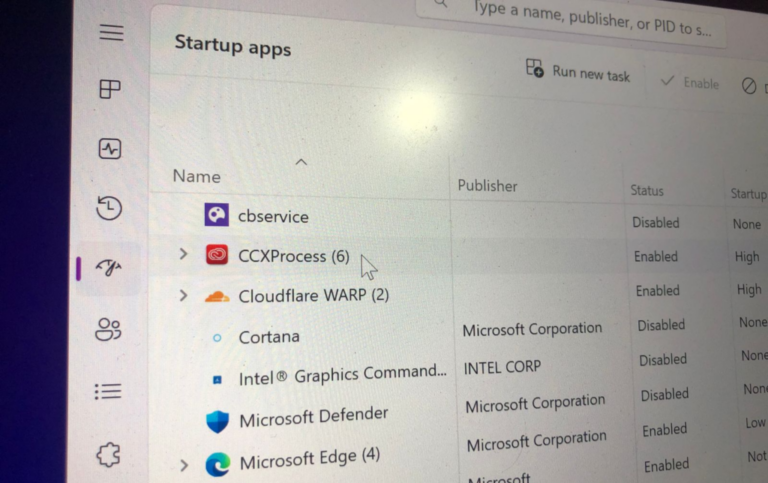


![Как безопасно удалить вирус App Store для ПК в 2023 году [Guide]](https://ddok.ru/wp-content/uploads/2023/10/second-img-scaled-768x530.jpg)