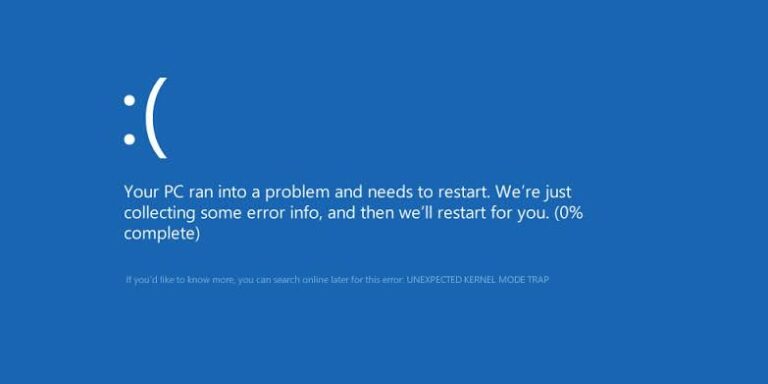Исправлено: сбой Digimon Survive, зависание и проблема с черным экраном
Digimon Survive Сбои, зависания и проблемы с черным экраном могут быть вызваны отсутствием прав администратора, поврежденными игровыми файлами и отсутствием распространяемых визуальных компонентов C++, а также некоторыми другими основными причинами.

Программы для Windows, мобильные приложения, игры - ВСЁ БЕСПЛАТНО, в нашем закрытом телеграмм канале - Подписывайтесь:)
В ходе нашего расследования мы собрали основные причины этой проблемы и перечислили их ниже, чтобы устранить проблему сбоев, зависаний и черного экрана.
- Отсутствие распространяемых компонентов Visual C++. Для бесперебойной работы приложений и игр, разработанных в среде Visual Studio, требуются распространяемые компоненты Visual C++. Отсутствие распространяемого компонента Visual C++ может привести к возникновению ошибок у пользователей.
- Устаревшие графические драйверы. Устаревшие графические драйверы могут вызывать эти проблемы. Это можно легко решить, обновив графические драйверы.
- Поврежденные игровые файлы. Во время установки или по какой-либо другой причине ваша игра вышла из строя и повредила файлы. Это можно исправить, восстановив файлы игры через специальный лаунчер Steam.
- Вмешательство фоновых приложений. Возможно, приложение, работающее в фоновом режиме, может мешать вашей игре, вызывая ее зависание и заикание.
- Устаревшая Windows. Нестабильная или устаревшая версия Windows также может быть причиной нестабильной работы нашей игры. Обновление Windows может решить эту проблему, поскольку оно содержит исправления производительности.
- Вмешательство оверлеев приложений. Такие приложения, как steam и discord, оснащены удобными функциями, например позволяют пользователям иметь оверлей для облегчения их использования, но это может мешать вашему основному процессу и вызывать его зависание.
- Системные требования не соответствуют. Если ваш компьютер не соответствует минимальным требованиям Digimon, вы столкнетесь с зависанием, заиканием и низким FPS.
1. Выполните чистую загрузку
Чистая загрузка — это функция Windows, которая позволяет пользователю загружать свой компьютер с активными в фоновом режиме только основными службами. Он считается эффективным при выявлении прерываний фоновых приложений или служб. Выполните следующие действия, чтобы выполнить чистую загрузку:
- Нажмите одновременно клавиши Windows + R на клавиатуре, чтобы открыть диалоговое окно «Выполнить».
- Введите msconfig в поле поиска диалогового окна запуска.

- В окне MSConfig нажмите «Службы» в меню навигации.
- Установите флажок рядом с текстом «Скрыть все службы Microsoft».
- Теперь нажмите «Отключить все».

- Нажмите «Применить» и нажмите «ОК».
Перезагрузите компьютер и попробуйте запустить Digmon. Если ошибка сохраняется, перейдите к следующему способу.
2. Добавьте игру в белый список вашего брандмауэра и антивируса.
Еще одно простое, но эффективное решение проблемы — внести игру в белый список в брандмауэре и антивирусе, поскольку приложение/игра из черного списка не может подключаться к сети, что делает ее практически бесполезной. Чтобы внести в белый список, выполните следующие действия.
2.1 Белый список игры в вашем антивирусе
Защитник Windows является примером; обратитесь к веб-сайту вашего антивирусного провайдера за подробным руководством, если вы используете сторонний антивирус. Выполните следующие действия, чтобы добавить игру в белый список вашего антивируса.
- Нажмите одновременно клавиши Windows + I, чтобы открыть окна настроек.
- На панели в левой части экрана нажмите «Конфиденциальность и безопасность».
- Щелкните Безопасность Windows.
- Нажмите «Защита от вирусов и угроз».
- Прокрутите вниз и нажмите «Управление защитой от программ-вымогателей».
- Теперь нажмите «Разрешить приложению доступ к контролируемой папке».

- Нажмите «Добавить разрешенное приложение» и нажмите «Просмотреть все приложения».

- Перейдите в корневую папку Digmon survival или вставьте следующий путь в раздел пути к файлу. C:\Program Files (x86)\Steam\steamapps\common\Digimon Survive
- Нажмите Открыть.

2.1 Белый список игры в брандмауэре Windows
Как только вы закончите с добавлением игры в белый список защитников Windows. Выполните следующие действия, чтобы внести игру в белый список в защитнике Windows:
- Нажмите клавишу Windows, чтобы открыть меню «Пуск».
- В строке поиска меню «Пуск» найдите «Панель управления».

- Щелкните Система и безопасность.

- Теперь нажмите Брандмауэр Защитника Windows.

- В меню в левой части экрана нажмите «Разрешить приложение или функцию через брандмауэр защитника Windows».

- Нажмите «Изменить настройки», а затем нажмите «Разрешить другое приложение».

- Нажмите Обзор.
- Как и в предыдущем методе, найдите корневую папку Digimon.

- Нажмите Открыть
3. Проверьте целостность файла игры.
Если по неизвестной причине ваши файлы игры повреждены, в Steam есть инструмент для проверки целостности файлов игры. Для этого выполните следующие действия:
- Откройте Steam и на левой панели найдите выжившего Digimon.
- Щелкните правой кнопкой мыши на выживании Digmon и выберите «Свойства».

- В появившемся новом окне нажмите «Локальные файлы».
- Нажмите «Проверить целостность файла игры».

- Подождите некоторое время, пока пар закончит обработку.
Если он по-прежнему не работает, вы можете попробовать временно отключить антивирус, просто чтобы проверить, связана ли ошибка с вашим антивирусом или нет.
4. Запустите игру от имени администратора.
В пользовательском режиме приложения ограничены определенной мощностью доступа, что может привести к неправильной работе некоторых приложений. В таких случаях мы можем временно предоставить приложению права администратора. Выполните следующие действия, чтобы запустить игры от имени администратора:
- Откройте Steam и щелкните правой кнопкой мыши на выживании Digimon.
- Нажмите «Управление», а затем нажмите «Просмотреть локальные файлы».

- Теперь щелкните правой кнопкой мыши файл приложения Digimon Survive и выберите «Свойства».

- В открывшемся окне нажмите «Совместимость» в меню навигации.
- Установите флажок, расположенный рядом с текстом «Выполнить эту программу от имени администратора».

- После этого нажмите «Применить» и нажмите «ОК».
Попробуйте запустить Дигимон. Если проблема не устранена, перейдите к следующему шагу.
5. Загрузите и установите распространяемые файлы Microsoft Visual C++.
Visual C++ — это библиотека времени выполнения, необходимая для приложений и игр, разрабатываемых в среде Visual Studio. Выполните следующие действия, чтобы загрузить и установить распространяемые файлы Visual C++:
- Нажмите здесь, чтобы загрузить распространяемые файлы Visual C++.
- Нажмите, чтобы загрузить версию X86.
- Откройте файл, который вы только что скачали.

- Нажмите «Установить или восстановить», если на вашем компьютере уже установлен распространяемый компонент Visual C++.

- Точно так же установите версию X64.
После установки версий x86 и x64 перезагрузите компьютер. После перезагрузки попробуйте запустить игру. Если ошибка предполагает, перейдите к следующему шагу.
6. Удалите K-Lite Codec Pack и установите медиаплеер VLC.
Как сообщается, удаление пакета кодеков K-Lite помогло игрокам решить эту проблему. Это может сработать и для вас, так как это сработало для многих других людей. Следуй этим шагам:
6.1 Удаление пакета кодеков K-Lite
Выполните следующие действия, чтобы удалить пакет кодеков K-lite:
- Нажмите клавишу Windows, чтобы открыть меню «Пуск», в строке поиска меню «Пуск» введите «Панель управления» и откройте ее.

- Нажмите «Удалить программу».

- В списке программ найдите K-Lite codec Pack.

- Щелкните его правой кнопкой мыши и выберите «Удалить».

- Нажмите «Продолжить».

- Нажмите Да.
- Дождитесь окончания процесса удаления.

- Перезагрузите компьютер.
6.2 Установите медиаплеер VLC
Пользователь сталкивается со сбоем игры после кат-сцены из-за пакета кодеков K-lite, установка VLC вместо пакета кодеков K-lite устраняет решение. Выполните следующие действия, чтобы просто установить VLC:
- кликните сюда скачать VLC Media Player.
- Нажмите кнопку «Загрузить», чтобы начать процедуру загрузки.
- После загрузки. Приступайте к простым процедурам установки.
После того, как вы загрузили и установили медиаплеер VLC. Перезагрузите компьютер и попробуйте запустить выживание Digimon. Если проблема не устранена, перейдите к следующему шагу.
7. Переустановите драйверы дисплея.
Еще одна причина сбоя вашей игры может быть связана с устаревшими драйверами, поскольку DigimonSurvive — это новая версия, которая может столкнуться с проблемами совместимости со старым набором драйверов, установленных на вашем компьютере. Выполните следующие действия, чтобы обновить драйверы дисплея вашего компьютера.
7.1 Удаление существующих драйверов дисплея
Перед установкой новых и обновленных драйверов дисплея мы воспользуемся программой удаления драйверов дисплея, чтобы удалить существующие драйверы дисплея на вашем компьютере. Удаленный драйвер DDU или дисплея поможет нам полностью удалить драйверы, не оставив пустых сохранений реестра и остаточных файлов, что в целом улучшит работу. Выполните следующие действия, чтобы удалить существующие драйверы дисплея:
- Нажмите здесь, чтобы загрузить DDU
- Прокрутите вниз и нажмите на ссылку с ближайшим к вам сервером для более быстрой скорости загрузки.

- После загрузки DDU извлеките содержимое в новую папку.
- Откройте DDU, дважды щелкнув по нему, как показано на изображении ниже.

- В новом всплывающем окне нажмите «Извлечь».
- Откройте папку, которую только что создал процесс извлечения.
- Нажмите на файл приложения для удаления драйвера дисплея, чтобы открыть его.
- Закройте всплывающее окно, нажав кнопку «Закрыть».

- На правой панели окна выберите производителя графической карты.

- Теперь нажмите «Очистить и перезагрузить».
- После перезапуска перейдите к следующему шагу.
7.2 Установите новые драйверы дисплея
После полного удаления существующих драйверов выполните следующие действия, чтобы загрузить и установить новые и обновленные драйверы дисплея для своих компьютеров.
7.2.1 Драм
Если вы являетесь пользователем AMD, выполните следующие действия, чтобы установить новые драйверы дисплея:
- Нажмите здесь, чтобы загрузить последние версии драйверов дисплея
- Выберите вашу графическую карту из списка графических карт.

- Нажмите «Отправить».
- Теперь нажмите на ссылку, совместимую с вашей операционной системой. В моем случае это виндовс 11.
- Теперь нажмите кнопку «Загрузить». Убедитесь, что вы загружаете рекомендуемую версию.

- После загрузки следуйте простой установке.
7.2.2 Нвидиа
Если вы являетесь пользователем Nvidia, выполните следующие действия, чтобы установить новые драйверы дисплея:
- Нажмите здесь, чтобы загрузить последнюю версию драйверов дисплея Nvidia для вашей видеокарты.
- В разделе «Ручной поиск драйверов» выберите свою видеокарту.

- Выберите свою операционную систему и нажмите «Начать поиск».
- Загрузите готовые к игре драйверы последней версии.

- Откройте только что загруженный файл и продолжите простой процесс установки.
После того, как вы загрузили и установили свои графические драйверы. Перезагрузите компьютер и попробуйте запустить Digimon survival.
8. Отключите дополнительный монитор
Пользователи сообщают об отключении дополнительного монитора для устранения проблемы. Просто отключите монитор от розетки или отсоедините порт подключения дисплея, расположенный на задней панели монитора. После этого попробуйте запустить Digimon Survive. Если ошибка сохраняется, перейдите к следующему шагу.
9. Отключить наложения
В ряде приложений есть функция, которую можно использовать в качестве оверлейного приложения. Несмотря на то, что это отличное средство, в некоторых случаях оно может помешать нормальному функционированию вашей основной программы. Пожалуйста, выполните следующие действия, чтобы отключить оверлей, мы использовали Steam и Discord, поскольку они широко используются приложениями с такими возможностями.
9.1 Отключить оверлей Steam.
Выполните следующие шаги, чтобы отключить наложение пара:
- Откройте Steam
- Щелкните правой кнопкой мыши на выживании Digimon, расположенном на левой панели, и нажмите «Свойства».

- Снимите флажок «Включить оверлей в игре».

9.2 Отключить оверлей Discord
Чтобы отключить наложение дискорда, выполните следующие действия:
- Откройте Дискорд.
- Нажмите на значок «Настройки» в левом нижнем углу окна разногласий.

- Теперь нажмите на поле «Оверлей игры».
- Установите переключатель «Включить внутриигровой оверлей» в положение «Выключено».

10. Обновите Windows
Еще одно решение для вас, столкнувшегося с этой ошибкой, — обновить окна. Рекомендуется поддерживать Windows в актуальном состоянии, поскольку Microsoft выпускает новые обновления, которые исправляют ранее обнаруженные ошибки. Выполните следующие действия, чтобы обновить окна.
- Нажмите клавишу Windows, чтобы открыть меню «Пуск», и нажмите «Настройки» или одновременно нажмите клавиши Windows + I.

- Нажмите на Центр обновления Windows, расположенный в меню в левой части экрана.
- Нажмите Проверить наличие обновлений.

- Обновите, если доступны какие-либо обновления, а затем перезагрузите компьютер.
После обновления попробуйте перезапустить игру.
Программы для Windows, мобильные приложения, игры - ВСЁ БЕСПЛАТНО, в нашем закрытом телеграмм канале - Подписывайтесь:)








































![Лучшие бесплатные приложения для видеоконференций в 2024 году [Mobile, PC]](https://ddok.ru/wp-content/uploads/2023/12/feature-image-14-9-768x419.jpg)