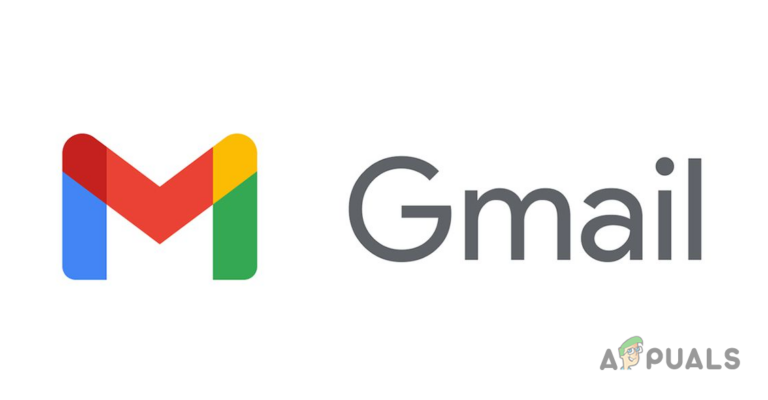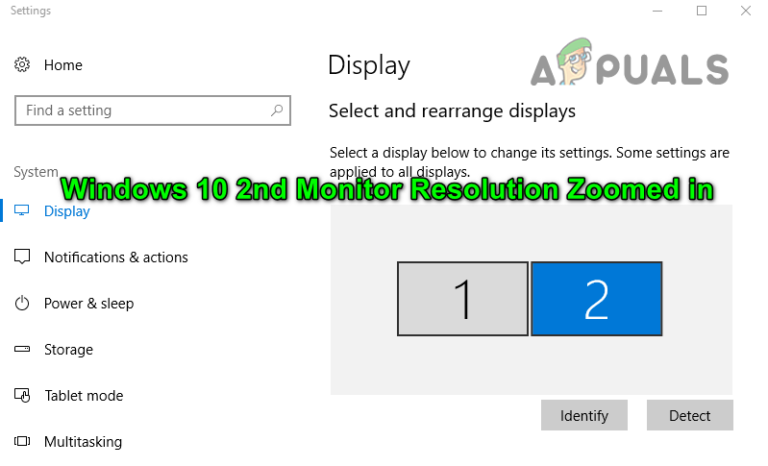Как исправить ошибку Java 1721 в Windows
Некоторые пользователи сталкиваются с ошибкой 1721 при попытке установить программу, обновление или драйвер, использующий установщик Windows и созданный на основе Java. Сообщается, что эта проблема возникает в Windows 7, Windows 8.1 и Windows 10.
 Ошибка Java 1721 в Windows
Ошибка Java 1721 в Windows
Программы для Windows, мобильные приложения, игры - ВСЁ БЕСПЛАТНО, в нашем закрытом телеграмм канале - Подписывайтесь:)
После тщательного изучения этой конкретной проблемы выясняется, что существует несколько различных основных причин, которые могут вызвать этот код ошибки при установке Java-программы. Вот список основных причин:
- Служба установщика Windows зависла. Один из наиболее частых случаев, вызывающих эту ошибку, – это случай, когда служба установщика Windows зависает в состоянии неопределенности. В этом случае вы можете решить проблему, используя экран «Службы» для перезапуска службы установщика Windows перед попыткой переустановки программы.
- Общая проблема установки Windows. Если вы постоянно сталкиваетесь с этой проблемой с большим количеством установщиков, возможно, вы имеете дело с общей проблемой установщика Windows, о которой Microsoft уже известно. В этом случае вы можете решить проблему, запустив средство устранения неполадок при установке программы и применив рекомендованное исправление.
- Программа установки несовместима с вашей версией Windows. Если вы столкнулись с этой проблемой только при попытке установить устаревшую программу, скорее всего, это связано с тем, что программа изначально была разработана для более старой версии Windows. В этом случае вы можете решить проблему, установив программу в режиме совместимости.
- Отсутствуют зависимости Visual C ++. Еще одна возможная причина, по которой вы можете увидеть эту ошибку при установке устаревших программ, – это отсутствие зависимости Visual C ++, которая не установлена по умолчанию в Windows 10. В этом случае вы, вероятно, сможете решить проблему, установив отсутствие зависимостей вручную.
- Повреждение системного файла. Если вы видите это всплывающее окно с ошибкой буквально в каждой программе на основе Java, которую вы пытаетесь установить, это признак повреждения основного системного файла. В этом случае вы можете решить проблему, обновив каждый компонент Windows с помощью такой процедуры, как чистая установка или восстановление после установки компонентов Windows.
Поскольку вы теперь знаете о наиболее распространенных виновниках, вот список методов, которые другие пользователи, столкнувшиеся с той же ошибкой 1721, успешно использовали для решения этой конкретной проблемы:
Метод 1: перезапуск службы установщика Windows
В большинстве задокументированных сценариев эта конкретная проблема возникла из-за сбоя службы установщика Windows. Компьютерные специалисты называют этот сценарий «сервис застрял в подвешенном состоянии» – он ни открыт, ни закрыт.
Эта проблема встречается реже в Windows 10, чем в Windows 7 и Windows 8.1, но все же известно, что она возникает. Нескольким затронутым пользователям, оказавшимся в аналогичном сценарии, удалось решить эту проблему, остановив службу перед повторным запуском с помощью экрана «Службы», чтобы убедиться в ее правильной работе.
Если вы еще не пробовали это конкретное исправление, следуйте приведенным ниже инструкциям, чтобы использовать экран «Службы» для эффективного перезапуска службы установщика Windows:
- Нажмите клавишу Windows + R, чтобы открыть диалоговое окно «Выполнить». Затем введите «services.msc» и нажмите Enter, чтобы открыть служебную программу «Службы», и нажмите «Да» в UAC (Контроль учетных записей пользователей), если будет предложено это сделать.
 Доступ к экрану служб
Доступ к экрану служб - Зайдя в служебную программу «Службы», прокрутите список служб вниз и найдите службу установщика Windows в правом меню экрана.
- После того, как вам удастся найти нужную службу, щелкните ее правой кнопкой мыши и выберите «Остановить» в только что появившемся контекстном меню.
Примечание. Если служба уже остановлена, нажмите «Пуск», чтобы запустить службу. - Подождите, пока служба не будет остановлена, затем еще раз щелкните правой кнопкой мыши запись службы и выберите «Пуск» в контекстном меню.
 Запуск экрана установщика службы
Запуск экрана установщика службы - Повторите установщик, который ранее вызывал ошибку 1721, и посмотрите, устранена ли проблема.
Если вы все еще сталкиваетесь с той же проблемой, перейдите к следующему потенциальному исправлению ниже.
Метод 2: запуск средства устранения неполадок при установке программы
Если причиной этой проблемы является общая проблема с установкой, о которой Microsoft уже известно, скорее всего, вы сможете решить эту проблему, запустив средство устранения неполадок при установке и удалении программы – эту утилиту можно загрузить удаленно на любой компьютер, и она просканирует ваш компьютер. компьютер на наличие распространенных проблем, которые мешают установщику Windows выполнить задачи установки или удаления.
Если виновник обнаружен, утилита порекомендует исправление, которое может быть применено либо автоматически, либо путем выполнения ряда ручных шагов (в зависимости от случая).
Если вы еще не пробовали запустить это средство устранения неполадок, вот несколько пошаговых инструкций, которые покажут вам, как загрузить и использовать средство устранения неполадок при установке и удалении программы:
- Откройте браузер по умолчанию и перейдите к страница загрузки средства устранения неполадок при установке и удалении программ.
- Когда вы перейдете на нужную страницу, нажмите кнопку «Загрузить средство устранения неполадок» (в разделе «Устранение проблем, препятствующих установке или удалению программ»).
 Загрузка правильного средства устранения неполадок
Загрузка правильного средства устранения неполадок - После завершения загрузки щелкните правой кнопкой мыши только что загруженный файл .diagcab и выберите в контекстном меню команду «Запуск от имени администратора».
- В средстве устранения неполадок при установке и удалении программ начните с проверки гиперссылки «Дополнительно» и установите флажок, связанный с «Применить исправления автоматически», прежде чем нажать «Далее» для перехода вперед.
 Настройка средства устранения неполадок при установке и удалении программ
Настройка средства устранения неполадок при установке и удалении программ - Когда будет предложено выбрать проблему, с которой вы столкнулись, выберите «Установка» из списка доступных вариантов.
 Выберите «Установка» из списка доступных опций.
Выберите «Установка» из списка доступных опций. - Дождитесь завершения первоначального сканирования, затем выберите программу, которую вы не можете установить, из списка вариантов. После выбора правильной программы нажмите «Далее».
 Выбор программы из списка доступных опций
Выбор программы из списка доступных опцийПримечание. Если Программа не указана в списке, выберите «Нет в списке» перед тем, как нажать «Далее».
- Если найдена жизнеспособная стратегия восстановления, нажмите «Применить это исправление», чтобы применить это исправление.
 Применение рекомендованного исправления
Применение рекомендованного исправленияПримечание. В зависимости от рекомендованного исправления вам также может потребоваться выполнить ряд шагов вручную.
- После того, как вы, наконец, сможете принудительно применить исправление, перезагрузите компьютер и посмотрите, будет ли проблема устранена после завершения следующего запуска.
Если вы все еще сталкиваетесь с кодом ошибки 1721 при попытке установить программу, разработанную на Java, перейдите к следующему потенциальному исправлению ниже.
Метод 3: установка программы в режиме совместимости
Если вы столкнулись с этой проблемой при попытке установить устаревшую программу, которая изначально была разработана для более старой версии Windows, вы можете ожидать возникновения проблем такого типа. К счастью, в Windows 10 есть механизм, который позволит вам устанавливать программы в режиме совместимости со старой версией Windows.
Это не сработает в 100% случаев, но существует множество отчетов пользователей, подтверждающих, что ошибка 1721 была исправлена после того, как они заставили программу установки работать в режиме совместимости.
Если вы еще не пробовали это возможное исправление, следуйте приведенным ниже инструкциям:
- Перейдите в место, где вы в настоящее время храните установщик, вызывающий эту проблему, затем щелкните его правой кнопкой мыши и выберите «Свойства» в контекстном меню.
 Доступ к меню свойств установщика
Доступ к меню свойств установщика - Находясь на экране «Свойства», щелкните вкладку «Совместимость» в меню вверху, затем установите флажок «Запустить эту программу в режиме совместимости» для.
- Затем из списка доступных опций выберите версию Windows, для которой изначально была разработана эта программа, и нажмите «Применить», чтобы сохранить изменения.
 Запуск в режиме совместимости
Запуск в режиме совместимости - После того, как вы успешно принудительно запустили программу установки в режиме совместимости, запустите ее еще раз и посмотрите, устранена ли проблема.
Если вы все еще видите ту же ошибку 1721, перейдите к следующему потенциальному исправлению ниже.
Метод 4: установка отсутствующих зависимостей Visual C ++
В зависимости от программы, в которой возникает проблема, с этой проблемой можно столкнуться из-за отсутствия пары пакетов Visual C ++ Redist, которые необходимы установщику для завершения процесса.
Сообщается, что эта конкретная проблема чаще всего возникает в Windows 10 с программами, которые были разработаны для использования пакетов Visual C ++ Redistributable 2005 и Visual C ++ Redistributable 2008.
Но поскольку эти дистрибутивы в настоящее время в основном устарели, Windows 10 больше не будет поддерживать их через Центр обновления Windows. Поэтому, если вы оказались в этом сценарии, вы сможете решить проблему, вручную загрузив и установив пакеты Visual C ++ Redistributable 2005 и Visual C ++ Redistributable 2008 перед повторной установкой.
Если вам нужны пошаговые инструкции, следуйте приведенным ниже инструкциям:
- Откройте браузер по умолчанию и перейдите к страница загрузки Microsoft Visual C ++ 2005 Redist. и нажмите «Загрузить», чтобы начать загрузку.
 Загрузка пакета Virtual C ++ Redist
Загрузка пакета Virtual C ++ Redist - После успешной загрузки исполняемого файла дважды щелкните исполняемый файл, следуя инструкциям на экране, чтобы завершить установку.
 Установка Redist 2005 Visual C ++.
Установка Redist 2005 Visual C ++.Примечание. На этом этапе вас попросят предоставить доступ администратора. Когда это произойдет, нажмите «Да», чтобы предоставить доступ администратора.
- Следуйте оставшимся подсказкам, чтобы завершить установку, затем перезагрузите компьютер и дождитесь завершения следующего запуска.
- Еще раз выполните шаги 2 и 3 с Visual C ++ 2008 Redist. упаковка чтобы убедиться, что оба необходимых пакета правильно установлены на вашем компьютере.
- Сделайте один последний перезапуск, затем попытайтесь установить программу, которая ранее не работала с ошибкой 1721, и посмотрите, устранена ли проблема.
Если такая же проблема все еще возникает, перейдите к следующему потенциальному исправлению ниже.
Метод 5: обновление каждого компонента Windows
В случае, если ни один из вышеперечисленных методов не сработал в вашем случае, единственным оставшимся потенциальным виновником является какое-то повреждение базового системного файла, которое влияет на инфраструктуру установщика Windows.
Если вы оказались в этом конкретном сценарии, есть только два пути вперед, которые, надеюсь, позволят вам исправить ошибку 1721 и установить новые программы в обычном режиме:
- Чистая установка вашей версии Windows. Если у вас нет виртуальной информации на диске ОС, чистая установка – это быстрая и простая процедура сброса всех важных компонентов Windows, которая, скорее всего, решит эту проблему. Вам не нужно использовать совместимый установочный носитель, но главный недостаток заключается в том, что, если вы заранее не создадите резервную копию своих данных, вы потеряете каждый бит личных данных, которые в настоящее время хранятся на диске Windows.
- Восстановите установку вашей версии Windows – если вы в настоящее время храните важную информацию на диске Windows, восстановительная установка должна быть для вас процедурой выбора. Вам нужно будет подключить совместимый установочный носитель Windows, чтобы это работало, и операция будет немного более утомительной, но основным преимуществом является то, что этот процесс будет касаться только файлов Windows – вы можете сохранить свои личные носители, приложения, игры и т. Д. и даже некоторые пользовательские настройки, которые вы в настоящее время храните на диске ОС.
Программы для Windows, мобильные приложения, игры - ВСЁ БЕСПЛАТНО, в нашем закрытом телеграмм канале - Подписывайтесь:)

 Доступ к экрану служб
Доступ к экрану служб Запуск экрана установщика службы
Запуск экрана установщика службы Загрузка правильного средства устранения неполадок
Загрузка правильного средства устранения неполадок Настройка средства устранения неполадок при установке и удалении программ
Настройка средства устранения неполадок при установке и удалении программ Выберите «Установка» из списка доступных опций.
Выберите «Установка» из списка доступных опций. Выбор программы из списка доступных опций
Выбор программы из списка доступных опций Применение рекомендованного исправления
Применение рекомендованного исправления Доступ к меню свойств установщика
Доступ к меню свойств установщика Запуск в режиме совместимости
Запуск в режиме совместимости Загрузка пакета Virtual C ++ Redist
Загрузка пакета Virtual C ++ Redist Установка Redist 2005 Visual C ++.
Установка Redist 2005 Visual C ++.![[FIX] Ошибка запуска системы Xbox One E105](https://ddok.ru/wp-content/uploads/2020/06/Xbox-One-System-Error-E105.png)