Код ошибки Microsoft Teams 500 на ПК, Mac и Chrome (решения)
Вы можете не подключиться к Microsoft Teams с кодом ошибки 500 из-за поврежденных записей Microsoft Teams в диспетчере учетных данных. Более того, конфликтующее обновление Windows также может вызвать проблему.
Пользователь сталкивается с проблемой в основном на клиентах Windows и Mac, когда он запускает или пытается войти в клиент Teams и встречает следующее сообщение:
Программы для Windows, мобильные приложения, игры - ВСЁ БЕСПЛАТНО, в нашем закрытом телеграмм канале - Подписывайтесь:)
 Код ошибки Microsoft Teams 500
Код ошибки Microsoft Teams 500
Вы можете избавиться от ошибки Microsoft Teams 500, попробовав решения, описанные ниже, но перед этим убедитесь, что серверы Microsoft Teams запущены и работают (вы можете проверить, войдя на свой портал администрирования Office 365 или их дескриптор Twitter). Кроме того, проверьте, нормально ли работает мобильный клиент Microsoft Teams для Android или iOS или его веб-клиент с помощью веб-браузера. Если вы включили двухэтапную аутентификацию, проверьте, решает ли использование пароля приложения в Teams возникшую проблему.
1. Выйдите из приложения Microsoft Teams.
Временный сбой связи между приложением Teams в вашей системе и серверами Microsoft может вызвать ошибку 500. В этом контексте выход из приложения Teams (через системный лоток) и повторный вход в него может решить проблему.
1.1 Выход из команд на ПК с Windows
- Разверните скрытые значки на панели задач и щелкните правой кнопкой мыши Microsoft Teams.
- Теперь выберите «Выйти» и дождитесь перезапуска Microsoft Teams (не закрывайте приложение принудительно).
 Выйти из Microsoft Teams с помощью значка на панели задач
Выйти из Microsoft Teams с помощью значка на панели задач - Затем войдите в Teams и убедитесь, что проблема решена.
- Если нет, повторите шаги с 1 по 3, но на шаге 3, когда Teams покажет вам небольшой экран входа в систему, закройте это окно и подождите, пока снова не отобразится развернутое окно входа.
 Закройте маленькие окна входа в Microsoft Teams.
Закройте маленькие окна входа в Microsoft Teams. - Затем войдите в систему, используя свои учетные данные, и проверьте, устранена ли в Teams ошибка 500.
 Войдите в Microsoft Teams в развернутом окне
Войдите в Microsoft Teams в развернутом окне
1.2 Отключение команд на Mac
- Запустите клиент Teams для Mac и щелкните его значок в доке правой кнопкой мыши.
- Теперь в небольшом контекстном меню выберите «Отключиться».
- После перезапуска приложения Teams проверьте, не содержит ли он кода ошибки 500.
1.3 Удаление учетных данных Teams в диспетчере учетных данных
Приложение Teams может отображать код ошибки 500, если учетные данные Teams в диспетчере учетных данных повреждены. В этом случае удаление учетных данных Teams в диспетчере учетных данных может решить проблему.
- Во-первых, выйдите из Microsoft Teams и завершите связанные с ним процессы в диспетчере задач.
- Теперь щелкните Windows, введите: Credential Manager, а затем откройте Credential Manager.
 Открыть диспетчер учетных данных
Открыть диспетчер учетных данных - Затем перейдите на вкладку Учетные данные Windows и разверните запись MSTeams (или запись, относящуюся к вашей учетной записи Microsoft, используемой с Teams).
- Теперь нажмите «Удалить», а затем подтвердите удаление учетных данных.
 Удалите запись Microsoft Teams из диспетчера учетных данных
Удалите запись Microsoft Teams из диспетчера учетных данных - Повторите то же самое для всех записей, принадлежащих MSTeams.
- Затем перезагрузите компьютер и после перезагрузки запустите Teams (возможно, вам придется войти в систему), чтобы проверить, устранена ли ошибка 500.
2. Очистите историю браузера Edge.
Microsoft Teams может отображать код ошибки 500, если история браузера Edge повреждена (так как это может конфликтовать с Teams). Здесь очистка истории MS Edge может решить проблему с командами.
- Выйдите из Teams и завершите связанные с ней процессы в диспетчере задач.
- Теперь запустите Edge и разверните его меню, щелкнув три горизонтальных эллипса (около правого верхнего угла).
- Затем откройте «Настройки» и на левой панели перейдите в раздел «Конфиденциальность», «Поиск» и «Службы».
 Откройте настройки браузера Edge.
Откройте настройки браузера Edge. - Теперь на правой панели нажмите кнопку «Выбрать, что очистить» и нажмите «Сначала выйти из системы» (в нижней части окна).
 Откройте “Выберите, что очистить” в настройках Edge.
Откройте “Выберите, что очистить” в настройках Edge. - Затем подтвердите выход из Edge и выберите временной диапазон All-Time.
 Очистить все данные просмотра в Edge
Очистить все данные просмотра в Edge - Теперь выберите все категории и нажмите кнопку «Очистить сейчас».
- Затем перезагрузите компьютер и после перезагрузки запустите приложение Microsoft Teams, чтобы проверить, очищен ли его код ошибки 500.
2.1 Очистить кеш Teams в Windows
Microsoft Teams может отображать код ошибки 500, если его кеш или папка AppData повреждены. В этом контексте очистка кеша и удаление его папки AppData может решить проблему.
- Выйдите из Microsoft Teams и убедитесь, что в диспетчере задач вашей системы не работает связанный с ним процесс.
- Теперь щелкните правой кнопкой мыши Windows и выберите «Выполнить».
 Откройте команду “Выполнить” из меню быстрого доступа.
Откройте команду “Выполнить” из меню быстрого доступа. - Затем перейдите по следующему пути:% appdata%
 Открытие перемещаемой папки данных приложения с помощью окна команды “Выполнить”
Открытие перемещаемой папки данных приложения с помощью окна команды “Выполнить” - Теперь откройте папку Microsoft и дважды щелкните Teams.
 Откройте папку Microsoft в каталоге данных перемещаемого приложения.
Откройте папку Microsoft в каталоге данных перемещаемого приложения. - Затем откройте папку Cache и удалите все ее содержимое.
 Откройте папку Teams в каталоге Microsoft Roaming Appdata.
Откройте папку Teams в каталоге Microsoft Roaming Appdata. - Теперь запустите Microsoft Teams и проверьте, нормально ли он работает.
 Удалите содержимое папки кэша Microsoft Teams
Удалите содержимое папки кэша Microsoft Teams - Если нет, то выйдите из Teams (не забудьте закрыть его процессы в диспетчере задач) и перейдите по следующему пути в поле команды «Выполнить»:% appdata% / Microsoft
 Откройте Microsoft Roaming Folder через Run
Откройте Microsoft Roaming Folder через Run - Теперь удалите папку Teams и запустите приложение Microsoft Teams, чтобы проверить, не содержит ли она ошибки 500.
 Удалите папку Teams в каталоге Microsoft Roaming Appdata.
Удалите папку Teams в каталоге Microsoft Roaming Appdata.
3. Удалите проблемное обновление Windows.
Microsoft имеет долгую историю выпуска обновлений с ошибками, и код ошибки Microsoft Teams 500 также не является исключением (многие пользователи сообщают, что код ошибки Teams 500 возник после обновления Windows). В этом случае удаление ошибочного обновления Windows может решить проблему с Teams.
- Щелкните правой кнопкой мыши Windows и откройте Параметры.
 Откройте настройки Windows
Откройте настройки Windows - Теперь выберите «Обновление и безопасность» и в появившемся окне откройте «Просмотр истории обновлений» (на правой панели).
 Открыть обновление и безопасность
Открыть обновление и безопасность - Затем откройте «Удалить обновления» и в показанном окне выберите проблемное обновление (например, обновление KB4487044).
 Просмотр истории обновлений вашей системы
Просмотр истории обновлений вашей системы - Теперь нажмите «Удалить» и следуйте инструкциям на экране, чтобы удалить обновление.
 Открыть удаление обновлений
Открыть удаление обновлений - После удаления проблемного обновления перезагрузите компьютер и убедитесь, что в Microsoft Teams отсутствует код ошибки 500.
 Удалить обновление KB4576754
Удалить обновление KB4576754
Если да, то вы можете переустановить обновление, вызывающее проблему, и если Teams работает нормально после переустановки обновления, значит, проблема была вызвана поврежденной установкой обновления.
4. Переустановите приложение Microsoft Teams.
Вы можете столкнуться с ошибкой 500 в приложении Teams, если его установка повреждена. В этом случае переустановка Microsoft Teams может решить проблему.
- Щелкните правой кнопкой мыши Windows и выберите Приложения и компоненты.
 Открыть приложения и функции
Открыть приложения и функции - Теперь разверните Microsoft Teams и нажмите кнопку «Удалить».
 Удалите Microsoft Teams
Удалите Microsoft Teams - Затем подтвердите удаление Teams и следуйте инструкциям на экране, чтобы удалить Teams.
- После удаления приложения Teams перезагрузите компьютер и удалите папку Teams в следующем каталоге (пользователь Mac может удалить папку Library / Microsoft / Teams):% appdata% / Microsoft
 Удалите папку Teams в каталоге Microsoft Roaming Appdata.
Удалите папку Teams в каталоге Microsoft Roaming Appdata. - Теперь загрузите последнюю версию установщика Microsoft Teams и установите его от имени администратора.
- Затем запустите Microsoft Teams, и, надеюсь, код ошибки 500 исчез.
Программы для Windows, мобильные приложения, игры - ВСЁ БЕСПЛАТНО, в нашем закрытом телеграмм канале - Подписывайтесь:)

 Закройте маленькие окна входа в Microsoft Teams.
Закройте маленькие окна входа в Microsoft Teams. Войдите в Microsoft Teams в развернутом окне
Войдите в Microsoft Teams в развернутом окне Открыть диспетчер учетных данных
Открыть диспетчер учетных данных Удалите запись Microsoft Teams из диспетчера учетных данных
Удалите запись Microsoft Teams из диспетчера учетных данных Откройте настройки браузера Edge.
Откройте настройки браузера Edge. Откройте “Выберите, что очистить” в настройках Edge.
Откройте “Выберите, что очистить” в настройках Edge. Очистить все данные просмотра в Edge
Очистить все данные просмотра в Edge Откройте команду “Выполнить” из меню быстрого доступа.
Откройте команду “Выполнить” из меню быстрого доступа. Открытие перемещаемой папки данных приложения с помощью окна команды “Выполнить”
Открытие перемещаемой папки данных приложения с помощью окна команды “Выполнить” Откройте папку Microsoft в каталоге данных перемещаемого приложения.
Откройте папку Microsoft в каталоге данных перемещаемого приложения. Откройте папку Teams в каталоге Microsoft Roaming Appdata.
Откройте папку Teams в каталоге Microsoft Roaming Appdata. Удалите содержимое папки кэша Microsoft Teams
Удалите содержимое папки кэша Microsoft Teams Откройте Microsoft Roaming Folder через Run
Откройте Microsoft Roaming Folder через Run Удалите папку Teams в каталоге Microsoft Roaming Appdata.
Удалите папку Teams в каталоге Microsoft Roaming Appdata. Откройте настройки Windows
Откройте настройки Windows Открыть обновление и безопасность
Открыть обновление и безопасность Просмотр истории обновлений вашей системы
Просмотр истории обновлений вашей системы Открыть удаление обновлений
Открыть удаление обновлений Удалить обновление KB4576754
Удалить обновление KB4576754 Открыть приложения и функции
Открыть приложения и функции Удалите Microsoft Teams
Удалите Microsoft Teams Удалите папку Teams в каталоге Microsoft Roaming Appdata.
Удалите папку Teams в каталоге Microsoft Roaming Appdata.
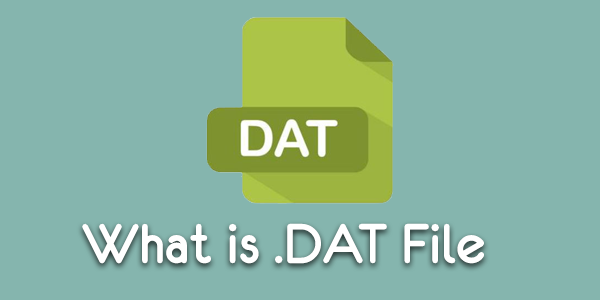



![[FIX] Ошибка при загрузке профиля](https://ddok.ru/wp-content/uploads/2020/07/disable-vpn-clients.png)