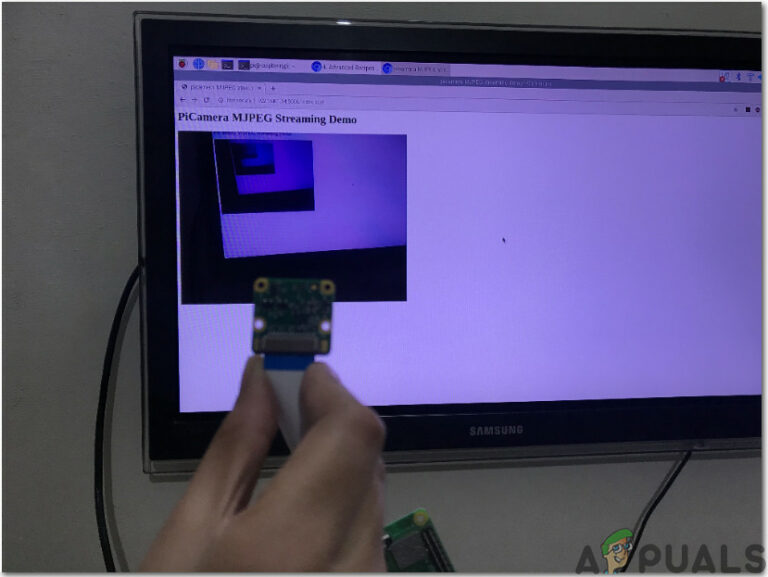WSL не работает после обновления до Windows 11 –
WSL, подсистема Windows для Linux, не работает у пользователей сразу после обновления до Windows 11. По словам пользователей, происходит сбой при попытке запустить ее.

Программы для Windows, мобильные приложения, игры - ВСЁ БЕСПЛАТНО, в нашем закрытом телеграмм канале - Подписывайтесь:)
Мы изучили проблему и обнаружили, что эта проблема может быть вызвана рядом причин:
- WSL отключен — функция WSL должна быть включена в диалоговом окне функций Windows, чтобы вы могли ее использовать. Бывают случаи, когда обновление автоматически отключает эту функцию, что приводит к возникновению проблемы.
- Виртуальная машина отключена — как и WSL, функция виртуальной машины также должна быть включена в системе, чтобы вы могли переключиться на другую ОС в Windows. Если эта функция отключена, вы можете включить ее вручную, чтобы решить проблему.
- Поврежденная установка приложения Linux — установочный файл приложения Linux (Ubuntu) может быть поврежден или содержит ошибки, что не позволяет использовать WSL. В этом случае вы можете восстановить приложение или переустановить его, чтобы решить проблему.
- Вредоносное ПО — ваша система Windows может иметь дело с ошибкой повреждения или вредоносным ПО, из-за чего некоторые функции и приложения не работают. Если этот сценарий применим, вы можете запустить сканирование на наличие вредоносных программ, чтобы определить проблему и решить ее.
- Неисправное обновление. Если вы столкнулись с ошибкой после установки обновления системы, есть вероятность, что виновником является ошибочное обновление. К счастью, Windows предлагает способ удаления обновлений, поэтому вы можете удалить обновление из своей системы и посмотреть, имеет ли это какое-то значение.
Теперь, когда мы знаем о потенциальных причинах проблемы, давайте рассмотрим методы устранения неполадок, которые сработали для других затронутых пользователей. Надеюсь, они также помогут вам решить проблему навсегда. Однако, прежде чем приступить к методам, убедитесь, что вы вошли в систему как администратор.
1. Включите WSL в компонентах Windows.
Давайте начнем с наиболее эффективного решения в случаях ошибок, подобных этой.
В большинстве случаев пользователи не могли использовать WSL, потому что эта функция автоматически отключалась при обновлении до Windows 11. Решение в этом случае простое, так как все, что вам нужно сделать, это снова включить эту функцию вручную.
Вот как вы можете это сделать:
- Запустите поиск Windows через панель задач и введите «Включить или отключить функции Windows».
- Нажмите Открыть из списка доступных вариантов.
- В следующем диалоговом окне найдите подсистему Windows для Linux и установите флажок, связанный с ней.
 Включить подсистему Windows для Linux
Включить подсистему Windows для Linux - Нажмите OK, чтобы сохранить изменения.
Кроме того, вы также можете использовать Windows Powershell для внесения этих изменений. Если шаги, упомянутые выше, не сработали для вас, выполните следующие действия:
- Введите Windows Powershell в области поиска на панели задач и нажмите «Запуск от имени администратора».
- В следующем окне введите команду, указанную ниже, и нажмите Enter, чтобы выполнить ее.
Enable-WindowsOptionalFeature -Online -FeatureName Microsoft-Windows-Subsystem-Linux Включить подсистему Windows для Linux
Включить подсистему Windows для Linux - После выполнения команды перезагрузите компьютер. После перезагрузки функция должна быть включена.
Если функция была отключена, ее включение должно решить проблему. Однако, если эта функция уже была включена, перейдите к следующему способу устранения неполадок ниже.
2. Включить виртуальную машину в функциях Windows
Чтобы любая из подсистем работала в Windows, виртуальная машина в вашей системе должна работать правильно. Виртуальные машины используются для одновременного запуска нескольких операционных систем на одном оборудовании. Если бы у нас не было виртуализации, нам потребовались бы два отдельных физических устройства для запуска Windows и Linux.
Если функция WSL уже включена в системе, вам нужно проверить, включена ли виртуальная машина. Шаги для этого очень похожи на те, которые мы перечислили выше:
- Введите Включение или отключение компонентов Windows в области поиска на панели задач и нажмите Открыть.
- Теперь найдите платформу виртуальной машины в следующем диалоговом окне и установите флажок, связанный с ней, чтобы включить ее.
 Включить платформу виртуальной машины
Включить платформу виртуальной машины - Пока вы это делаете, мы также рекомендуем включить Hyper-V в том же окне. Hyper-V помогает создать в системе виртуальную среду.
После этого закройте диалоговое окно функций Windows и проверьте, можете ли вы теперь без проблем использовать WSL.
3. Используйте Microsoft Store для запуска WSL
Возможно, вы также не сможете использовать WSL из-за временного сбоя в установленном приложении. В этом случае вы можете попробовать запустить приложение из Магазина Microsoft, а не открывать его напрямую.
Это может показаться слишком простым для работы, но, поскольку это сработало для нескольких других пользователей, мы рекомендуем вам попробовать.
Вот что вам нужно сделать:
- Запустите Microsoft Store и перейдите в раздел «Моя библиотека» в левом нижнем углу.
 Нажмите на значок библиотеки
Нажмите на значок библиотеки - В списке доступных приложений найдите приложение дистрибутива Linux и запустите его.
Если вы по-прежнему не можете запустить приложение, перейдите к следующему способу ниже.
4. Восстановите или переустановите приложение дистрибутива Linux.
Ваше приложение дистрибутива Linux может иметь дело с поврежденной ошибкой или просто может быть устаревшим, что мешает вам использовать его должным образом.
Чтобы проверить, не в этом ли проблема, вы можете сначала попробовать восстановить приложение и посмотреть, имеет ли это какое-то значение. Если ошибка не устранена, вы можете удалить приложение и переустановить его с нуля. Это устранит любые проблемы с повреждением в приложении, которые могут быть причиной проблемы.
Чтобы продолжить, выполните следующие действия:
- Нажмите Win + I, чтобы открыть приложение «Настройки».
- Выберите Приложения на левой панели.
- Нажмите «Приложения и функции» в правой части окна.
 Нажмите «Приложения и функции» на правой панели.
Нажмите «Приложения и функции» на правой панели. - В следующем окне прокрутите вниз, чтобы найти приложение дистрибутива Linux.
- Нажмите на три точки, связанные с ним, и выберите «Дополнительные параметры».
 Нажмите Дополнительные параметры
Нажмите Дополнительные параметры - Затем перейдите в раздел «Сброс» и нажмите там кнопку «Восстановить».
 Нажмите на кнопку Восстановить
Нажмите на кнопку Восстановить - Следуйте инструкциям на экране, чтобы продолжить, и дождитесь завершения действия.
После завершения процесса проверьте, можете ли вы сейчас использовать WSL. Если нет, выполните следующие действия, чтобы удалить приложение:
- Повторите шаги 1-4 еще раз.
- Нажмите на три точки, связанные с приложением, и выберите «Удалить» в контекстном меню.
- Следуйте инструкциям на экране, чтобы продолжить.
После удаления приложения переустановите последнюю версию и проверьте, устраняет ли это проблему.
5. Удалить обновления
Если вы начали сталкиваться с проблемой сразу после установки ожидающего обновления системы, есть большая вероятность, что обновление было ошибочным. Пользователи Windows нередко сталкиваются с проблемами из-за поврежденных обновлений.
Лучший способ решить эту проблему — удалить обновление через панель управления.
Вот как вы можете это сделать:
- Введите «Панель управления» в поиске Windows и нажмите «Открыть».
- Выберите Просмотр установленных обновлений.
 Просмотр установленных обновлений
Просмотр установленных обновлений - В следующем окне вы должны увидеть список всех установленных обновлений в Windows. Щелкните правой кнопкой мыши проблемный и выберите «Удалить».
 Нажмите кнопку «Удалить».
Нажмите кнопку «Удалить».
6. Запустите сканирование на наличие вредоносных программ
Наконец, последний метод в нашем списке — сканирование на наличие вредоносных программ.
Ваша система может иметь дело с вирусом или вредоносным ПО, которое вызывает сбои в работе определенных компонентов и функций. В такой ситуации сканирование вредоносных программ Защитником Windows является наиболее эффективным решением.
Вот как вы можете запустить полное сканирование системы на наличие вредоносных программ с помощью Защитника:
- Введите «Безопасность Windows» в поиске Windows и нажмите «Открыть».
- Выберите Защита от вирусов и угроз на левой панели.
 Доступ к настройкам защиты от вирусов и угроз
Доступ к настройкам защиты от вирусов и угроз - Переместитесь в правую часть окна и щелкните гиперссылку Параметры сканирования.
 Нажмите на параметры сканирования
Нажмите на параметры сканирования - Нажмите «Полное сканирование» > «Сканировать сейчас».
 Выполнить сканирование
Выполнить сканирование
Теперь дождитесь завершения сканирования и после его завершения попробуйте снова использовать WSL.
Программы для Windows, мобильные приложения, игры - ВСЁ БЕСПЛАТНО, в нашем закрытом телеграмм канале - Подписывайтесь:)

 Включить подсистему Windows для Linux
Включить подсистему Windows для Linux Включить подсистему Windows для Linux
Включить подсистему Windows для Linux Включить платформу виртуальной машины
Включить платформу виртуальной машины Нажмите на значок библиотеки
Нажмите на значок библиотеки Нажмите «Приложения и функции» на правой панели.
Нажмите «Приложения и функции» на правой панели. Нажмите Дополнительные параметры
Нажмите Дополнительные параметры Нажмите на кнопку Восстановить
Нажмите на кнопку Восстановить Просмотр установленных обновлений
Просмотр установленных обновлений Нажмите кнопку «Удалить».
Нажмите кнопку «Удалить». Доступ к настройкам защиты от вирусов и угроз
Доступ к настройкам защиты от вирусов и угроз Нажмите на параметры сканирования
Нажмите на параметры сканирования Выполнить сканирование
Выполнить сканирование