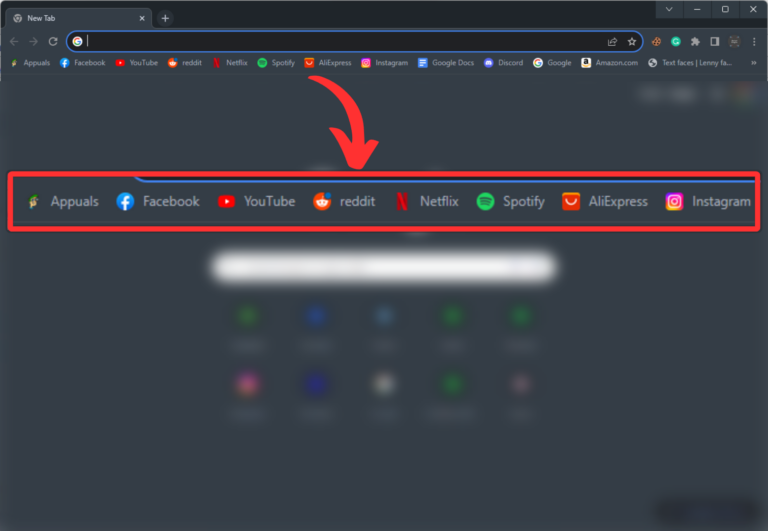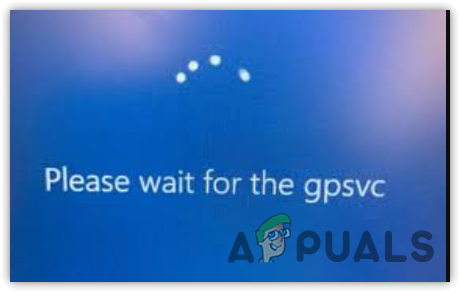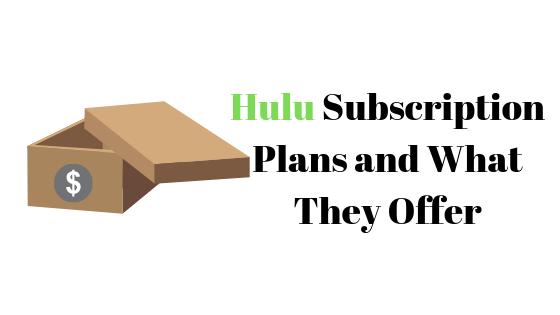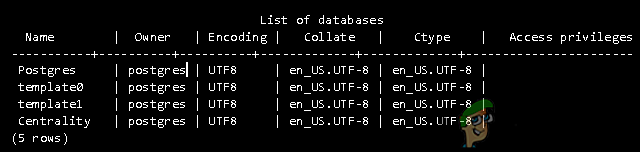Как исправить ошибку «Остановка записи» в ножницах?
Когда пользователи пытаются использовать функцию записи ножниц в Windows, они часто сталкиваются с ошибкой «Запись остановлена», которая прерывает процесс сразу после его начала. Появится сообщение, указывающее на остановку из-за непредвиденной проблемы. Эта ошибка обычно возникает, когда начинается обратный отсчет записи, что приводит к зависанию инструмента и отображению сообщения об ошибке.
 Сообщение об остановке записи в ножницах
Сообщение об остановке записи в ножницах
Программы для Windows, мобильные приложения, игры - ВСЁ БЕСПЛАТНО, в нашем закрытом телеграмм канале - Подписывайтесь:)
В большинстве случаев предполагается, что ошибка в самом приложении является наиболее распространенной основной причиной этой проблемы, поскольку значительное количество пользователей сообщили о возникновении этой проблемы, что указывает на широко распространенную ошибку программного обеспечения.
Другие способствующие факторы включают конфликты с графическим адаптером или неправильные настройки режима проецирования, которые усложняют действия по устранению неполадок.
Дальнейшее расследование показывает, что проблемы, связанные с конкретным устройством, особенно с настройками графики, также могут вызывать эту ошибку. Некоторым пользователям удалось обойти ошибку, переключив свою графику в высокопроизводительный режим или отключив определенные графические адаптеры, такие как Intel UHD, в диспетчере устройств.
Однако эти обходные пути могут привести к новым проблемам, таким как потеря функциональности проецирования на несколько мониторов. Поэтому пользователи должны найти баланс между практичностью и эффективностью решения.
1. Измените настройки проекции дисплея.
Если вы столкнулись с этой проблемой при использовании «Ножниц», особенно при наличии нескольких мониторов, расширяющих проекцию Windows, изменение настроек проекции дисплея может помочь.
Это может привести к несогласованности во время записи с помощью ножниц, что приведет к появлению вышеупомянутого сообщения об ошибке.
- Нажмите клавишу Win + P на клавиатуре, чтобы открыть меню проецирования в Windows.
- Выберите опцию «Только экран ПК» вверху, чтобы отключить отображение на дополнительном мониторе.
 Изменение настроек проецирования только на экран ПК
Изменение настроек проецирования только на экран ПК - Затем снова начните запись с помощью ножниц, чтобы проверить, сохраняется ли ошибка.
2. Измените настройки графики ножниц.
Настройка графических предпочтений для «Ножниц» может привести к сбоям в записи, если установлено энергосбережение.
Чтобы решить эту проблему, переключите графические предпочтения на высокую производительность. Это гарантирует, что ножницы будут использовать основную видеокарту вашего компьютера, особенно если на материнской плате имеется встроенный графический процессор.
- Откройте приложение «Настройки», нажав клавиши Win + I.
- Перейдите в Система > Дисплей > Графика.
 Переход к настройкам графики
Переход к настройкам графики - Найдите «Ножницы» в списке приложений. Если оно не отображается, щелкните пункт верхнего меню «Добавить приложение», а затем выберите «Приложение Microsoft Store».
 Добавление приложения Microsoft Store
Добавление приложения Microsoft Store - Нажмите «Обзор» и выберите «Ножницы».
 Добавление инструмента «Ножницы» в список графических приложений
Добавление инструмента «Ножницы» в список графических приложений - Выберите «Ножницы» из списка и нажмите «Параметры».
- Выберите параметр «Высокая производительность» и нажмите «Сохранить».
 Изменение графических предпочтений инструмента «Ножницы»
Изменение графических предпочтений инструмента «Ножницы» - Перезапустите ножницы и проверьте, решена ли проблема.
3. Ремонт и сброс ножниц.
Поврежденные данные локального приложения могут привести к неисправности ножниц. Чтобы это исправить, вам может потребоваться восстановить и перезагрузить приложение.
- Откройте приложение «Настройки» с помощью сочетания клавиш Win + I.
- Откройте «Приложения» > «Установленные приложения».
 Переход к списку установленных приложений
Переход к списку установленных приложений - Найдите ножницы и щелкните три точки.
- Выберите Дополнительные параметры.
 Переход к дополнительным параметрам ножниц
Переход к дополнительным параметрам ножниц - Нажмите «Сброс», чтобы очистить данные приложения.
- Затем выберите «Восстановить», чтобы устранить любые проблемы.
 Сброс и ремонт ножниц
Сброс и ремонт ножниц - Проверьте, устранена ли ошибка после этих действий.
4. Переустановите ножницы.
Поврежденные установочные файлы также могут вызвать ошибку «Запись остановлена». Переустановка приложения может удалить все поврежденные файлы.
- Откройте приложение «Настройки» с помощью сочетания клавиш Win + I.
- Перейдите в Приложения > Установленные приложения.
 Переход к списку установленных приложений
Переход к списку установленных приложений - Найдите ножницы и щелкните три точки.
- Выберите опцию «Удалить».
 Удаление ножниц
Удаление ножниц - После удаления откройте меню «Пуск» и найдите Microsoft Store. Открой это.
 Открытие магазина Microsoft
Открытие магазина Microsoft - Найдите и переустановите «Ножницы» из Microsoft Store.
 В поисках ножниц
В поисках ножниц - Запустите приложение, чтобы убедиться, что проблема устранена.
5. Используйте стороннюю альтернативу
Если ни один из предыдущих методов не устраняет ошибку «Запись остановлена» в «Ножницах», рассмотрите возможность использования сторонней альтернативы.
Такая опция может быть особенно полезна, когда ошибка связана с программной ошибкой, ожидающей исправления от команды разработчиков. Тем временем, для снимков экрана на вашем компьютере можно использовать популярную стороннюю альтернативу, такую как ShareX.
Загрузите ShareX с официального сайта. здесь. После установки откройте ShareX и выберите опцию «Захват», чтобы начать запись экрана.
Программы для Windows, мобильные приложения, игры - ВСЁ БЕСПЛАТНО, в нашем закрытом телеграмм канале - Подписывайтесь:)

 Изменение настроек проецирования только на экран ПК
Изменение настроек проецирования только на экран ПК Переход к настройкам графики
Переход к настройкам графики Добавление приложения Microsoft Store
Добавление приложения Microsoft Store Добавление инструмента «Ножницы» в список графических приложений
Добавление инструмента «Ножницы» в список графических приложений Изменение графических предпочтений инструмента «Ножницы»
Изменение графических предпочтений инструмента «Ножницы» Переход к списку установленных приложений
Переход к списку установленных приложений Переход к дополнительным параметрам ножниц
Переход к дополнительным параметрам ножниц Сброс и ремонт ножниц
Сброс и ремонт ножниц Удаление ножниц
Удаление ножниц Открытие магазина Microsoft
Открытие магазина Microsoft В поисках ножниц
В поисках ножниц