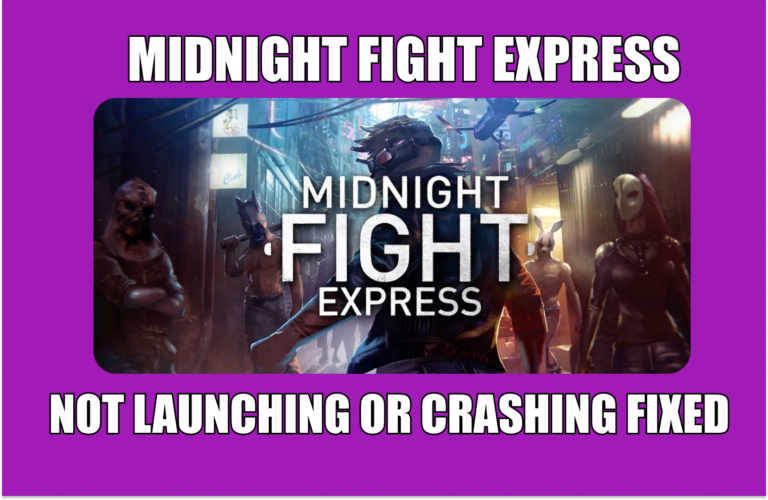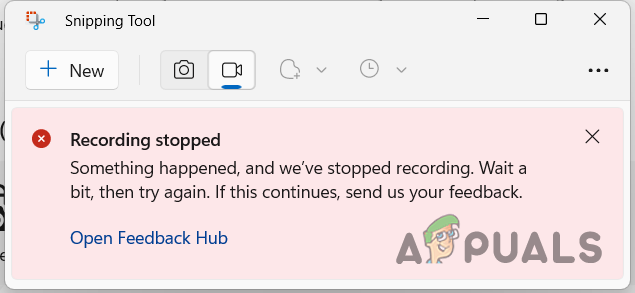Windows не загружается в безопасном режиме?
В большинстве случаев безопасный режим не запускается из-за устаревших систем, поврежденных системных файлов и устаревших драйверов. Когда это происходит, пользователи не могут загрузить Windows только с минимальным набором драйверов с помощью любого из доступных вариантов.
 Windows не загружается в безопасном режиме
Windows не загружается в безопасном режиме
Программы для Windows, мобильные приложения, игры - ВСЁ БЕСПЛАТНО, в нашем закрытом телеграмм канале - Подписывайтесь:)
Ниже мы рассмотрим методы устранения неполадок, которые можно попробовать, если вы столкнулись с подобной проблемой. Мы предлагаем вам сначала просмотреть решения, чтобы понять причину проблемы. Как только это будет сделано, вы можете приступить к наиболее подходящему исправлению.
1. Установите последнее обновление
Первое, что мы рекомендуем сделать, это установить последние обновления в вашей системе. Обычно такие проблемы возникают из-за устаревшей системы, и установка ожидающих обновлений может это исправить.
Вот как вы можете проверить наличие доступных обновлений и установить их:
- Откройте приложение «Настройки», нажав одновременно клавиши Win + R.
- Выберите Центр обновления Windows на левой панели.
- На правой панели нажмите кнопку Проверить наличие обновлений. Теперь Windows покажет вам все ожидающие обновления, которые необходимо установить.
 Проверьте наличие обновлений Windows
Проверьте наличие обновлений Windows - Установите ожидающие обновления одно за другим, нажав кнопку «Загрузить и установить».
 Нажмите на кнопку «Загрузить и установить».
Нажмите на кнопку «Загрузить и установить». - Наконец, перезагрузите компьютер и проверьте, можете ли вы без проблем загрузиться в безопасном режиме с сетью.
2. Запустите сканирование системы
Ошибки повреждения и ошибки — еще одна распространенная проблема, которая не позволяет пользователям запускать систему в безопасном режиме. Эти проблемы могут быть вызваны множеством различных факторов, но, к счастью, их довольно легко исправить и идентифицировать.
В случае, если установка обновления не устранит проблему, вам следует запустить DISM и SFC, чтобы исключить любые ошибки повреждения в системе. Если вы еще не знаете, DISM отвечает за восстановление поврежденного образа системы. Он развертывает исходный образ в сети, поэтому вам не нужно переустанавливать Windows.
С другой стороны, SFC (System File Checker) проверяет целостность ваших файлов и возвращает ваш компьютер в нормальное состояние с помощью образа DISM. Проще говоря, оба инструмента работают вместе, чтобы исправить ошибки, с которыми вы сталкиваетесь на своем ПК с Windows.
Вот как вы можете запустить обе утилиты:
- Нажмите одновременно клавиши Win + R, чтобы открыть диалоговое окно «Выполнить».
- Введите cmd в текстовом поле диалогового окна и нажмите Ctrl + Shift + Enter, чтобы запустить командную строку с правами администратора.
- В окне командной строки введите команду, указанную ниже, и нажмите Enter.
DISM.exe/Online/Cleanup-image/Restorehealth Запустите сканирование DISM
Запустите сканирование DISM - Дайте команде выполниться успешно, а затем выполните следующую команду в том же окне.
sfc/scannow Выполните команду SFC
Выполните команду SFC - После его выполнения перезагрузите компьютер и проверьте, устранена ли ошибка.
3. Обновите драйвер
Еще одним исправлением, которое сработало для пользователей, было обновление или понижение версии их драйверов Ethernet. Это можно сделать двумя способами. Вы можете либо использовать утилиту диспетчера устройств для установки последнего обновления, либо перейти на веб-сайт производителя и загрузить оттуда новый драйвер.
Если обновление не работает, вы также можете попробовать понизить версию драйвера. Это вернет его в состояние, когда драйвер работает нормально, что позволит вам запустить безопасный режим.
Если вы хотите использовать диспетчер устройств для этого процесса, выполните следующие действия:
- Введите «Диспетчер устройств» в поиске Windows и нажмите «Открыть».
- В следующем окне разверните раздел «Сетевые адаптеры» и щелкните правой кнопкой мыши драйвер Ethernet.
- Выберите Обновить драйвер из контекстного меню.
 Выберите опцию «Обновить драйвер».
Выберите опцию «Обновить драйвер». - Затем нажмите «Автоматический поиск драйверов» и подождите, пока система найдет подходящую альтернативу.
 Нажмите «Автоматический поиск драйверов».
Нажмите «Автоматический поиск драйверов». - После обнаружения следуйте инструкциям на экране, чтобы продолжить.
Если вы хотите откатить драйвер до предыдущего рабочего состояния, выполните следующие действия:
- Запустите диспетчер устройств и разверните раздел «Сетевые адаптеры», выполнив те же действия, что и выше.
- Щелкните правой кнопкой мыши драйвер Ethernet и выберите «Свойства» в контекстном меню.
 Выберите «Свойства» в контекстном меню.
Выберите «Свойства» в контекстном меню. - В диалоговом окне «Свойства» перейдите на вкладку «Драйверы» и нажмите кнопку «Откатить драйвер».
 Нажмите на кнопку Откатить драйвер
Нажмите на кнопку Откатить драйвер - Следуйте инструкциям на экране, чтобы продолжить, а затем проверьте, решена ли проблема.
Если вы не хотите использовать Диспетчер устройств, вы также можете зайти на официальный сайт производителя и загрузить оттуда последнюю версию драйвера. Однако некоторые пользователи сообщили, что использование этого метода привело к исчезновению элементов панели задач в безопасном режиме.
Если вы столкнулись с той же проблемой, может помочь перезапуск процесса проводника Windows. Вот как:
- Нажмите одновременно клавиши Ctrl + Shift + Esc, чтобы открыть диспетчер задач.
- На вкладке «Процессы» найдите процесс «Проводник Windows» и щелкните его правой кнопкой мыши.
- Выберите «Перезагрузить».
 Выберите «Перезагрузить» в контекстном меню.
Выберите «Перезагрузить» в контекстном меню.
Это должно вернуть значки панели задач в кратчайшие сроки.
4. Используйте восстановление системы
Утилита восстановления системы в Windows периодически создает точки восстановления. Когда что-то пойдет не так, вы можете использовать точку восстановления, чтобы восстановить свою операционную систему в том состоянии, в котором она была в любой конкретный момент времени.
В этом случае мы восстановим систему в предыдущее состояние, на которое не повлияла проблема, с помощью утилиты восстановления системы.
Чтобы продолжить, выполните следующие действия:
- Нажмите вместе клавиши Win + R, чтобы открыть «Выполнить».
- Введите control в поле «Выполнить» и нажмите «Ввод».
- Найдите Восстановление системы в верхней правой строке поиска, а затем выберите Создать точку восстановления, как показано ниже.
 Нажмите на кнопку Создать точку восстановления
Нажмите на кнопку Создать точку восстановления - В следующем диалоговом окне нажмите кнопку «Восстановление системы».
 Нажмите на кнопку «Восстановление системы».
Нажмите на кнопку «Восстановление системы». - Теперь должны отображаться точки восстановления вашей системы. Выберите предпочитаемый и нажмите «Далее», чтобы продолжить.
 Нажмите кнопку «Далее», чтобы продолжить
Нажмите кнопку «Далее», чтобы продолжить - Следуйте инструкциям на экране, чтобы продолжить.
Программы для Windows, мобильные приложения, игры - ВСЁ БЕСПЛАТНО, в нашем закрытом телеграмм канале - Подписывайтесь:)

 Проверьте наличие обновлений Windows
Проверьте наличие обновлений Windows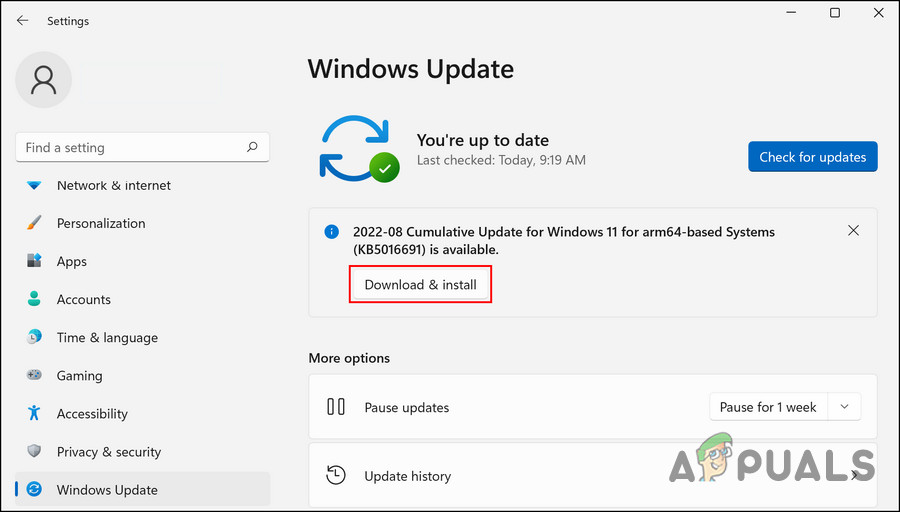 Нажмите на кнопку «Загрузить и установить».
Нажмите на кнопку «Загрузить и установить».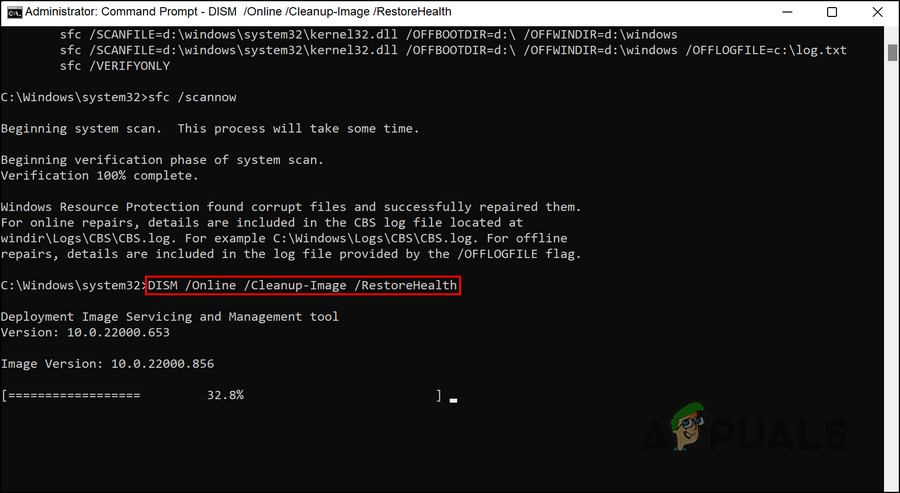 Запустите сканирование DISM
Запустите сканирование DISM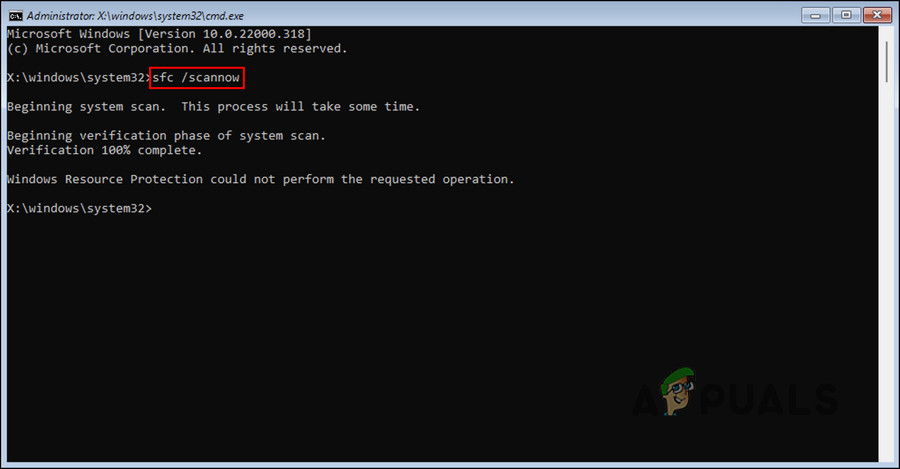 Выполните команду SFC
Выполните команду SFC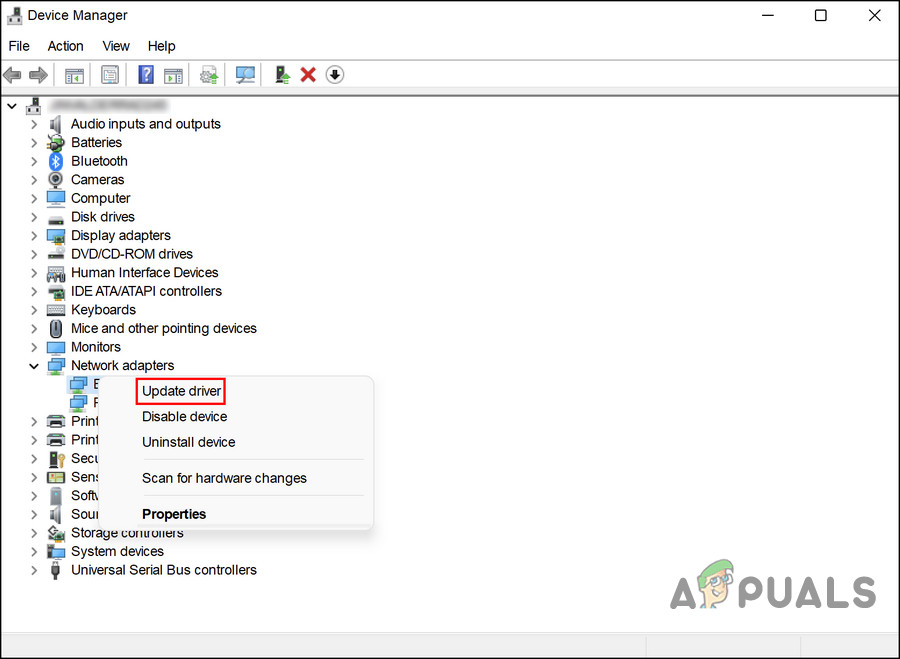 Выберите опцию «Обновить драйвер».
Выберите опцию «Обновить драйвер». Нажмите «Автоматический поиск драйверов».
Нажмите «Автоматический поиск драйверов». Выберите «Свойства» в контекстном меню.
Выберите «Свойства» в контекстном меню. Нажмите на кнопку Откатить драйвер
Нажмите на кнопку Откатить драйвер Выберите «Перезагрузить» в контекстном меню.
Выберите «Перезагрузить» в контекстном меню.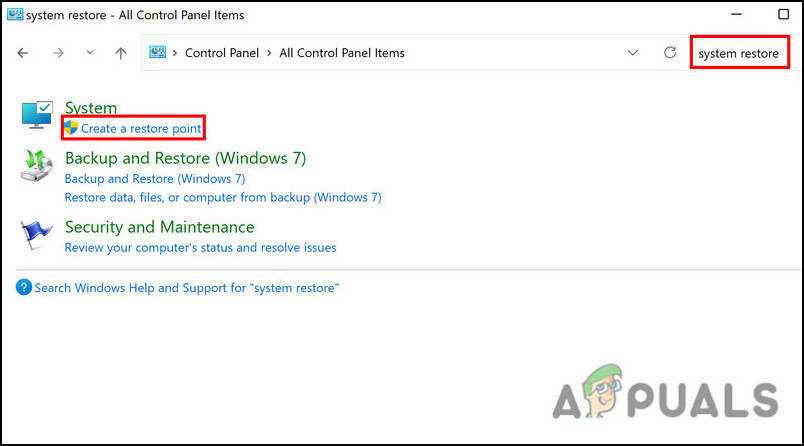 Нажмите на кнопку Создать точку восстановления
Нажмите на кнопку Создать точку восстановления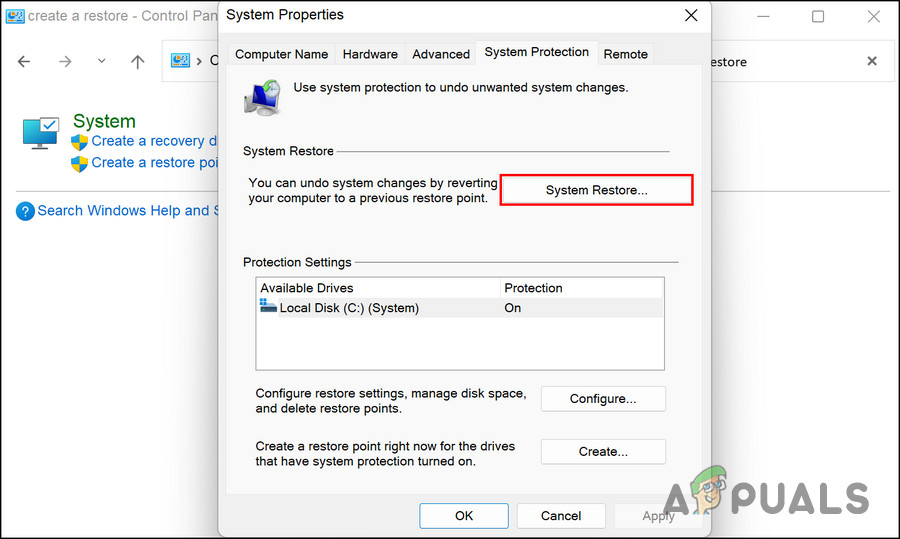 Нажмите на кнопку «Восстановление системы».
Нажмите на кнопку «Восстановление системы».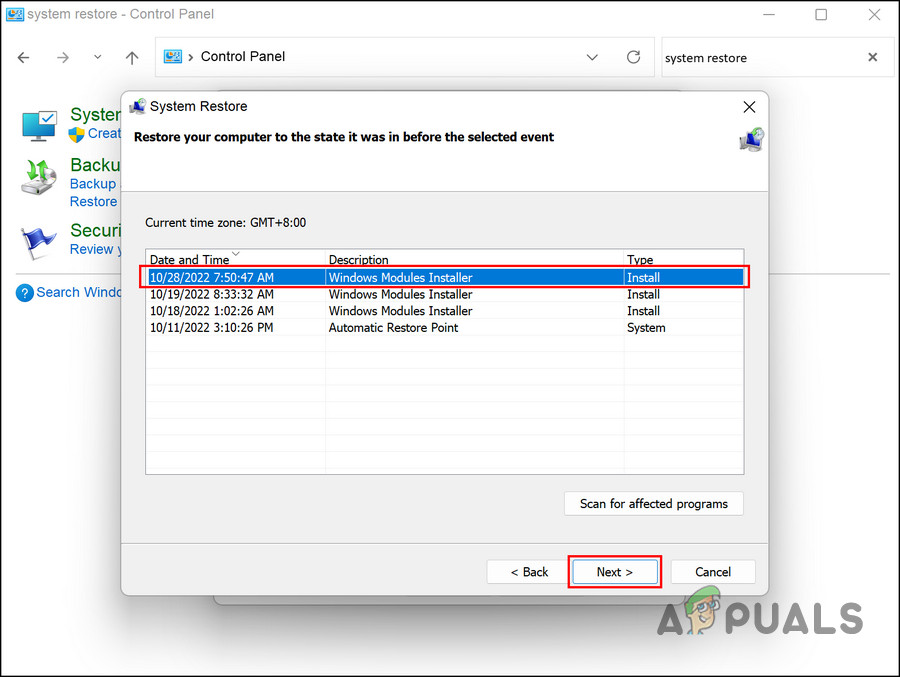 Нажмите кнопку «Далее», чтобы продолжить
Нажмите кнопку «Далее», чтобы продолжить![5 лучших VPN для Amazon Fire Stick в 2024 году [Detailed List]](https://ddok.ru/wp-content/uploads/2023/12/best-vpn-amazon-firestick-768x432.png)