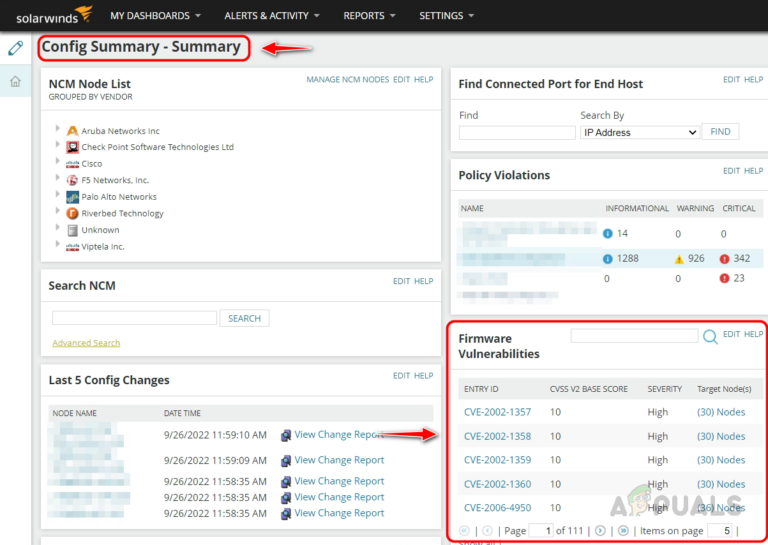Исправлено: ошибка Центра обновления Windows 0x8024A004 в Windows 11
Ошибка 0x8024A004 появляется, когда пользователи пытаются обновить сборку Windows 11 21H1 до последней версии 22H2. Эта проблема не позволяет пользователям успешно устанавливать обновления, и, поскольку в сообщении об ошибке не указывается причина проблемы, пользователи не могут найти решение.

Программы для Windows, мобильные приложения, игры - ВСЁ БЕСПЛАТНО, в нашем закрытом телеграмм канале - Подписывайтесь:)
В этом руководстве мы обсудим методы устранения неполадок, которые вы можете попробовать, чтобы решить проблему и успешно выполнить обновление до версии Windows 22H2. Двигайтесь вперед с помощью метода, который лучше всего подходит для вашей ситуации.
1. Попробуйте базовое устранение неполадок
Прежде чем мы перейдем к сложным методам устранения неполадок, мы предлагаем вам попробовать выполнить некоторые основные исправления и проверить, решают ли они проблему для вас. Первое, что мы рекомендуем, — это отключить любое стороннее антивирусное решение, которое вы можете использовать.
Хотя у программ безопасности есть ряд преимуществ, бывают случаи, когда они могут помешать системе выполнять определенные задачи. Это происходит в основном из-за ложных срабатываний и может вызвать проблемы, подобные этой. Чтобы отключить антивирусную программу, вы можете щелкнуть правой кнопкой мыши ее значок на панели задач и выбрать «Отключить» > «Отключить», пока компьютер не будет перезагружен. Этот метод хорошо работает для антивируса Avast, но может немного отличаться для вас, в зависимости от используемой антивирусной программы.
 Отключите антивирус до перезагрузки компьютера
Отключите антивирус до перезагрузки компьютера
Следующее, что вам нужно сделать, это отключить все внешние устройства, кроме мыши и клавиатуры. Были случаи, когда внешнее устройство прерывало системный процесс установки обновления, что приводило к возникновению ошибки.
Выполнив эти методы устранения неполадок, попробуйте переустановить обновление и проверьте, работает ли оно на этот раз. Если это не так, то это означает, что проблема заключается в системе. В этом случае приведенные ниже решения должны помочь вам решить проблему.
2. Запустите средство устранения неполадок Центра обновления Windows.
Если вышеупомянутые шаги не работают, сначала запустите средство устранения неполадок обновления Windows, чтобы исправить ошибку обновления. Средство устранения неполадок специально разработано для поиска проблем, которые могут помешать установке обновлений в системе.
Средство устранения неполадок уведомляет вас о любых обнаруженных проблемах, а также предлагает соответствующие исправления, которые также можно применить с помощью средства устранения неполадок.
Вот что вам нужно сделать:
- Нажмите Win + I вместе, чтобы открыть настройки Windows.
- Выберите «Система» на левой панели и нажмите «Устранение неполадок» на правой панели.
 Выберите «Устранение неполадок» на правой панели.
Выберите «Устранение неполадок» на правой панели. - В следующем окне нажмите Другие средства устранения неполадок.
 Доступ к дополнительным средствам устранения неполадок
Доступ к дополнительным средствам устранения неполадок - Выберите средство устранения неполадок Центра обновления Windows из списка программ и нажмите «Выполнить».
 Запустите средство устранения неполадок Центра обновления Windows.
Запустите средство устранения неполадок Центра обновления Windows. - Подождите, пока средство устранения неполадок завершит сканирование. Ваш специалист по устранению неполадок сообщит вам, как только будут доступны результаты.
- Если средство устранения неполадок предлагает исправление, щелкните Применить это исправление, чтобы применить исправление.
- Кроме того, вы можете закрыть средство устранения неполадок и перейти к следующему способу ниже, если утилите не удается найти проблему.
3. Сбросьте службы Центра обновления Windows и кэш
Для установки обновлений в операционной системе Windows соответствующие службы и компоненты обновления Windows должны работать правильно. Если какая-либо из этих служб или компонентов отключена или просто не работает должным образом, вы столкнетесь с кодом ошибки.
Если проблема вызвана проблемой в службе обновления Windows, вы можете перезапустить их, чтобы устранить проблему. Для этой цели мы будем использовать пакетный файл, который вы можете запустить от имени администратора. Он перезапустит все соответствующие службы, а также сбросит кэш обновлений, решив проблему. Чтобы быть в большей безопасности, мы рекомендуем вам создать точку восстановления в вашей системе, прежде чем продолжить. Это поможет вам вернуться к текущему состоянию системы, если во время процесса что-то пойдет не так.
Вот все, что вам нужно сделать:
- Нажмите на эта ссылка для загрузки пакетного файла.
- После загрузки файла щелкните его правой кнопкой мыши и выберите «Запуск от имени администратора» в контекстном меню.
 Запустите bat-файл от имени администратора
Запустите bat-файл от имени администратора - Дождитесь завершения процесса восстановления. Это может занять некоторое время, в зависимости от состояния вашей системы.
- После завершения процесса перезагрузите компьютер.
Надеюсь, вы сможете успешно установить обновление при перезагрузке.
4. Обновите до Windows 11 22H2 из файла ISO
Если система не может установить обновление 22H2 автоматически, вы можете попытаться установить его вручную с помощью файла ISO. Этот метод рекомендуется для пользователей, которые не хотят использовать методы устранения неполадок для установки обновления.
Вот все, что вам нужно сделать:
- Запустить официальный сайт поддержки Майкрософт.
- Перейдите в раздел «Загрузка образа диска Windows 11 (ISO)» и нажмите «Windows 11» в списке доступных вариантов.
- Нажмите кнопку «Загрузить», чтобы продолжить.
 Нажмите кнопку «Загрузить».
Нажмите кнопку «Загрузить». - Теперь выберите язык установки и нажмите кнопку «Подтвердить».
- Нажмите кнопку «Загрузить» еще раз.
- После загрузки файла щелкните его правой кнопкой мыши и выберите «Подключить» в контекстном меню.
 Выберите «Монтировать» в контекстном меню.
Выберите «Монтировать» в контекстном меню. - Выберите подключенный диск.
- Затем дважды щелкните файл установки, чтобы начать установку.
- В следующем окне нажмите «Не сейчас».
- Перейдите к Далее > Принять.
- Выберите все, что вы хотите сохранить во время установки обновления в системе.
- Наконец, нажмите кнопку «Установить» и дождитесь завершения процесса.
Надеемся, что обновление будет успешно установлено без каких-либо проблем с помощью этого метода.
Если вы не хотите использовать метод с файлом ISO, вы также можете использовать помощника по установке для установки обновления 22H2.
Если вы хотите использовать этот метод, выполните следующие действия:
- Запустить официальный сайт поддержки Майкрософт.
- Перейдите в раздел «Помощник по установке Windows 11» и нажмите кнопку «Загрузить сейчас».
 Нажмите на кнопку Загрузить сейчас
Нажмите на кнопку Загрузить сейчас - После загрузки файла Windows11InstallationAssistant.exe щелкните его, чтобы запустить.
- Нажмите кнопку «Принять и установить», чтобы начать процесс установки обновления.
 Запуск загрузки Windows 11
Запуск загрузки Windows 11
Надеюсь, вы сможете успешно загрузить и установить обновление с помощью этого метода.
Программы для Windows, мобильные приложения, игры - ВСЁ БЕСПЛАТНО, в нашем закрытом телеграмм канале - Подписывайтесь:)

 Выберите «Устранение неполадок» на правой панели.
Выберите «Устранение неполадок» на правой панели. Доступ к дополнительным средствам устранения неполадок
Доступ к дополнительным средствам устранения неполадок Запустите средство устранения неполадок Центра обновления Windows.
Запустите средство устранения неполадок Центра обновления Windows. Запустите bat-файл от имени администратора
Запустите bat-файл от имени администратора Нажмите кнопку «Загрузить».
Нажмите кнопку «Загрузить». Выберите «Монтировать» в контекстном меню.
Выберите «Монтировать» в контекстном меню. Нажмите на кнопку Загрузить сейчас
Нажмите на кнопку Загрузить сейчас Запуск загрузки Windows 11
Запуск загрузки Windows 11