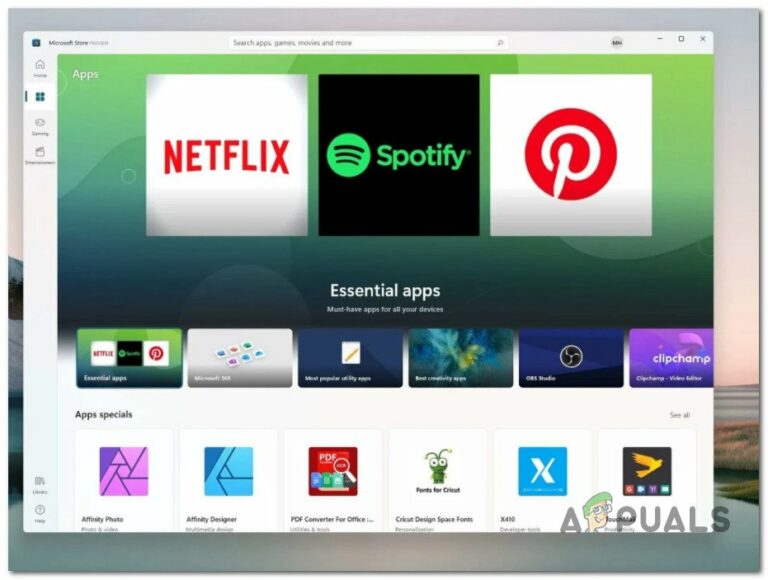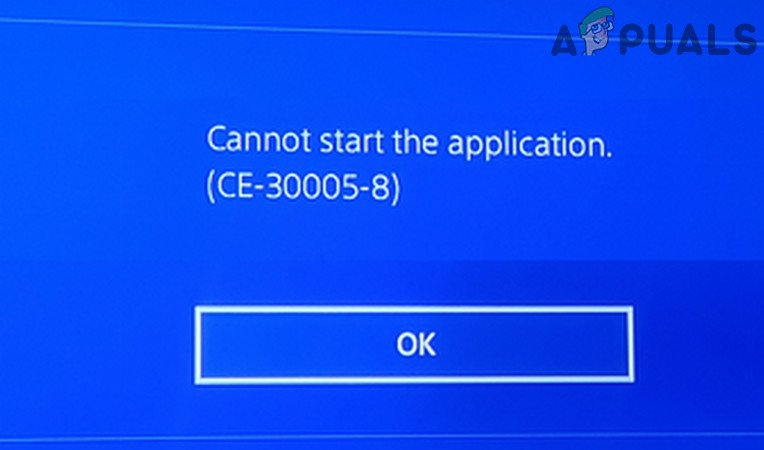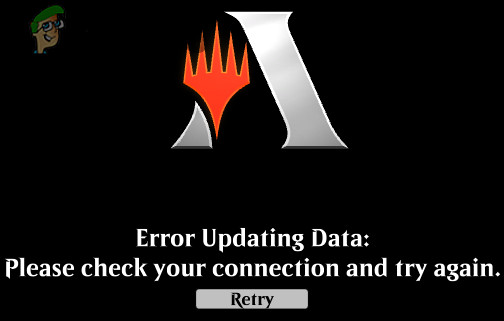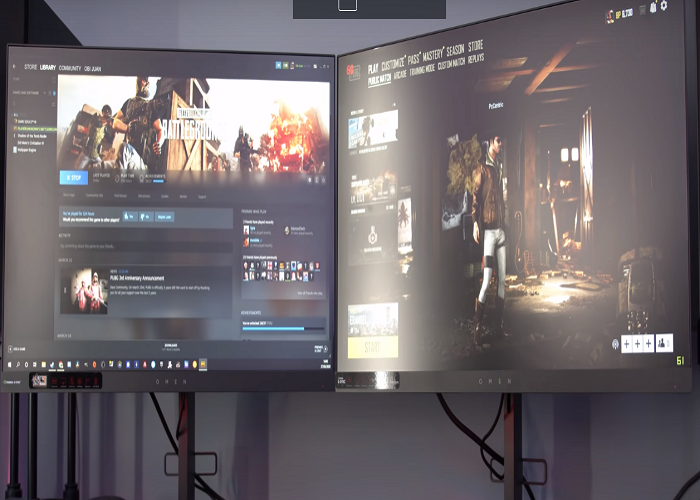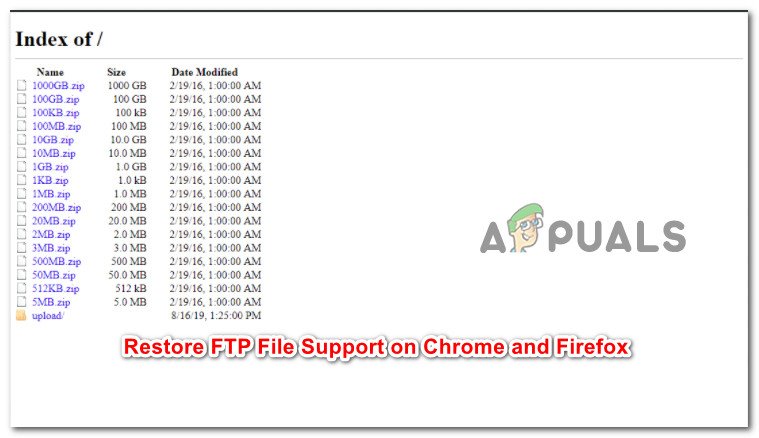Powershell: сбой при инициализации
Эта ‘Shell не может быть запущена. Ошибка произошла во время инициализации ‘ошибка возникает, когда пользователи Windows пытаются открыть окно терминала Powershell традиционным способом. В подавляющем большинстве зарегистрированных случаев проблема ограничена 64-разрядной версией PowerShell (32-разрядная версия работает просто отлично).
 Ошибка “Произошла ошибка во время инициализации” в Powershell
Ошибка “Произошла ошибка во время инициализации” в Powershell
Программы для Windows, мобильные приложения, игры - ВСЁ БЕСПЛАТНО, в нашем закрытом телеграмм канале - Подписывайтесь:)
Если вы ищете быстрое исправление, вы можете вместо этого запустить 32-разрядную версию Powershell, поскольку проблема возникает только в 64-разрядных версиях Powershell.
Но если вы ищете постоянное исправление, которое устранит проблему на неопределенный срок, вам следует запустить инструмент восстановления .NET Framework, чтобы исправить поврежденные зависимости и рассмотреть возможность создания нового профиля Windows на случай, если проблема не устранится.
Как исправить ошибку «Ошибка произошла во время инициализации» в PowerShell?
Способ 1: открытие 32-разрядной версии Powershell
Как выясняется, ‘Shell не может быть запущен. Ошибка во время инициализации ‘ошибка обычно возникает в 64-разрядной версии Powershell. если вы ищете быстрое исправление, которое позволит вам вводить команды в Powershell, не доходя до причины этой ошибки, вам следует вместо этого открыть 32-разрядное окно Powershell.
Но имейте в виду, что это всего лишь обходной путь, так как он не устранит основную причину, которая вызовет «Shell не может быть запущена». Ошибка во время инициализации ‘ошибка.
Если вы хотите использовать этот обходной путь, вот краткое руководство по открытию 32-разрядной версии Powershell:
- Нажмите клавишу Windows, чтобы открыть меню «Пуск» Windows.
- Используйте функцию поиска для поиска Windows PowerShell (x86) и нажмите Enter.
- Затем в списке результатов щелкните правой кнопкой мыши Windows PowerShell (x86) и выберите «Запуск от имени администратора» из появившегося контекстного меню.
 Запуск 32-битной версии Powers Hell от имени администратора
Запуск 32-битной версии Powers Hell от имени администратора - После того, как вам удастся открыть 32-разрядную версию Powershell для x86, введите команду, которая ранее выкидывала оболочку ‘. Ошибка произошла во время инициализации ‘и посмотрите, решена ли теперь проблема.
В случае, если та же проблема все еще возникает, или вы хотите найти причину проблемы, перейдите к следующему способу ниже.
Метод 2: Запуск инструмента восстановления .NET Framework
Как выясняется, большинство пользователей, которые столкнулись с этой конкретной проблемой, подтвердили, что проблема была (так или иначе) связана с папкой Microsoft .NET Framework. В большинстве случаев ‘Shell не может быть запущена. Ошибка во время инициализации ‘ошибка .NET Framework 4.x возникает из-за файла с именем machine.config.
Если этот сценарий применим, вы сможете исправить проблему, заменив поврежденные экземпляры .NET исправными копиями. Есть несколько методов, которые помогут вам сделать это, но самый доступный из них – запуск .NET Framework Repair Tool.
Большинство затронутых пользователей сообщили, что проблема была решена быстро после того, как они запустили этот проприетарный инструмент Microsoft для исправления поврежденных зависимостей .NET.
Вот краткое руководство по запуску .NET Framework Repair Tool для каждой последней версии Windows:
- Откройте браузер и перейдите по этой ссылке Вот. Когда страница полностью загрузится, нажмите кнопку «Загрузить» (в разделе «Инструмент восстановления Microsoft .NET Framework»).
 Загрузка инструмента восстановления Net Framework
Загрузка инструмента восстановления Net Framework - После перехода на следующий экран запустите операцию, установив флажок, связанный с NetFxRepairTool.exe. После этого нажмите кнопку «Далее», чтобы перейти к следующему меню.
 Загрузка инструмента восстановления .NET Framework
Загрузка инструмента восстановления .NET Framework - После завершения загрузки дважды щелкните исполняемый файл установки и нажмите кнопку «Да» в ответ на приглашение «Контроль учетных записей», чтобы предоставить доступ администратора.
- После того, как вы откроете инструмент восстановления Microsoft .NET Framework и перейдете к первому окну, вам необходимо установить флажок «Я прочитал и принял условия лицензии». После этого нажмите Далее, чтобы перейти к следующему меню.
 Инициирование ремонта с помощью инструмента .NET Repair
Инициирование ремонта с помощью инструмента .NET Repair - Когда вы зашли так далеко, утилита уже сканирует зависимости .NET на наличие проблем. Терпеливо дождитесь завершения процесса и не прерывайте его, чтобы избежать возникновения дополнительных проблем.
- После завершения процесса нажмите кнопку Далее еще раз, чтобы автоматически применить рекомендуемые стратегии восстановления.
 Восстановление .NET Framework
Восстановление .NET Framework - После того, как исправления были успешно применены, нажмите Finish, чтобы завершить процесс.
- Если вам не предлагается автоматически перезагружать компьютер, сделайте это вручную и проверьте, решена ли проблема при следующем запуске системы.
Если вы все еще сталкиваетесь с тем же «Shell» не может быть запущен. Ошибка во время инициализации ‘, перейдите к следующему потенциальному исправлению ниже.
Способ 3: создание нового профиля Windows
Как оказалось, эта проблема также может быть вызвана поврежденным профилем Windows, который в конечном итоге мешает вашей ОС использовать зависимости .NET. Одним из способов решения этой проблемы является создание нового профиля Windows. Эта операция в конечном итоге заменит поврежденные зависимости исправными копиями.
Несколько затронутых пользователей подтвердили, что эта операция, наконец, позволила им исправить fix Shell не может быть запущена. Ошибка при инициализации ‘ошибка при открытии Powershell.
Вот краткое руководство по созданию нового профиля Windows в Windows 10:
- Откройте диалоговое окно «Выполнить», нажав клавишу Windows + R. Далее введите «ms-settings: otherusers» и нажмите Enter, чтобы открыть вкладку «Семья и другие люди» приложения «Настройки».
 Диалог запуска: ms-settings: otherusers
Диалог запуска: ms-settings: otherusers - Как только вам удастся попасть на вкладку «Семья и другие пользователи», прокрутите вниз до вкладки «Другие пользователи» и нажмите «Добавить кого-то еще на этот компьютер».
- После перехода на следующий экран добавьте адрес электронной почты (или номер телефона), связанный с учетной записью Microsoft, и нажмите «У меня нет информации для входа в систему этого пользователя», если вы хотите создать локальную учетную запись.
- На следующем экране войдите под своей учетной записью Microsoft или нажмите «Добавить пользователя без учетной записи Microsoft» (если вы хотите иметь локальную учетную запись).
- Затем добавьте имя пользователя и пароль к новой учетной записи, затем заполните вопросы безопасности и еще раз нажмите «Далее».
- После создания новой учетной записи перезагрузите компьютер и войдите с новой учетной записью при следующем запуске.
- Откройте окно Powershell с повышенными правами и посмотрите, не сталкивались ли вы с тем же «Shell не может быть запущен». Ошибка во время инициализации ‘ошибка.
 Создание новой учетной записи Windows, чтобы обойти повреждение системных файлов
Создание новой учетной записи Windows, чтобы обойти повреждение системных файлов
Программы для Windows, мобильные приложения, игры - ВСЁ БЕСПЛАТНО, в нашем закрытом телеграмм канале - Подписывайтесь:)

 Запуск 32-битной версии Powers Hell от имени администратора
Запуск 32-битной версии Powers Hell от имени администратора Загрузка инструмента восстановления Net Framework
Загрузка инструмента восстановления Net Framework Загрузка инструмента восстановления .NET Framework
Загрузка инструмента восстановления .NET Framework Инициирование ремонта с помощью инструмента .NET Repair
Инициирование ремонта с помощью инструмента .NET Repair Восстановление .NET Framework
Восстановление .NET Framework Диалог запуска: ms-settings: otherusers
Диалог запуска: ms-settings: otherusers![[Fix] Внутренняя ошибка устройства MME в Premiere PRO и Premiere Rush](https://ddok.ru/wp-content/uploads/2020/05/mm-device-internal-error.png)