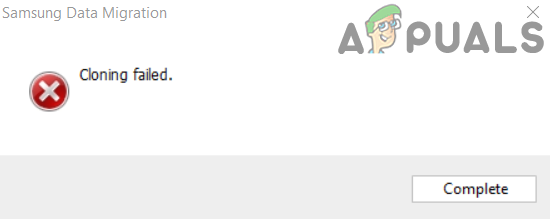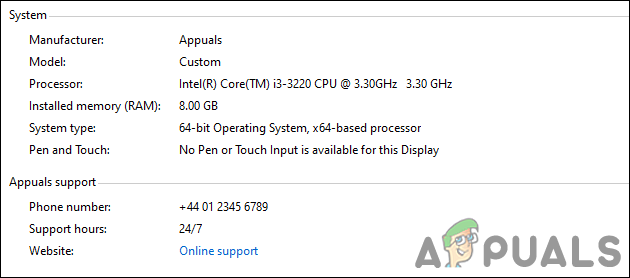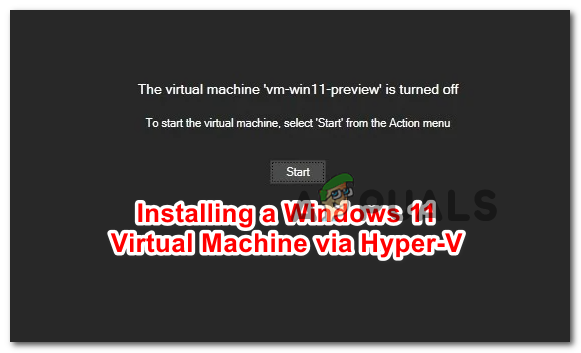Как преобразовать JSON в Excel?
Файлы нотации объектов JSON или Javascript широко используются для хранения различных типов данных. Помимо хранения, они также используются для передачи данных между двумя серверами, и вы часто обнаружите это при общении с веб-сервером через API или что-то еще. Файлы JSON имеют довольно простую структуру, т. е. содержат массивы и объекты. В типичном файле JSON вы найдете пары ключ-значение, которые хранят данные внутри различных объектов, хранящихся в массиве. Доступ к данным можно получить, указав индекс вместе с ключом значения.
 Преобразование JSON в Excel
Преобразование JSON в Excel
Программы для Windows, мобильные приложения, игры - ВСЁ БЕСПЛАТНО, в нашем закрытом телеграмм канале - Подписывайтесь:)
Как оказалось, структура файла JSON, хотя и является базовой для программиста или разработчика, обычному пользователю может быть утомительной для чтения. К счастью, в таком сценарии вы можете легко преобразовать файл JSON в лист Microsoft Excel, по которому может легко перемещаться и обычный пользователь. Это связано с тем, что листы Excel обеспечивают лучшую читаемость, а если у вас есть большой файл JSON, преобразование его в лист Excel может быть подходящим способом, если вы хотите быстрее переварить данные внутри.
Чтобы преобразовать файл JSON в лист Excel, вы можете использовать функцию «Получить и преобразовать» Microsoft Excel. В более старых версиях Microsoft Excel это может называться Power Query. Как оказалось, помимо ручного преобразования файла JSON в Excel, вы также можете использовать онлайн-инструмент, который сделает эту работу за вас. С учетом сказанного давайте начнем и покажем вам, как довольно легко преобразовать JSON в Excel.
Конвертировать JSON в Excel
Преобразование файла JSON в рабочий лист Excel довольно просто, и процесс довольно прост. Вы начинаете с импорта нужного файла JSON в Microsoft Excel. После импорта файла различные функции приложения Excel используются для преобразования данных внутри файла JSON в таблицу. Как оказалось, Excel поставляется с множеством различных функций, которые позволяют вам манипулировать данными, которые у вас есть внутри файла Excel. Кроме того, вы можете защитить свои данные, защитив файлы Excel паролем.
После преобразования данных в формат таблицы вы можете выбрать, какие данные вас интересуют. Это позволит вам фильтровать данные внутри файла JSON и перечислять только те значения в столбцах, которые необходимы. Все это делается в окне редактора Power Query. Следуйте инструкциям, приведенным ниже, чтобы сделать все это:
- Прежде всего, откройте файл Excel на своем компьютере.
- Открыв файл Excel, щелкните параметр «Данные» на ленте меню.
 Опция данных в ленте меню
Опция данных в ленте меню - После этого под лентой меню щелкните раскрывающееся меню «Получить данные», расположенное в самом левом углу.
 Параметр получения данных Excel
Параметр получения данных Excel - В раскрывающемся меню выберите параметр «Из файла» > «Из JSON».
 Загрузка файла JSON в Excel
Загрузка файла JSON в Excel - В появившемся окне «Импорт данных» перейдите туда, где хранится файл JSON, и откройте его. Это позволит импортировать файл JSON на лист Microsoft Excel.
- После импорта файла JSON откроется окно редактора Power Query.
 Редактор Power Query
Редактор Power Query - В левом верхнем углу нажмите на предоставленную опцию «К таблице».
 К столу
К столу - В следующем диалоговом окне оставьте параметры по умолчанию и нажмите кнопку ОК.
 Преобразование в формат таблицы
Преобразование в формат таблицы - После этого данные были преобразованы в таблицу. Тем не менее, вы по-прежнему не можете видеть данные.
- Чтобы увидеть данные, вам придется развернуть значки. Для этого щелкните предоставленный значок «Развернуть столбец» (с двойными стрелками, направленными друг от друга).
 Щелчок по значку расширения столбца
Щелчок по значку расширения столбца - В появившемся диалоговом окне выберите столбцы, которые вы хотите видеть, и снимите флажки с тех, которые вы хотите исключить. Сделав это, нажмите кнопку ОК.
 Выбор столбцов для отображения
Выбор столбцов для отображения - Наконец, вы должны увидеть данные, перечисленные в отдельных столбцах.
- Для вашего удобства вы можете перемещать различные столбцы на листе. Для этого щелкните правой кнопкой мыши заголовок столбца и в раскрывающемся меню выберите параметр «Переместить».
 Перемещение столбца
Перемещение столбца - Оттуда вы можете переместить столбец влево, вправо, в начало или в конец.
- Когда вы будете удовлетворены компоновкой листа Excel, щелкните предоставленную опцию «Закрыть и загрузить».
 Закрыть и загрузить вариант
Закрыть и загрузить вариант - Когда вы это сделаете, данные будут импортированы на ваш лист Excel из редактора Power Query, и вы сможете просмотреть таблицу.
 Преобразование JSON в Excel
Преобразование JSON в Excel - Сделав это, вы успешно преобразовали файл JSON в рабочий лист Excel.
Конвертируйте файл JSON с помощью онлайн-инструмента
Наконец, как оказалось, в дополнение к руководству, о котором мы упоминали выше, вы также можете избавить себя от всех проблем с преобразованием файла JSON вручную и вместо этого выбрать онлайн-инструмент. Использование онлайн-инструмента может быть намного проще и быстрее, так как вам нужно всего лишь загрузить файл JSON, который вы хотите преобразовать в рабочий лист Excel. Есть несколько веб-сайтов, которые предлагают эту функцию, и вы можете легко найти их с помощью одного веб-поиска. Итак, если вам не хочется решать все проблемы с преобразованием файла JSON вручную, у вас всегда есть возможность воспользоваться онлайн-инструментом, который сделает работу за вас намного быстрее.
Программы для Windows, мобильные приложения, игры - ВСЁ БЕСПЛАТНО, в нашем закрытом телеграмм канале - Подписывайтесь:)

 Опция данных в ленте меню
Опция данных в ленте меню Параметр получения данных Excel
Параметр получения данных Excel Загрузка файла JSON в Excel
Загрузка файла JSON в Excel Редактор Power Query
Редактор Power Query К столу
К столу Преобразование в формат таблицы
Преобразование в формат таблицы Выбор столбцов для отображения
Выбор столбцов для отображения Перемещение столбца
Перемещение столбца Закрыть и загрузить вариант
Закрыть и загрузить вариант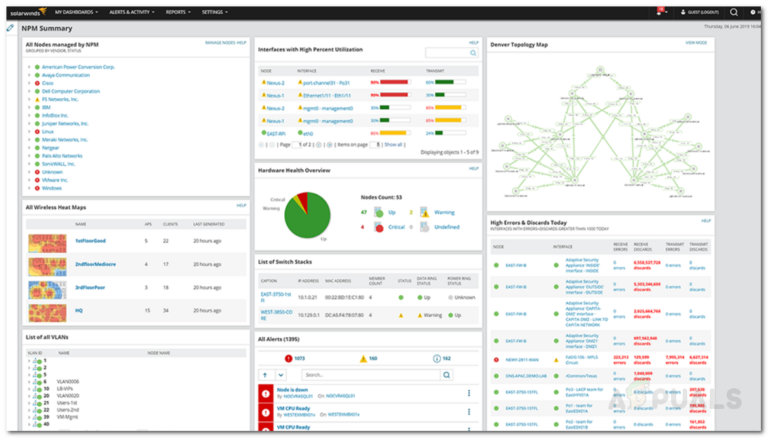
![[FIX] Ошибка Windows 10 версии 2004 0xc19001e1](https://ddok.ru/wp-content/uploads/2020/12/Open-Disk-Properties-768x580.png)