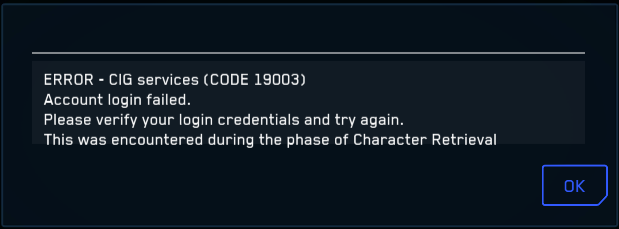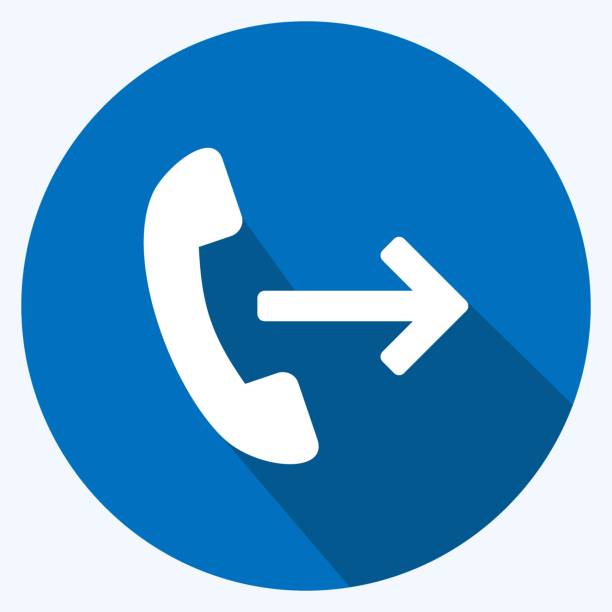Ваш Microsoft Defender падает при открытии? Попробуй это!
Сбои Microsoft Defender происходят, когда вы пытаетесь получить доступ к приложению безопасности Windows на вашем компьютере с Windows. Сбои могут варьироваться от определенных функций приложения безопасности Windows до всего приложения.
 Защитник Windows
Защитник Windows
Программы для Windows, мобильные приложения, игры - ВСЁ БЕСПЛАТНО, в нашем закрытом телеграмм канале - Подписывайтесь:)
В некоторых случаях вы можете столкнуться со сбоем при просмотре раздела «История защиты» в Защитнике Windows. В других случаях приложение может полностью завершить работу после открытия.
Различные факторы могут потенциально вызвать эту проблему. Системные файлы на вашем компьютере могут способствовать этим сбоям в Защитнике Windows, или повреждение в пакете приложения также может быть возможной причиной.
В этой статье мы рассмотрим множество решений, которые помогут вам решить проблему в каждом потенциальном случае.
Как я могу исправить сбои Microsoft Defender?
Приложение “Безопасность Windows” может аварийно завершить работу по ряду причин. Если вы столкнулись со сбоем при просмотре вкладки истории защиты, проблема может быть связана с файлами проверки безопасности Windows в вашей системе. Точно так же существуют и другие возможные аспекты проблемы. Давайте рассмотрим их более подробно ниже, а также предоставим решение для каждой причины.
- Удалить файлы истории сканирования защиты. Если приложение безопасности Windows дает сбой при попытке просмотреть историю защиты сканирования на вашем компьютере, проблема может быть связана с локальными файлами истории сканирования. Это может произойти, если файлы повреждены или испорчены, что может привести к сбою приложения при попытке их чтения. В таких случаях следует удалить файлы истории сканирования, чтобы предотвратить сбои в будущем.
- Выполните сканирование SFC. Другой потенциальной причиной проблемы могут быть системные файлы Windows на вашем ПК. Если в системных файлах возникают проблемы из-за повреждения, компоненты операционной системы не будут работать должным образом, что вызовет раздражение. Чтобы решить эту проблему, вам придется восстановить системные файлы, выполнив сканирование SFC на вашем компьютере.
- Установите обновления Windows. В некоторых случаях проблема может возникнуть из-за недавнего обновления Windows. Microsoft нередко выпускает обновления, особенно в Windows 11, которые могут заблокировать приложение Защитника Windows. Такие проблемы часто решаются в будущих исправлениях, выпущенных компанией, что может иметь место и здесь. Таким образом, установите все ожидающие обновления Windows на свой компьютер, поскольку они могут смягчить проблему.
- Сброс Microsoft Defender: иногда пакет Microsoft Defender может быть поврежден, что препятствует работе приложения безопасности Windows на вашем устройстве. В таких случаях вы можете решить проблему, сбросив настройки приложения «Безопасность Windows» на своем компьютере. Это действие удалит данные пакета и устранит все несоответствия, вызывающие проблему.
- Чистая загрузка Windows: сторонние программы, работающие в фоновом режиме, могут привести к сбою Защитника Windows. Это часто происходит, когда эти приложения мешают службам безопасности, особенно другим сторонним программам безопасности. Чтобы избежать этого, подумайте о том, чтобы выполнить чистую загрузку Windows, чтобы предотвратить запуск сторонних приложений при запуске. Если Защитник Windows работает без проблем при чистой загрузке, это указывает на то, что причиной проблемы является стороннее приложение. Вы можете идентифицировать это приложение, включив службы по отдельности.
- Сброс Windows: наконец, если вышеуказанные методы не решают проблему для вас, последним средством будет сброс вашего устройства Windows. Это приведет к повторной установке всех пакетов на вашем компьютере, как при обычной переустановке. Сброс настроек ПК позволяет сохранить личные файлы и переустановить Windows. Это должно помочь вам решить проблему после того, как вы это сделаете.
1. Удалить файлы истории сканирования защиты
- Сначала откройте окно командной строки с повышенными привилегиями. Для этого найдите cmd в меню «Пуск» и выберите параметр «Запуск от имени администратора».
 Открытие командной строки от имени администратора
Открытие командной строки от имени администратора - В окне командной строки введите следующие команды одну за другой: del “C:\ProgramData\Microsoft\Windows Defender\Scans\History\Service\DetectionHistory\*” del “C:\ProgramData\Microsoft\Windows Defender\Scans \mpenginedb.db”
- Это удалит файлы истории сканирования на вашем компьютере и решит проблему.
2. Выполните сканирование SFC
- Откройте меню «Пуск» и найдите CMD. Щелкните правой кнопкой мыши показанный результат и выберите «Запуск от имени администратора».
 Открытие командной строки от имени администратора
Открытие командной строки от имени администратора - Затем в окне командной строки введите следующую команду: sfc /scannow
 Запуск сканирования SFC
Запуск сканирования SFC - Дождитесь завершения сканирования.
- После этого введите следующую команду для восстановления системных компонентов: Dism /Online /Cleanup-Image /RestoreHealth.
 Восстановление работоспособности системы
Восстановление работоспособности системы - Как только это будет сделано, проверьте, не происходит ли сбой Защитника Windows.
3. Установите обновления Windows
- Используйте сочетание клавиш Win + I, чтобы открыть приложение «Настройки».
- После этого перейдите в раздел Центр обновления Windows.
 Переход к Центру обновления Windows
Переход к Центру обновления Windows - Затем нажмите «Проверить наличие обновлений».
 Проверка доступных обновлений Windows
Проверка доступных обновлений Windows - Подождите, пока все доступные обновления будут загружены и установлены.
4. Сбросьте Защитник Майкрософт
- Откройте приложение «Настройки» с помощью клавиш Win + I.
- В приложении «Настройки» перейдите в «Приложения» > «Установленные приложения».
 Переход к установленным приложениям
Переход к установленным приложениям - В списке найдите Безопасность Windows.
- Затем нажмите на три точки и выберите в меню «Дополнительные параметры».
 Открытие дополнительных параметров безопасности Windows
Открытие дополнительных параметров безопасности Windows - Прокрутите вниз и нажмите «Сброс».
 Сброс безопасности Windows
Сброс безопасности Windows
5. Чистая загрузка Windows
- Используйте сочетание клавиш Windows + R, чтобы открыть окно «Выполнить».
- В диалоговом окне «Выполнить» введите msconfig и нажмите Enter.
 Открытие конфигурации системы
Открытие конфигурации системы - В окне «Конфигурация системы» перейдите на вкладку «Службы».
- Затем установите флажок «Скрыть все службы Microsoft».
 Скрытие служб Microsoft
Скрытие служб Microsoft - После этого нажмите «Отключить все». Это отключит все сторонние службы при запуске.
 Отключение служб при запуске
Отключение служб при запуске - Нажмите Применить.
- Затем перейдите на вкладку «Автозагрузка» и нажмите «Открыть диспетчер задач».
 Открытие диспетчера задач через вкладку «Автозагрузка»
Открытие диспетчера задач через вкладку «Автозагрузка» - В окне диспетчера задач выберите запускаемые приложения одно за другим и нажмите «Отключить».
 Отключение приложений при запуске
Отключение приложений при запуске - Как только вы это сделаете, перезагрузите компьютер, чтобы выполнить чистую загрузку.
- Посмотрите, сохраняется ли проблема.
6. Сбросить Windows
- Откройте приложение «Настройки» с помощью клавиш Windows + I на клавиатуре.
- Перейдите в «Система» > «Восстановление» в приложении «Настройки».
 Переход к настройкам восстановления
Переход к настройкам восстановления - Затем нажмите «Сбросить ПК».
 Сброс этого ПК
Сброс этого ПК - Если вы хотите сохранить свои личные файлы, нажмите «Сохранить мои файлы».
 Сброс Windows
Сброс Windows - Следуйте инструкциям на экране, чтобы выбрать, что оставить на компьютере.
- В противном случае выберите параметр «Удалить все», чтобы полностью отформатировать диск и переустановить Windows.
Вы должны быть в состоянии ориентироваться в сбоях Защитника Windows с помощью этих решений. Проверка системных файлов — важная профилактическая мера, обеспечивающая нормальную работу системных компонентов на вашем ПК. Кроме того, часто обновляйте свою операционную систему, чтобы убедиться, что вы не сталкиваетесь с ошибками, которые были исправлены командой разработчиков.
Сбой Microsoft Defender: часто задаваемые вопросы
Что вызывает сбой Microsoft Defender?
Могут быть разные причины сбоя приложения на вашем компьютере. Список может варьироваться от системных файлов до пакета Защитника Windows. Однако вы сможете решить проблему с помощью решений, описанных в статье выше.
Могу ли я удалить Защитник Windows, чтобы предотвратить подобные проблемы в будущем?
Защитник Windows — это важный пакет Windows, который нельзя удалить из системы. Кроме того, удаление пакета также не рекомендуется. Это связано с тем, что он защищает вас от нежелательных файлов, которые могут нанести вред вашим данным. Если вы хотите предотвратить повторение проблемы, убедитесь, что ваша Windows обновлена, а в системных файлах нет вирусов или повреждений, выполняя регулярные проверки.
Программы для Windows, мобильные приложения, игры - ВСЁ БЕСПЛАТНО, в нашем закрытом телеграмм канале - Подписывайтесь:)

 Открытие командной строки от имени администратора
Открытие командной строки от имени администратора Запуск сканирования SFC
Запуск сканирования SFC Восстановление работоспособности системы
Восстановление работоспособности системы Переход к Центру обновления Windows
Переход к Центру обновления Windows Проверка доступных обновлений Windows
Проверка доступных обновлений Windows Переход к установленным приложениям
Переход к установленным приложениям Открытие дополнительных параметров безопасности Windows
Открытие дополнительных параметров безопасности Windows Сброс безопасности Windows
Сброс безопасности Windows Открытие конфигурации системы
Открытие конфигурации системы Скрытие служб Microsoft
Скрытие служб Microsoft Отключение служб при запуске
Отключение служб при запуске Открытие диспетчера задач через вкладку «Автозагрузка»
Открытие диспетчера задач через вкладку «Автозагрузка» Отключение приложений при запуске
Отключение приложений при запуске Переход к настройкам восстановления
Переход к настройкам восстановления Сброс этого ПК
Сброс этого ПК Сброс Windows
Сброс Windows