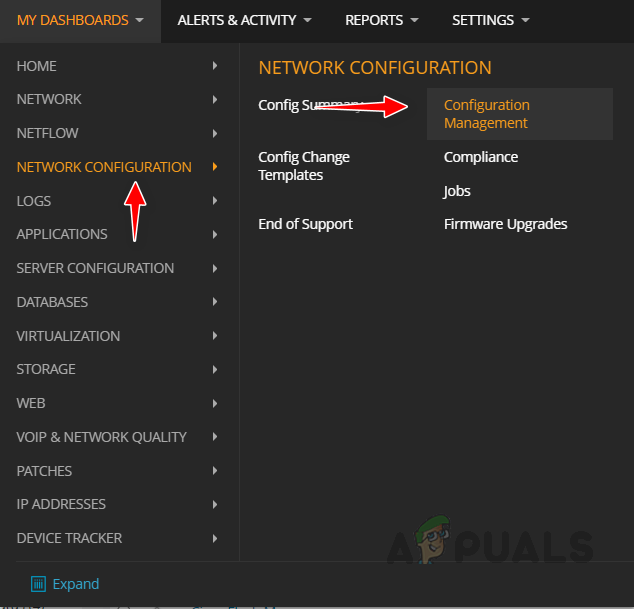Как исправить ошибку «Помощник по стиранию не поддерживается на этом Mac»?
Ошибка «Ассистент стирания не поддерживается на этом Mac» возникает при попытке перезагрузки системы через «Настройки системы» > «Основные» > «Перенос или сброс» > «Стереть все содержимое и настройки» или через «Основные службы». Этот сброс может быть выполнен для устранения проблемы или для подготовки системы к приходу нового пользователя. Эта проблема может возникнуть на любом Mac, независимо от версии macOS.

Программы для Windows, мобильные приложения, игры - ВСЁ БЕСПЛАТНО, в нашем закрытом телеграмм канале - Подписывайтесь:)
Прежде чем мы начнем исправлять эту проблему, имейте в виду, что помощник по стиранию поддерживается только в macOS Monterey или более поздних версиях. Чтобы обеспечить совместимость, проверьте версию ОС вашего Mac.
- Выберите «Об этом Mac» в меню Apple на вашем Mac.

- Убедитесь, что ваша версия macOS — Monterey или более поздняя, поскольку помощник по стиранию поддерживается; однако другие факторы также могут вызвать проблему.

Поддерживаемые типы Mac для Erase Assistant
Eraser Assistant доступен только для определенных типов Mac.
Подтвердить:
- Откройте меню Apple и выберите «Об этом Mac».
- Если отображается элемент с надписью «Чип», это Apple Silicon Mac.

- Компьютеры Mac с чипом безопасности Apple T2:
Проверить:
- Нажмите клавишу «Параметры» и перейдите в «Меню Apple» > «Информация о системе».
- На левой панели перейдите к Controller или iBridge.
- Если в названии модели указано T2, у Mac есть чип безопасности T2.

1. Проверьте настройки учетной записи Mac.
Для сброса настроек Mac необходимы административные привилегии. Если в вашей учетной записи их нет, это может вызвать проблемы. Вот как это проверить:
- Разверните меню Apple и откройте «Системные настройки» или «Настройки».
- Перейдите в раздел «Пользователи и группы» и проверьте, отображается ли в вашей учетной записи пользователя администратор прямо под именем. Если да, то ваша учетная запись является учетной записью администратора на компьютере.

- Если это не так, и ваш Mac является частью настройки MDM, убедитесь, что имя учетной записи (созданной с помощью PreStage Enrollment) не совпадает с именем учетной записи управления. Проверьте, правильно ли работает Помощник по стиранию.
2. Переустановите macOS на компьютере.
Поскольку Erase Assistant несовместим с Mac, единственное оставшееся решение — удалить диск и переустановить macOS на компьютере.
- Резервное копирование данных. Перед переустановкой ОС на Mac сначала создайте резервную копию системных данных. Вы можете выбрать любой метод, например локальное или облачное резервное копирование.
- Удалите Mac из профиля iCloud. Независимо от метода удаления вашего Mac, не забудьте удалить его из профиля iCloud, чтобы избежать неудобств в будущем.
Переустановите macOS на компьютерах Apple Silicon Mac.
- Подключите USB-клавиатуру и мышь к Mac.
- Отключите все внешние устройства хранения данных от Mac.
- Выключите Mac (если он включен), нажмите и удерживайте кнопку питания, пока не появится экран «Параметры запуска».
- Выберите «Параметры» и нажмите «Продолжить».
- Выберите администратора и при необходимости введите пароль.
- При необходимости введите Apple ID и пароль, используемые для Mac.
- На экране «Утилиты» выберите «Дисковая утилита» и нажмите «Продолжить».

- На боковой панели найдите Macintosh HD. Если на внутреннем диске есть дополнительные тома, выберите каждый из них и нажмите кнопку громкости.
- После удаления всех дополнительных томов выберите «Macintosh HD» на боковой панели и нажмите «Стереть».
- Введите имя и формат диска. Лучше использовать следующее: Имя: Macintosh HD Формат: APFS
- Нажмите «Стереть» и дождитесь завершения процесса. Если появится кнопка «Стереть группу», выберите ее вместо «Стереть».
- Введите Apple ID (если потребуется) и нажмите «Стереть Mac и перезагрузить».
- После перезагрузки следуйте инструкциям на экране, чтобы завершить процесс активации, и после завершения нажмите «Выход в утилиты восстановления».
- Если вы собираетесь продать Mac или передать его кому-то другому, откройте меню «Утилиты» на экране «Утилиты» и выберите «Терминал».
- Выполните следующее. Это запишет нули на диск и сотрет ваши данные с диска.diskutil ZeroDisk
- Если вы хотите переустановить ОС, в окне «Утилиты» выберите «Переустановить macOS» и нажмите «Продолжить».
- Следуйте инструкциям на экране, чтобы завершить процесс. Вам может быть предложено использовать старую версию macOS до ее обновления до последней. Вы можете обновить позже.
- После переустановки не забудьте выполнить обновление через «Настройки Mac» > «Обновление программного обеспечения».
Переустановите macOS на компьютерах Mac на базе процессоров Intel
- Выключите Mac и нажмите/удерживайте следующие клавиши: Command R.
- Выберите пользователя-администратора и введите его пароль.
- Откройте Дисковую утилиту и на боковой панели выберите Macintosh HD.
- Нажмите «Стереть» и установите следующее: Имя: Macintosh HD Формат: APFS или Mac OS Extended (в журнале).

- Нажмите «Стереть группу», и если эта опция не отображается, нажмите «Стереть».
- Введите Apple ID (если требуется) и следуйте инструкциям для завершения процесса.
- После этого выйдите из Дисковой утилиты, и если вы собираетесь продать Mac или передать его кому-то другому, откройте меню «Утилиты» на экране «Утилиты» и выберите «Терминал».
- Выполните следующее. Это запишет нули на диск и сотрет ваши данные с диска.diskutil ZeroDisk
- Если вы хотите переустановить ОС, в окне «Утилиты» выберите «Переустановить macOS» и нажмите «Продолжить».

- Следуйте инструкциям на экране, чтобы завершить процесс.
- После этого настройте его в соответствии с вашими требованиями. Обязательно обновите ОС до последней сборки.
Включите FileVault на Mac с процессором Intel
Если вам не удалось переустановить macOS на Mac с процессором Intel, включите FileVault на Mac.
- Перейдите в «Настройки системы Mac» > «Конфиденциальность и безопасность» > «Включить FileVault».

- После завершения шифрования повторите описанные выше шаги.
3. Используйте сценарий стирания
Если ничего из вышеперечисленного не помогло, вы можете использовать скрипт Erase. Например, этот скрипт GitHub.
Попробуйте это на свой страх и риск, мы не связаны с разработчиками.
4. Создайте загрузочный установщик для компьютеров Mac на базе процессоров Intel.
Если вам не удается стереть данные на Mac с процессором Intel, создайте загрузочный установщик, используя пустой USB-накопитель (минимальной емкостью 14 ГБ) и другой Mac. Это позволит вам установить ОС. Обратитесь к этому Статья службы поддержки Apple инструкции по созданию загрузочного установщика macOS.
- Подключите Mac к Интернету и выключите Mac. Интернет нужен не для загрузки ОС, а для других целей.
- Вставьте загрузочный USB-накопитель в проблемный Mac.
- Нажмите и удерживайте кнопку питания на Silicon Mac, пока не появится экран «Параметры запуска». На других компьютерах Mac: удерживайте клавишу «Параметры», включите Mac и отпустите клавишу, когда отобразятся загрузочные тома.

- Выберите необходимый том USB и следуйте инструкциям на экране, чтобы завершить процесс.
5. Восстановите Mac в режиме DFU.
В крайнем случае, проблемный Mac можно восстановить, используя режим DFU.
- Откройте MacBook, не включая статью в веб-браузере, и перейдите к методу «Восстановить или восстановить MacBook».

- Следуйте инструкциям и посмотрите, сотрет ли это Mac.
Если проблема не устранена, вы можете обратиться в службу поддержки Apple или посетить авторизованный сервисный центр Apple для дальнейшего устранения неполадок.
Программы для Windows, мобильные приложения, игры - ВСЁ БЕСПЛАТНО, в нашем закрытом телеграмм канале - Подписывайтесь:)