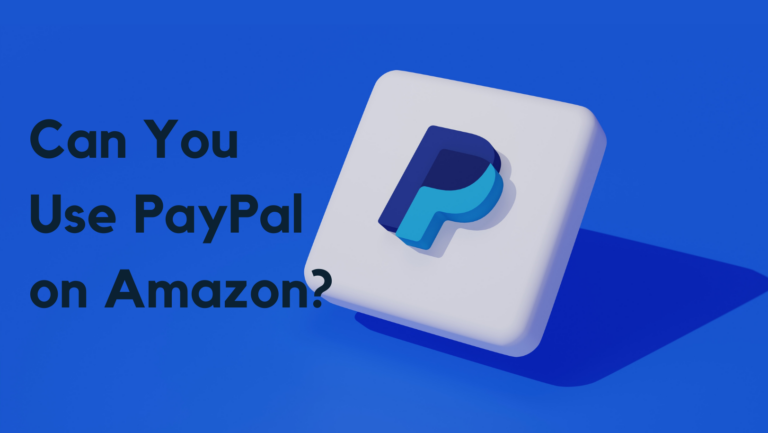Исправлено: ошибка «Что-то пошло не так в процессе входа» в Minecraft
При попытке войти в Minecraft, используя свои учетные записи Microsoft, многие пользователи часто сталкиваются с сообщением об ошибке, которое гласит: «Что-то пошло не так в процессе входа в систему. Если процесс не устранен, проверьте подключение к Интернету». Эта ошибка полностью блокирует доступ пользователей к своим учетным записям и запуск игры.

Программы для Windows, мобильные приложения, игры - ВСЁ БЕСПЛАТНО, в нашем закрытом телеграмм канале - Подписывайтесь:)
Эта ошибка существует уже давно, и наиболее распространенными ее причинами являются неисправное подключение к Интернету, устаревшая версия Minecraft и неактивные службы Xbox. Таким образом, для большинства пользователей проблема может быть решена путем проверки работоспособности подключения к Интернету, обновления приложения Minecraft до последней версии и запуска важных служб Xbox.
Однако есть еще много факторов, которые могут быть потенциальной причиной этой ошибки. Следуя этому руководству, вы сможете точно определить основную причину ошибки и предпринять необходимые шаги для ее устранения.
1. Проверьте подключение к Интернету
Когда вы сталкиваетесь с этой ошибкой, первое, что вы должны сделать, это проверить, правильно ли работает интернет-соединение на вашем устройстве. Неисправное подключение к Интернету оказалось наиболее распространенной причиной этой ошибки.
Откройте веб-браузер и попробуйте загрузить веб-страницу, чтобы проверить, активно ли ваше интернет-соединение. Если страница загружается, следующим шагом будет проверка скорости вашего соединения. Если ваше соединение имеет очень низкую скорость загрузки/выгрузки, это, скорее всего, является причиной проблемы со входом в систему.
Чтобы проверить это, просто введите «Тест скорости подключения к Интернету» в строке поиска браузера и нажмите клавишу ввода. Выберите лучший результат и выполните тест скорости. Если ваша скорость загрузки и/или выгрузки очень низкая (например, <1 Мбит/с), вероятно, что-то не так с вашим интернет-соединением.
Но если скорость загрузки и выгрузки в норме, проблема не в вашем интернет-соединении. В этом случае вы можете перейти к следующему решению в этом руководстве.
1.1 Устранение неполадок с подключением к Интернету
Первое, что вы должны сделать для устранения неполадок с подключением к Интернету, — это перезапустить маршрутизатор и модем (если они есть у вас дома). Перезапуск или «включение и выключение» этих устройств может решить вашу проблему, сбросив подключение к вашему интернет-провайдеру (ISP) и перезапустив все процессы внутри устройств.
Выполните следующие действия, чтобы перезапустить маршрутизатор и модем:
- Выключите маршрутизатор и модем, вынув блоки питания из розеток.
- Оставьте их отключенными на 3 минуты.
- Вставьте блоки питания обратно в их розетки.
- Дождитесь запуска устройств и установления стабильного соединения.
Обязательно подождите не менее трех минут, чтобы позволить устройствам разрядить оставшийся электрический заряд, прежде чем снова вставлять блоки питания. Если этого не сделать, могут возникнуть дополнительные проблемы с подключением.
После включения и выключения маршрутизатора и модема проверьте, установлено ли подключение к Интернету. Если это все еще не исправлено, попробуйте подключиться к маршрутизатору с помощью кабеля Ethernet, если вы в настоящее время используете Wi-Fi. Для более надежного и высокоскоростного подключения к Интернету лучше всего подходит Ethernet.
Подключите ваше устройство к маршрутизатору с помощью кабеля Ethernet, подключив один конец к порту Ethernet на задней панели устройства, а другой конец — к порту на задней панели маршрутизатора. После этого обязательно отключите Wi-Fi на устройстве.
Если вы уже используете кабель Ethernet, последний способ решить эту проблему с Интернетом — переключиться на другое подключение к Интернету. Если в вашей семье есть только одно подключение к Интернету, вы можете попробовать подключить свое устройство к данным вашего телефона с помощью точки доступа.
Следуйте инструкциям, которые мы написали ниже, чтобы подключить ваше устройство к данным вашего телефона:
- Включите Мобильные данные на своем телефоне.
- Откройте приложение настроек вашего телефона и включите функцию «Портативная точка доступа».

- Перейдите в меню Wi-Fi вашего устройства и отключитесь от текущего соединения.
- Подключитесь к точке доступа вашего телефона.

После исправления интернет-соединения откройте программу запуска Minecraft и проверьте, можете ли вы войти в игру. Если ошибка продолжает возникать, попробуйте следующее решение, которое мы перечислили ниже.
2. Обновите приложение Minecraft Launcher.
Если приложение Minecraft Launcher на вашем устройстве не обновлено до последней версии, это может быть основной причиной этой проблемы. Поэтому следующим решением этой ошибки является обновление программы запуска Minecraft до последней версии.
Выполните шаги, перечисленные ниже, чтобы обновить приложение Minecraft:
- Нажмите клавишу Windows на клавиатуре, введите «Microsoft Store» и нажмите клавишу ввода.

- Нажмите на опцию «Библиотека» в левом нижнем углу окна.

- Нажмите на кнопку «Получить обновления» в правом верхнем углу.

После того, как вы нажмете эту кнопку, приложение Microsoft Store начнет проверку обновлений в вашей библиотеке. Если для приложения Minecraft доступны обновления, вы получите возможность обновить его.
После завершения обновления Minecraft запустите игру и проверьте, возникает ли ошибка. Если ошибка сохраняется, перейдите к следующему решению.
3. Запустите средство устранения неполадок приложений Магазина Windows.
В Windows есть встроенное средство устранения неполадок, которое позволяет устранять неполадки в приложениях Магазина Windows. Это может помочь исправить любые проблемы, которые могут помешать правильной работе приложений Магазина Windows, таких как Minecraft. Запуск этого средства устранения неполадок с высокой вероятностью решит проблему входа в систему.
Выполните шаги, перечисленные ниже, чтобы запустить средство устранения неполадок приложений Магазина Windows:
- Нажмите клавишу Windows + I одновременно, чтобы открыть настройки.
- Выберите опцию «Обновления и безопасность».

- Нажмите на опцию «Устранение неполадок» слева.
- Нажмите «Дополнительные средства устранения неполадок».

- Прокрутите вниз и нажмите «Приложения Магазина Windows».
- Нажмите кнопку «Запустить средство устранения неполадок».

4. Сбросьте настройки Microsoft Store и восстановите программу запуска Minecraft.
Само приложение Microsoft Store в вашей системе может быть повреждено. Поврежденный магазин может вызвать ошибки в приложениях, загруженных из магазина, что объясняет, почему вы сталкиваетесь с этой ошибкой в Minecraft.
Чтобы убедиться, что с вашим приложением Microsoft Store нет проблем, вы должны сбросить его, выполнив шаги, описанные ниже:
- Нажмите Windows Key + R одновременно, чтобы открыть диалоговое окно «Выполнить».
- Введите «WSReset» в строке поиска и нажмите клавишу ввода.

После того, как вы нажмете Enter, на экране появится пустое окно командной строки. Он останется там на минуту или две, а затем закроется. Когда он закрывается, это означает, что магазин был сброшен. Затем вы можете открыть Minecraft, чтобы проверить статус ошибки.

Если это не устранит ошибку, следующим шагом этого решения будет восстановление приложения Minecraft Launcher. Для этого выполните следующие действия:
- Нажмите клавишу Windows + I одновременно, чтобы открыть настройки.
- Выберите опцию «Приложения».

- Нажмите на Minecraft Launcher в списке приложений.
- Выберите «Дополнительные параметры».
- Нажмите кнопку «Восстановить».

Если восстановление программы запуска не устраняет проблему, вы можете попробовать выполнить сброс в том же меню. Однако имейте в виду, что это приведет к сбросу настроек приложения по умолчанию, поэтому вы потеряете свои моды, пакеты текстур и сохраненные миры.
Поэтому перед сбросом приложения обязательно откройте папку данных Minecraft и создайте резервную копию всех важных файлов.
5. Запустите необходимые службы
Чтобы Minecraft правильно работал в вашей системе, вам необходимо запустить следующие службы:
- IP-помощник.
- Модули ключей IKE и AuthIP IPsec.
- Сетевая служба Xbox Live.
- Диспетчер аутентификации Xbox Live.
- Игровые услуги.
Если какая-либо из этих служб не активна, вы не сможете войти в свою учетную запись Minecraft. Чтобы убедиться, что все эти службы запущены, выполните следующие действия:
- Нажмите Windows Key + R одновременно, чтобы открыть диалоговое окно «Выполнить».
- Введите services.msc и нажмите Enter.

- В окне «Службы» прокрутите список служб и найдите службы, упомянутые выше. Начнем с IP Helper.
- Когда вы найдете службу, проверьте, что написано под ее статусом.
- Если в его статусе указано «Выполняется», перейдите к следующему сервису.

- Если под его статусом ничего не написано, дважды щелкните службу, установите для параметра «Тип запуска» значение «Автоматически», нажмите кнопку «Пуск» и нажмите «Применить».

- Повторите этот процесс для всех служб.
- Перезагрузите устройство.
6. Добавьте исключения антивируса и брандмауэра для Minecraft
Антивирусы и брандмауэры, установленные на наших компьютерах, часто ошибочно отмечают безопасные и надежные приложения как небезопасные и не позволяют им работать должным образом.
Если приложение Minecraft Launcher в вашей системе будет помечено антивирусом и/или брандмауэром как небезопасное, доступ к Интернету будет ограничен. И это вызовет всевозможные проблемы, такие как ошибка входа в систему, с которой вы столкнулись.
Чтобы убедиться, что эта проблема не вызвана вашим антивирусом и/или брандмауэром, вы должны создать исключение для программы запуска Minecraft в их меню.
Если вы используете только брандмауэр Windows, выполните следующие действия, чтобы добавить исключение для Minecraft:
- Нажмите клавишу Windows на клавиатуре, введите «Безопасность Windows» и нажмите клавишу ввода.

- В меню «Безопасность Windows» перейдите в раздел «Брандмауэр и защита сети».
- Нажмите синюю кнопку «Разрешить приложение через брандмауэр» в меню.

- Нажмите кнопку «Изменить настройки» в правом верхнем углу меню «Разрешенные приложения».

- Добавьте галочки рядом с Minecraft в списке приложений (как для частных, так и для общедоступных).
- Нажмите «ОК».
Обратите внимание: если вы не видите Minecraft в списке приложений, вам нужно будет нажать кнопку «Разрешить другое приложение…» в правом нижнем углу, чтобы вручную добавить Minecraft в список.

Еще одна вещь, о которой следует помнить, это то, что если вы используете программу брандмауэра, отличную от родного брандмауэра Windows, вам также придется создать исключение для игры в ее меню.
После этого вы должны открыть меню антивируса и добавить туда же исключение для игры. Вы можете открыть это меню, выполнив следующие действия.
- Откройте меню «Безопасность Windows».

- Перейдите в раздел «Вирусная угроза и защита».
- Нажмите на синюю кнопку «Открыть приложение» в меню.

Когда вы нажмете кнопку «Открыть приложение», откроется интерфейс вашей антивирусной программы. Перейдите в меню «Настройки» и добавьте исключение для игры.
Если вы не можете создать исключение или не можете найти возможность сделать это, попробуйте вместо этого временно отключить антивирус. Это позволит вам выяснить, является ли антивирус причиной проблемы. Помните, что нельзя отключать программу навсегда, так как это может вызвать проблемы с безопасностью.
Если выяснится, что причиной ошибки является ваш антивирус, вы можете попробовать установить на свое устройство другую антивирусную программу. Если вам нужна помощь в выяснении того, какую программу установить, взгляните на наше руководство, в котором мы перечисляем 5 лучших доступных антивирусных программ.
7. Установите приложение Xbox и загрузите зависимости
Поскольку Minecraft теперь является продуктом Microsoft, для правильной работы игры в вашей системе должны быть установлены некоторые зависимости Xbox. Зависимости относятся к программным компонентам или библиотекам, которые требуются другому приложению для правильной работы. В случае Minecraft эти зависимости представляют собой программные компоненты, которые позволяют определенным функциям игры, таким как сетевая многопользовательская игра, беспрепятственно работать с Xbox Live.
Три необходимые зависимости:
- Xbox Live внутриигровой опыт
- Поставщик удостоверений Xbox
- Центр обратной связи
Xbox Live In-Game Experience позволяет игрокам получить доступ к многопользовательским онлайн-функциям в Minecraft, а Xbox Identity Provider используется для аутентификации вашей учетной записи Microsoft при входе в игру. Feedback Hub — это инструмент Microsoft, который позволяет игрокам сообщать о проблемах и оставлять отзывы Microsoft о своем опыте работы с Minecraft.
Согласно собственному предложению службы поддержки Microsoft. Самый простой способ проверить, установлены ли у вас эти зависимости, — загрузить приложение Xbox. Это приложение автоматически просканирует вашу систему на наличие отсутствующих зависимостей и даст вам возможность легко установить их на ваше устройство.
Чтобы загрузить приложение, посетите этот ссылку и установить его. Когда вы откроете приложение, оно покажет вам некоторые сообщения об ошибках, если обнаружит отсутствующие зависимости или приложения в вашей системе. Следуйте его инструкциям, чтобы установить необходимые зависимости, а затем запустите Minecraft, чтобы проверить, устранена ли ошибка.

Если вы открываете приложение и не видите никаких сообщений об ошибках, это означает, что у вас, вероятно, уже установлены все необходимые зависимости. Однако, если вы хотите подтвердить это, щелкните имя своей учетной записи в верхнем левом углу меню приложения Xbox и перейдите в «Настройки»> «Основные». Если у вас есть какие-то недостающие зависимости, они будут показаны в этом меню.
8. Используйте другую программу запуска Minecraft
Если вы попробовали все вышеперечисленные решения, но по-прежнему не можете войти в свою учетную запись, возможно, возникла какая-то ошибка с самой программой запуска Minecraft. С тех пор, как Microsoft приобрела Minecraft, было много подтвержденных проблем с программой запуска, таких как проблемы со входом в систему, медленная загрузка и сбои.
Поэтому следующее решение этого вопроса — попробовать сторонний лаунчер для игры. Некоторые популярные и надежные сторонние программы запуска в сообществе Minecraft — это MultiMC, ATLauncher и Technic Launcher.
Перед установкой сторонних программ запуска следует отметить, что не все программы запуска одинаковы, и некоторые из них могут иметь свои собственные ошибки или проблемы с совместимостью. Перед загрузкой и использованием новой программы запуска рекомендуется провести небольшое исследование и прочитать отзывы.
9. Переустановите Майнкрафт
Окончательное решение этой проблемы со входом — удалить Minecraft из вашей системы и выполнить новую установку игры. Поскольку ни одно из приведенных выше решений не сработало для вас, последняя возможная причина ошибки заключается в том, что ваша программа запуска Minecraft повреждена, а ошибочные файлы программы запуска не позволяют вам войти в свою учетную запись Microsoft.
Переустановка Minecraft гарантирует отсутствие проблем с самим лаунчером. И это, скорее всего, решит проблему для вас. При переустановке программы запуска убедитесь, что ваше интернет-соединение абсолютно стабильно, так как нестабильное соединение может привести к повреждению и другим ошибкам в процессе загрузки.
Чтобы переустановить Minecraft, вы должны сначала удалить его из своей системы, выполнив шаги, описанные ниже:
- Нажмите Windows Key + R одновременно, чтобы открыть диалоговое окно «Выполнить».
- Введите «appwiz.cpl» в строке поиска и нажмите клавишу ввода.

- Найдите Minecraft Launcher в списке приложений.
- Щелкните правой кнопкой мыши программу запуска Minecraft и нажмите «Удалить».
После того, как игра будет успешно удалена из вашей системы, откройте Microsoft Store, перейдите в свою библиотеку и переустановите программу запуска оттуда. После переустановки игры вы, наконец, сможете войти в свою учетную запись Microsoft.
Программы для Windows, мобильные приложения, игры - ВСЁ БЕСПЛАТНО, в нашем закрытом телеграмм канале - Подписывайтесь:)