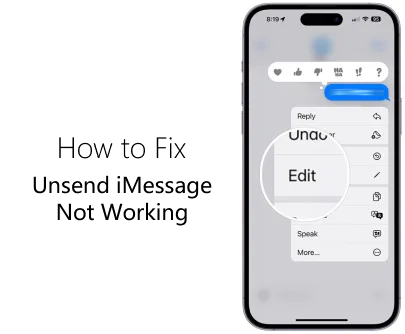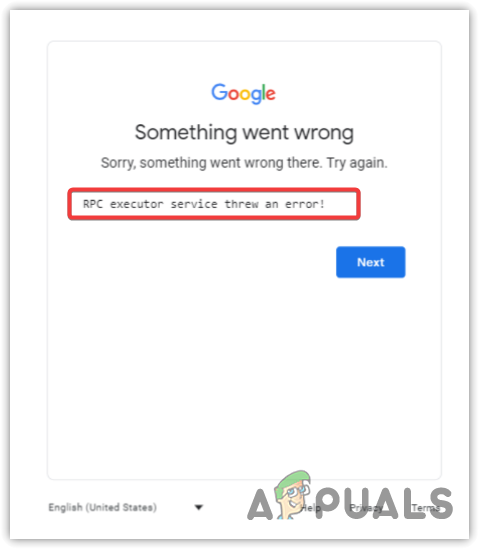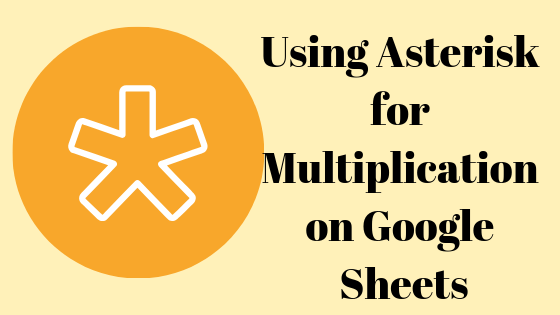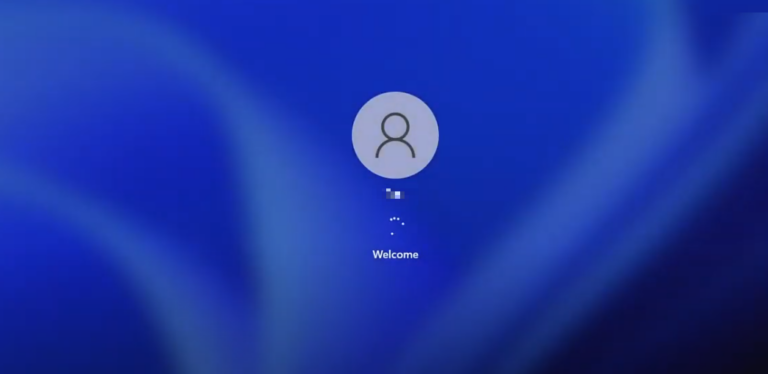Ваш MacBook Air не включается? Попробуйте эти исправления!
Ваш MacBook Air не включается из-за проблем с модулями питания или из-за проблем с ОС. Для начала вы можете попробовать сбросить SMC и посмотреть, поможет ли это. Сброс SMC сбрасывает все временные модули в вашем MacBook.

Программы для Windows, мобильные приложения, игры - ВСЁ БЕСПЛАТНО, в нашем закрытом телеграмм канале - Подписывайтесь:)
Проблема с тем, что MacBook не включается, может быть вызвана различными факторами. Это может быть недавнее обновление операционной системы, замена аккумулятора или зарядного устройства, а также физическое повреждение, например, в результате падения или воздействия жидкости.
Суровые погодные условия, такие как экстремально низкие температуры, также могут быть триггером — например, если MacBook случайно оставили в машине при температуре -30 градусов по Цельсию.
Симптомы
Симптомы этой проблемы могут быть разными. У некоторых пользователей MacBook может не показывать никаких признаков активности или издавать обычный звуковой сигнал запуска при нажатии кнопки питания.
Другие могут столкнуться с черным экраном или услышать только работу вентилятора MacBook. Были случаи, когда индикатор зарядного устройства становился зеленым при подключении его к MacBook, указывая на то, что аккумулятор заряжается, но MacBook по-прежнему не включался.
Как вариант, индикатора зарядки может вообще не быть. В некоторых ситуациях клавиатура MacBook может светиться, но сама система не включается.
1. Нажмите кнопку питания и встряхните устройство.
Если ваш MacBook Air не включается, возможной причиной может быть плохое внутреннее соединение. В таком случае может помочь легкое встряхивание MacBook, удерживая нажатой кнопку питания. Это может толкнуть любые ослабленные соединения в правильное положение.
Кроме того, встряхивание MacBook также может активировать датчик внезапного движения, который потенциально может помочь в подаче питания на устройство. Однако будьте осторожны при встряхивании MacBook, чтобы не повредить его.
- Во-первых, нажмите и удерживайте кнопку питания MacBook в течение 30 секунд и проверьте, помогает ли это. Возможно, вам придется попробовать дважды или трижды.

- Если нет, отпустите кнопку и снова нажмите кнопку питания (но не удерживайте) и проверьте, включился ли MacBook Air.
- Если это тоже не сработает, продолжайте одновременно нажимать кнопки питания и ввода в течение минуты или двух.
Проверьте, включен ли MacBook Air.
2. Принудительно перезапустите или попробуйте другие методы загрузки
MacBook Air не включится, если он застрял в глубоком сне. Здесь поможет принудительный перезапуск MacBook. Более того, если из-за проблем с ОС вы не можете загрузить MacBook в обычном режиме, загрузка в других режимах, таких как безопасный режим, режим восстановления или режим диагностики, решит проблему.
- Нажмите и удерживайте следующие клавиши на MacBook: Command Control Power

- Зажмите кнопки на 20 секунд и проверьте, включился ли MacBook.
- Если нет, нажмите следующие кнопки на MacBook, чтобы загрузить его в режим восстановления: Power Command R

- Если ноутбук загружается в режиме восстановления, вы можете использовать его для устранения проблемы или проверки возможности загрузки MacBook в обычном режиме.
- Если проблема не устранена, нажмите и удерживайте кнопку питания в течение 10 секунд.
- Отпустите кнопку и сразу же нажимайте следующие кнопки, пока не отобразится логотип Apple: Command R
- После этого проверьте, включился ли MacBook Air.
- Если это не сработает, загрузите MacBook в безопасном режиме с помощью следующих кнопок: Shift Power
- После этого проверьте, можно ли загрузить MacBook в обычном режиме.
Если эти шаги не помогли, подключите другой дисплей к MacBook и проверьте, отображается ли дисплей.
3. Попробуйте другой метод зарядки или порт
Вы не сможете включить MacBook Air, если его аккумулятор разрядился, а зарядное устройство не заряжает устройство. Это может произойти, если зарядное устройство не работает, порт зарядки или розетка неисправны.
Здесь можно попробовать другой метод зарядки или розетку/порт.
- Во-первых, используйте оригинальное зарядное устройство Apple и провод для зарядки MacBook.
- Если это не сработает, поверните зарядный штифт на 180 градусов в зарядном порту и посмотрите, отображается ли индикатор зарядки.

- Если проблема не устранена, отключите зарядное устройство от источника питания и отключите все периферийные устройства от MacBook.
- Если даже это не сработает, используйте другую розетку или источник питания для зарядки MacBook и оставьте его на длительное время (на ночь).
Дополнительные советы:
- Используйте другое зарядное устройство, которое, как вы знаете, работает с другими Macbook.
- Не используйте сетевые фильтры и удлинители при подключении зарядного устройства к компьютеру.
4. Нагрейте или охладите ноутбук
Экстремальные температуры плохо влияют на любое электронное устройство, и MacBook не является исключением. Вы столкнетесь с обсуждаемой проблемой, если ваш MacBook слишком холодный или слишком горячий. Здесь может помочь нормализация температуры.
Во-первых, проверьте, нагревается ли ваш MacBook Air или холодит.
- Если устройство нагревается, охладите его.
Вы также можете поставить MacBook перед кондиционером или вентилятором, чтобы охладить его. Кроме того, вы можете подождать несколько часов, пока устройство не станет комнатной температуры.
- Если устройство слишком холодное, попробуйте нагреть его до комнатной температуры.
Вы можете накрыть его одеялом и держать в своей комнате, а не на улице. - Подождите 15 минут, а затем проверьте, можно ли снова включить MacBook.
5. Выполните тщательную очистку
Вы не сможете включить MacBook Air, если его точка зарядки загрязнена. Если это так, это не позволит зарядному устройству правильно подключиться к устройству, и, следовательно, зарядка не удастся. Более того, если вокруг кнопки питания или вентиляционных отверстий машины скопилась пыль/мусор, это вызовет аналогичные проблемы.
Здесь правильная очистка устройства обеспечит решение подобных проблем и правильное подключение.
- Сначала отключите зарядное устройство от источника питания, а затем очистите его. Вы можете использовать зубочистку.
- Убедитесь, что порт зарядки MacBook также чист.
- Откройте крышку MacBook и возьмите баллон со сжатым воздухом. Вы также можете использовать пылесос, фен (режим минимальной температуры возможен, если уровень влажности выше в вашем районе) или воздуходувку.

- Сделайте короткие выбросы воздуха на клавиатуру, вентиляционные отверстия, вокруг кнопки питания, вокруг вентиляторов и т. д.
- Переместите MacBook лицом к задней стороне, а затем сделайте короткие выбросы воздуха на шов, соединяющий корпус с крышкой.
- После этого проверьте, можно ли включить MacBook Air.
- Если нет, продолжайте подавать воздух на шов MacBook и в то же время держите кнопку питания нажатой некоторое время (например, минуту). Проверьте, включилось ли устройство.
6. Попробуйте включить питание после отключения аккумулятора
Другая возможность заключается в том, что аккумулятор вашего MacBook может быть неисправен. Более того, если кнопка питания устройства не работает, это также может вызвать проблему.
В обоих этих случаях включение питания MacBook после отключения аккумулятора решит проблему, поскольку MacBook автоматически включится, минуя кнопку питания и аккумулятор.
Попробуйте на свой страх и риск, так как вы можете повредить внутреннюю схему MacBook, если аккумулятор будет удален неправильно. Убедитесь, что вы используете подходящую отвертку (например, драйвер Pentalobe), чтобы отвинтить аккумулятор MacBook, и будьте очень осторожны при откручивании винтов.
Сначала мы попробуем переподключить только батареи. Это исключит возможные проблемы с подключением.
- Снимите зарядное устройство с MacBook.
- Открутите винты с задней стороны MacBook и отсоедините разъем аккумулятора на 5 минут.

- Нажмите/удерживайте кнопку питания и подождите 5 секунд. Это снимет все статические заряды.
- Вставьте обратно разъем и снова подключите зарядное устройство к MacBook.
- Нажмите кнопку питания MacBook и проверьте, включается ли он.
Если это не сработает, вы можете двигаться вперед и отсоединить аккумулятор от устройства.
- Снимите зарядное устройство и отсоедините аккумулятор от MacBook.
- Удерживайте кнопку питания в течение 5 секунд и снова подключите зарядное устройство, удерживая кнопку питания.
- Проверьте, включается ли MacBook. Если это так, то подключите аккумулятор в горячем режиме и дайте ему зарядиться до 20%.
7. Выполните сброс SMC MacBook Air.
Контроллер управления системой (SMC) управляет важными физическими компонентами вашего MacBook. Эти аппаратные функции включают индикаторы состояния, охлаждающие вентиляторы, производительность системы и, что наиболее важно, конфигурацию блока питания, которая отвечает за включение системы.
Если конфигурация на этом чипе стала недействительной, это не позволит ему включить MacBook Air. В этом случае выполнение сброса SMC на вашем MacBook решит проблему.
- Отключите зарядное устройство от MacBook и нажмите и удерживайте следующие клавиши в течение 7 секунд: Правая клавиша Shift Левая клавиша опций Левая клавиша управления

- Удерживая эти три клавиши, нажмите и удерживайте кнопку питания еще 7 секунд.
- Отпустите все 4 кнопки и подождите 10 секунд.
- Нажмите кнопку питания и проверьте, включился ли MacBook Air.
- Если это не сработает, подключите зарядное устройство к MacBook и повторите описанные выше действия.
- Если проблема не устранена, извлеките аккумулятор из MacBook Air и повторите описанные выше шаги (с 1 по 4), пока зарядное устройство подключено к MacBook.
8. Сбросьте PRAM или NVRAM MacBook Air до значений по умолчанию.
Оперативная память параметров (PRAM) или энергонезависимая оперативная память (NVRAM) — это типы памяти в вашем MacBook, которые сохраняют важные системные настройки. Эти настройки варьируются от времени и даты до отображения свойств и громкости динамика.
Если ваш MacBook не загружается, это может быть связано с тем, что эти настройки в PRAM или NVRAM неверны или повреждены. Эта неисправность может помешать вашему MacBook включиться должным образом. Чтобы исправить это, можно сбросить настройки PRAM или NVRAM, вернув системные настройки в правильное состояние.
- Подключите зарядное устройство к MacBook Air и одновременно нажмите следующие четыре клавиши: Option Command P R

- Подождите 20 секунд или пока не услышите звук запуска во второй раз (в зависимости от того, что произойдет раньше), а затем отпустите клавиши.
- Нажмите кнопку питания и проверьте, включен ли он.
9. Оживить или восстановить MacBook
Ваш MacBook может не включиться, если его операционная система (ОС) повреждена. Это могло произойти, например, если обновление неправильно применялось к вашей текущей установке ОС. В этом случае решением может стать оживление или восстановление MacBook.
Для этого процесса потребуется другой MacBook, что может привести к потере данных (если будет выполнено восстановление), поэтому крайне важно обеспечить резервное копирование данных в другом месте или возможность их извлечения в Интернете. Также имейте в виду, что в настоящее время эта операция поддерживается только на моделях MacBook Air с 2018 по 2020 год.
Чтобы оживить или восстановить MacBook, вам потребуется следующее:
- Хост Mac с последней установленной версией macOS.
- Доступ в Интернет на хосте Mac.
- Кабель USB-C на USB-C, который поддерживает как питание, так и передачу данных. Обратите внимание, что кабели Thunderbolt 3 не поддерживают эту функцию.
- Apple Configurator 2 установлен на главном компьютере Mac.
Продвигайтесь вперед на свой страх и риск, поскольку оживление или восстановление MacBook, как правило, является безопасной практикой, но могут возникнуть невидимые проблемы, и если вы не уверены, обратитесь в службу поддержки Apple. Этот метод используется в крайнем случае и должен выполняться кем-то с техническими знаниями, чтобы избежать потенциальных проблем.
- Перезагрузите главный компьютер Mac и подключите его к зарядному устройству.
- Затем, не запуская Apple Configuration, подключите оба компьютера Mac с помощью кабеля USB-C к USB-C. Обязательно подключите кабель к правому порту, который будет на левой стороне MacBook.
- Запустите Apple Configurator на главном компьютере Mac.
- Нажмите кнопку питания на целевом Mac в течение 1 секунды, а затем, удерживая кнопку питания, нажмите и удерживайте следующие кнопки в течение 8 секунд: Правый Shift Левый элемент управления Левый вариант
- Отпустите клавиши, но на целевом Mac не будет индикации. Следите за конфигурацией Apple на главном Mac.
- Как только целевой Mac загрузится в режим DFU, вы увидите экран подключения устройств и режима DFU на главном Mac.
- В Apple Configurator на Host Mac откройте меню «Действия» и разверните «Дополнительно».
- Выберите Revive и следуйте инструкциям на экране, чтобы завершить процесс. Обычно это может занять от 4 до 10 минут. Логотип Apple будет появляться и исчезать на экране второго Mac.

- После этого выйдите из Apple Configurator на Host Mac и выключите его.
- Отсоедините кабель USB-C от обоих компьютеров Mac.
- Включите проблемный MacBook Air и, надеюсь, он включится. Возможно, вам потребуется переустановить macOS через Recovery.
- Если нет, повторите описанные выше шаги, но на этот раз не восстанавливайте, а попробуйте восстановить.
Если проблема не устранена, обратитесь в службу поддержки Apple или посетите Genius Bar, чтобы устранить проблему. Если на гарантии, то можно попросить замену.
Программы для Windows, мобильные приложения, игры - ВСЁ БЕСПЛАТНО, в нашем закрытом телеграмм канале - Подписывайтесь:)