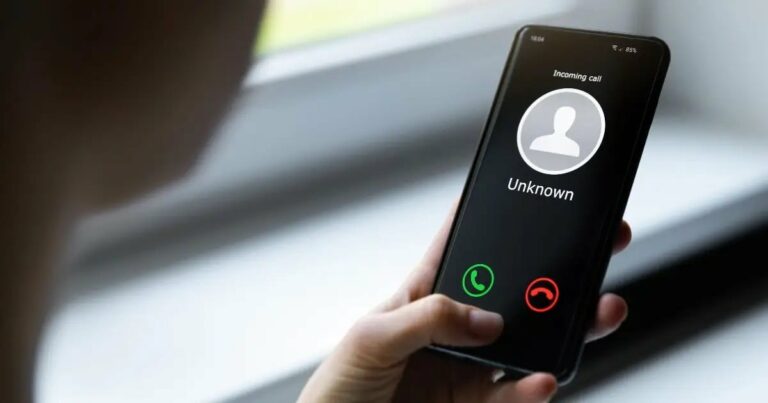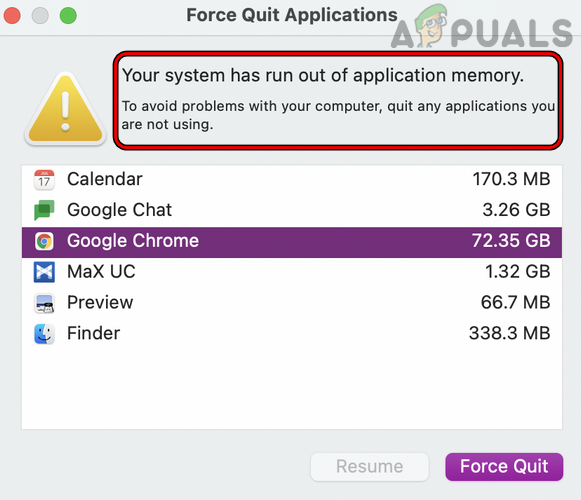Как использовать PerfStack для устранения проблем, связанных с веб-производительностью?
При возникновении проблем с производительностью в приложении могут быть различные причины, например, ЦП/память на сервере приложений могут быть высокими или сеть работает медленно на подключенном интерфейсе и т. д. Поэтому для устранения проблемы нам необходимо сравнить различные стороны данных. рядом. Сравнение всех этих данных в режиме реального времени на одной панели может оказаться сложной задачей для системных администраторов. А вот и Solarwinds, чтобы помочь системным администраторам упростить и ускорить выявление проблем с помощью функции PerfStack.
Что такое PerfStack?
PerfStack — это функция корреляции данных с большинством модулей Solarwinds Orion. С помощью PerfStack мы можем сопоставлять несколько метрик данных рядом друг с другом на общей временной шкале в одной панели. Этим можно поделиться с разными командами; это дает возможность сотрудничать с другими функциональными группами.
Программы для Windows, мобильные приложения, игры - ВСЁ БЕСПЛАТНО, в нашем закрытом телеграмм канале - Подписывайтесь:)
Кроме того, данные PerfStack можно экспортировать в виде необработанных данных для лучшего просмотра данных. Нажмите на эта ссылка чтобы узнать больше о PerfStack и загрузить продукт.
Как использовать PerfStack для корреляции данных
PerfStack поставляется с большинством модулей Solarwinds Orion. Ниже приведен список модулей с функцией PerfStack.
Монитор производительности сети
Веб-монитор производительности
Теперь давайте посмотрим, как использовать PerfStack для корреляции данных.
- Войдите в свою веб-консоль Solarwinds.
- Наведите указатель мыши на «Мои панели», а затем на «Домой». Теперь нажмите «Анализ производительности» в подменю «Главная».

- Нажмите «Добавить объекты», чтобы добавить устройства, связанные с проблемой.

- Найдите устройство, выберите устройство, а затем нажмите «Отправить», чтобы добавить устройство в метрическую палитру.
 Вы можете искать и выбирать несколько устройств для добавления в палитру показателей.
Вы можете искать и выбирать несколько устройств для добавления в палитру показателей. - Здесь я добавляю три устройства в метрическую палитру. Мой сервер приложений, сервер базы данных и сетевое устройство, соединяющее эти устройства.

- Теперь выберите устройство, чтобы просмотреть группу метрик, связанную с этим устройством.

- Разверните группу метрик, а затем перетащите метрику в область анализа. Здесь я выбираю среднюю загрузку процессора.

- Вы можете перетаскивать несколько показателей в область анализа; вы можете поместить разные метрики на тот же график метрик, который вы уже удалили. Здесь, например, я также опускаю показатель «Средний процент использования памяти» на графике «Средняя загрузка ЦП».

Если мы поместим разные метрики на один и тот же график, они будут выделены разными цветами. - В этом примере я выбираю ЦП, память и время отклика, чтобы сопоставить данные между этими показателями и выявить любые отклонения.
 Теперь я могу сравнить эти данные на наличие аномалий. В этом примере использование памяти на сервере постоянно выше 70%. Но это не единственная причина проблем с производительностью.
Теперь я могу сравнить эти данные на наличие аномалий. В этом примере использование памяти на сервере постоянно выше 70%. Но это не единственная причина проблем с производительностью. - Теперь давайте включим метрики от связанных устройств, чтобы определить причину.
- Чтобы добавить дополнительные объекты, связанные с устройством, щелкните значок ниже.

Это добавит другие объекты, такие как интерфейс, аппаратные датчики и т. д. Мы можем расширить группу объектов и выбрать объект, чтобы получить метрики, связанные с этим объектом. - В этом примере я выбрал объект интерфейса и выбрал интерфейс; теперь я вижу все группы метрик, связанные с этим объектом.

- Мы можем перетаскивать метрики в пространство анализа для дальнейшего анализа.
 Я включил потери пакетов и метрики передачи и приема интерфейса для сравнения.
Я включил потери пакетов и метрики передачи и приема интерфейса для сравнения. - Из этого графика видно, что на этом устройстве происходит огромная потеря пакетов, а также высокий процент использования полученного трафика. Эти два фактора могут быть причиной моей проблемы с производительностью в приложении.
- Теперь мы должны работать с сетевой командой, чтобы исправить проблему потери пакетов на этом устройстве и высокую загрузку полосы пропускания.
- Проблемы с потерей пакетов можно решить с помощью поставщика услуг.
- Мы можем использовать Netflow Traffic Analyzer, чтобы исправить высокую загрузку полосы пропускания, чтобы определить причину и решить проблему. Если вы не знаете, как использовать Netflow Traffic Analyzer, нажмите на эту ссылку.
- Если вы хотите просмотреть прошлые данные по уже возникшей проблеме, мы можем выбрать индивидуальное время для анализа данных. Чтобы выбрать пользовательское время, нажмите «Последние 12 часов».

- Теперь выберите предварительно определенный или пользовательский период времени и нажмите «Использовать».

- Теперь я могу видеть данные для пользовательского диапазона времени, который я выбрал.

- Если у вас есть проблема в реальном времени и вы хотите увидеть данные в реальном времени для корреляции, нажмите «Начать опрос в реальном времени».

- После запуска опроса в реальном времени вы можете видеть данные с устройства в реальном времени.

- Чтобы остановить опрос в реальном времени, нажмите «Остановить опрос в реальном времени». Это остановит сбор данных в реальном времени.

- Мы можем сохранить этот анализ PerfStack для этих устройств, чтобы проверить его в будущем на случай повторения проблемы. Нажмите Сохранить.

- Введите подходящее имя для этого проекта анализа и нажмите «Сохранить».

- Ваш проект будет сохранен в Solarwinds, и вы сможете добавить этот URL-адрес в закладки и использовать его в будущем. Кроме того, вы можете добавить URL-адрес в строку меню; мы обсудим это подробно в другой статье.
- Мы можем поделиться URL-адресом проекта с другими командами, чтобы сотрудничать с ними для дальнейшего устранения неполадок; нажмите кнопку «Поделиться», и URL-адрес проекта будет скопирован, и мы сможем поделиться этим URL-адресом с другими командами.

- Мы можем экспортировать необработанные данные из этих графиков, щелкнув параметр «Экспорт».
 Необработанные данные будут экспортированы в формате файла CSV; мы можем использовать данные, чтобы лучше изучить данные для дальнейшего устранения неполадок. Вот образец необработанных данных.
Необработанные данные будут экспортированы в формате файла CSV; мы можем использовать данные, чтобы лучше изучить данные для дальнейшего устранения неполадок. Вот образец необработанных данных.
Вот как мы можем использовать функцию PerfStack для определения причины проблемы, связанной с производительностью. Если у нас есть такие модули, как NPM, NTA, SAM и NCM в интегрированной среде, мы можем использовать эти показатели внутри PerfStack, чтобы получить дополнительную ясность по этому вопросу.
Это поможет нам более детально определить точную причину проблемы. Как только мы выявим причину, проблема может быть устранена быстро. Мы можем работать над тем, как предотвратить и избежать повторения проблемы, установив упреждающие оповещения с помощью расширенной функции оповещения Solarwinds.
Программы для Windows, мобильные приложения, игры - ВСЁ БЕСПЛАТНО, в нашем закрытом телеграмм канале - Подписывайтесь:)



 Вы можете искать и выбирать несколько устройств для добавления в палитру показателей.
Вы можете искать и выбирать несколько устройств для добавления в палитру показателей.



 Теперь я могу сравнить эти данные на наличие аномалий. В этом примере использование памяти на сервере постоянно выше 70%. Но это не единственная причина проблем с производительностью.
Теперь я могу сравнить эти данные на наличие аномалий. В этом примере использование памяти на сервере постоянно выше 70%. Но это не единственная причина проблем с производительностью.

 Я включил потери пакетов и метрики передачи и приема интерфейса для сравнения.
Я включил потери пакетов и метрики передачи и приема интерфейса для сравнения.








 Необработанные данные будут экспортированы в формате файла CSV; мы можем использовать данные, чтобы лучше изучить данные для дальнейшего устранения неполадок. Вот образец необработанных данных.
Необработанные данные будут экспортированы в формате файла CSV; мы можем использовать данные, чтобы лучше изучить данные для дальнейшего устранения неполадок. Вот образец необработанных данных.