Как включить автоматический вход в системы Windows для более быстрого доступа?
Функция автоматического входа в Windows позволяет пользователям получать доступ к своему компьютеру без необходимости вводить пароль каждый раз при загрузке системы. Если вы хотите сократить время загрузки вашего компьютера и избежать необходимости вводить пароль, вы можете вместо этого включить прямой доступ и активировать эту функцию.

Программы для Windows, мобильные приложения, игры - ВСЁ БЕСПЛАТНО, в нашем закрытом телеграмм канале - Подписывайтесь:)
Существует несколько способов включения автоматического входа в Windows. Однако активация этой функции может поставить под угрозу вашу конфиденциальность, особенно если вашим компьютером пользуются разные люди. Поэтому рекомендуется поддерживать защиту паролем на вашем компьютере, если вы не являетесь единственным пользователем. Давайте рассмотрим различные способы включения автоматического входа в систему.
1. Через настройки Windows
Самый прямой способ включить или отключить автоматический вход в Windows — через настройки Windows. Активация этой функции позволяет автоматически входить на ваше устройство без необходимости ввода пароля. Вам просто нужно изменить параметры входа и использовать команду Windows «Выполнить», которая устраняет необходимость в вводе пароля при входе в систему.
- Нажмите на значок «Пуск».
- Перейдите в «Настройки» и выберите «Учетные записи».
- Выберите «Параметры входа» на левой панели окна «Настройки».
- В разделе «Требовать вход» щелкните раскрывающееся меню и выберите «Никогда».

- Нажмите клавиши Windows + R, чтобы открыть диалоговое окно «Выполнить».
- Введите «netplwiz» в текстовое поле и нажмите Enter.

- В окне «Учетные записи пользователей» снимите флажок «Пользователи должны ввести имя пользователя и пароль для использования этого компьютера».
- Нажмите ОК.

- Далее нажмите «Применить».
- Введите свой пароль в появившемся окне подсказки для подтверждения действия.
- Чтобы отключить автоматический вход, еще раз установите флажок «Пользователи должны ввести имя пользователя и пароль для использования этого компьютера».
2. Через автовход
Autologon — это стороннее приложение от Microsoft Sysinternals, которое упрощает процесс автоматического входа в систему на вашем компьютере. Первоначально вам нужно будет ввести свои учетные данные, но впоследствии вы можете включить функцию автоматического входа в систему, избавив себя от повторяющегося ввода вашего идентификатора пользователя и пароля при запуске.
- Скачать Автовход с официального сайта Microsoft.

- Откройте приложение на своем компьютере.
- При появлении запроса введите свои учетные данные и нажмите «Да».
- Появится новое окно. Введите свой пароль еще раз и выберите опцию «Включить».

- Вы увидите подтверждающее сообщение о том, что автоматический вход успешно настроен. Нажмите ОК.

- Перезагрузите компьютер, чтобы применить изменения.
3. Через редактор реестра.
Реестр Windows служит комплексной базой данных конфигурации операционной системы. Важно соблюдать осторожность при изменении значений реестра, поскольку неправильные изменения могут привести к потере данных. Отредактировав соответствующие системные настройки в редакторе реестра, вы можете включить функцию автоматического входа.
Прежде чем начать, создайте резервную копию реестра.
- Доступ к меню «Пуск».
- Найдите «Выполнить» и выберите «Открыть» на правой панели.
- В диалоговом окне «Выполнить» введите «Regedt32.exe» или «regedit.exe» и нажмите «ОК».

- Перейдите по следующему пути: HKEY_LOCAL_MACHINE\SOFTWARE\Microsoft\Windows NT\CurrentVersion\Winlogon.

- Щелкните правой кнопкой мыши папку Winlogon на левой панели.
- Выберите «Создать» и нажмите «Значение DWORD (32-разрядное).
- Назовите это значение AutoAdminLogon.
- Дважды щелкните AutoAdminLogon и установите значение 1.

- Снова щелкните правой кнопкой мыши папку Winlogon и выберите «Создать».
- Выберите строковое значение.

- Назовите новое строковое значение DefaultUserName.
- Дважды щелкните DefaultUserName и введите свое имя пользователя в поле «Значение». Нажмите ОК.
- Щелкните правой кнопкой мыши папку Winlogon еще раз, выберите «Создать», затем выберите «Строковое значение» и назовите его DefaultPassword.
- Введите свой пароль в поле Значение данных.

- Нажмите ОК, чтобы сохранить изменения.
Программы для Windows, мобильные приложения, игры - ВСЁ БЕСПЛАТНО, в нашем закрытом телеграмм канале - Подписывайтесь:)















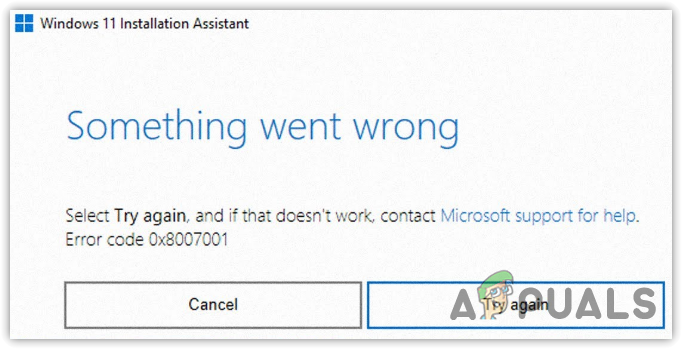
![[FIX] Microsoft не отправляет подтверждение сообщения (OTP)](https://ddok.ru/wp-content/uploads/2023/02/Microsoft-Not-Sending-Text-Message-Verification-768x432.jpg)
![Исправлено: «Ошибка аутентификации сервера» [10010] Потерянный ковчег](https://ddok.ru/wp-content/uploads/2023/06/MacBook-Pro-14_-1-768x499.png)