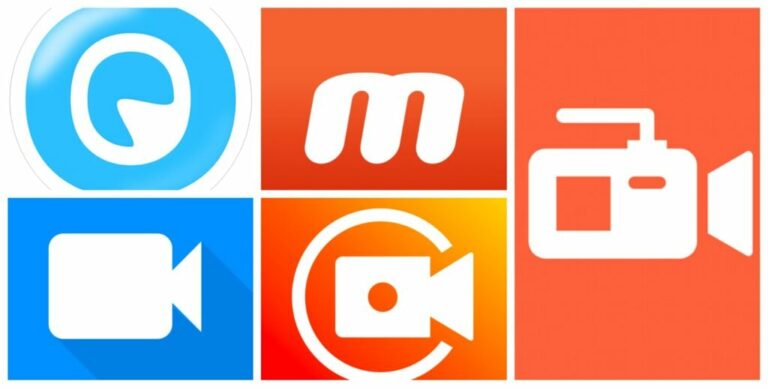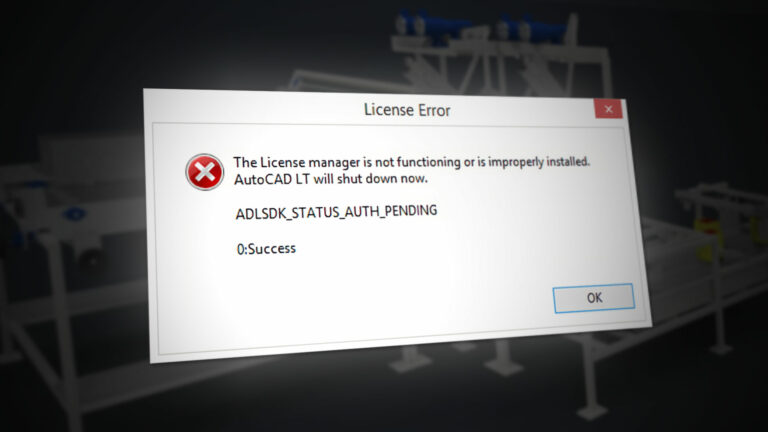9 способов исправить проблему «Adobe Fill & Sign не работает»
Adobe Fill and Sign используется для добавления текста или знаков в документы. Однако неспособность использовать эту функцию или приложение может быть весьма неприятной. Вы можете заметить проблему с несколькими продуктами Adobe, такими как Adobe Acrobat, Adobe Reader, Adobe Document Cloud или мобильное приложение Adobe Fill and Sign.
 Adobe Fill и Sign не работает
Adobe Fill и Sign не работает
Программы для Windows, мобильные приложения, игры - ВСЁ БЕСПЛАТНО, в нашем закрытом телеграмм канале - Подписывайтесь:)
Могут быть разные варианты проблемы. Во-первых, эта функция не отображается в Инструментах. Во-вторых, если это отображается в разделе «Инструменты», приложение аварийно завершает работу, как только открывается функция «Заполнить и подписать». В-третьих, если вам удастся открыть эту функцию, ее панель инструментов может стать серой или экран может стать пустым.
Иногда некоторые кнопки на панели инструментов могут работать, а другие нет. Например, ввод текста может не отвечать, хотя функции галочки и перекрестия работают правильно. В некоторых случаях проблема возникает из-за обновления продукта Adobe.
Предварительные условия для устранения неполадок
- Проверьте, ограничивается ли проблема одним файлом или несколькими файлами. Попробуйте использовать эту функцию или приложение с документом, созданным вами.
- Если проблема возникает с Adobe Reader (бесплатная версия), помните, что бесплатную версию нельзя использовать с файлом, к которому прикреплены метаданные.
- Если вы открыли PDF-файл по электронной почте, он будет доступен только для чтения. Загрузите файл и повторите попытку использовать Adobe Fill и Sign для загруженного файла.
- Для формы инструмент «Заполнить и подписать» будет работать по-разному в зависимости от структуры формы. Проверьте, не является ли проблемный документ формой с активными полями. Для некоторых форм опция подписи активируется только в том случае, если другие поля заполнены правильно, например, после нажатия кнопки «Проверить форму».
- Если вы не можете удалить знак из документа, щелкните правой кнопкой мыши или удерживайте подпись и нажмите на знак «Минус».
- Если вы пытаетесь использовать сертификат цифровой подписи (DSC) для документа, не забудьте подключить соответствующий USB-ключ.
Как заставить Adobe Fill и Sign работать
Мы постараемся заставить Adobe Fill and Sign работать, отредактировав настройки приложения или переустановив его.
1. Перезагрузите устройство и маршрутизатор.
Adobe Fill and Sign перестанет работать, если модули устройства находятся в состоянии ошибки и в результате приложению не удается связаться со своими серверами. Здесь перезагрузка устройства и маршрутизатора (если проблема возникает с онлайн-версией приложения) решит проблему.
- Выключите устройство и маршрутизатор.
 Выключите компьютер
Выключите компьютер - Подождите минуту и включите маршрутизатор.
- Включите устройство и проверьте, правильно ли работает Adobe Fill and Sign.
2. Повторно войдите в Adobe Fill and Sign.
Вы не сможете использовать Adobe Fill and Sign, если не удастся авторизовать ваш профиль. Чтобы решить эту проблему, выйдите из приложения, а затем войдите снова, используя свои учетные данные Adobe. Это заставит приложение загрузить обновленный профиль со своих серверов.
- Запустите проблемное приложение, например Adobe Acrobat.
- Разверните Справка и нажмите «Войти/выйти».
 Откройте «Вход/Выход» в меню «Справка» Adobe Acrobat.
Откройте «Вход/Выход» в меню «Справка» Adobe Acrobat. - Выйдите из учетной записи и перезагрузите систему.
- Запустите необходимое приложение и войдите в систему. Посмотрите, решена ли проблема.
3. Обновите ОС устройства и приложение Adobe.
Adobe Fill and Sign не будет работать правильно, если операционная система устройства или приложение Adobe (например, Adobe Acrobat) устарели. Это может привести к несовместимости между ними. Чтобы исправить это, обновите операционную систему устройства и приложение Adobe до последних версий.
Обновите приложение Adobe
Чтобы обновить Adobe Acrobat на ПК:
- Запустите Adobe Acrobat и разверните меню «Справка».
- Выберите «Проверить наличие обновлений» и установите обновления (если доступны).
 Проверьте наличие обновлений в Adobe Acrobat
Проверьте наличие обновлений в Adobe Acrobat - Перезагрузите систему и проверьте, решена ли проблема Adobe Fill and Sign.
Обновите ОС устройства
Чтобы обновить Mac:
- Запустите «Настройки системы» и выберите «Основные» > «Обновление программного обеспечения».
- Проверьте наличие обновлений и установите все доступные обновления.
 Проверьте наличие обновлений macOS
Проверьте наличие обновлений macOS - Перезагрузите Mac и проверьте, решена ли проблема с подписью.
4. Используйте печать в PDF
Вы не сможете использовать функцию «Заполнить и подписать», если в документе есть структурные проблемы, например форма с активными полями. Чтобы преодолеть эту проблему, используйте печать в PDF. Это сгладит активные поля и позволит вам подписать документ или добавить к нему текст.
В Windows
- Заполните все возможные поля и откройте «Файл».
- Выберите «Печать» и откройте раскрывающийся список «Принтер».
- Выберите Microsoft Print to PDF и нажмите «Печать».
 Используйте Microsoft Print в PDF
Используйте Microsoft Print в PDF - Выберите место, где вы хотите сохранить файл.
- Откройте распечатанный файл и проверьте, помогает ли это.
На Mac
- Щелкните правой кнопкой мыши PDF-файл и выберите «Открыть с помощью» > Chrome.
- Когда файл откроется в Chrome, откройте «Печать» и выберите «Печать в PDF» или «Сохранить как PDF».
 Сохраните файл в формате PDF с помощью Chrome на Mac
Сохраните файл в формате PDF с помощью Chrome на Mac - Выберите детали и после печати откройте распечатанный файл в приложении Adobe. Посмотрите, правильно ли работает «Заполнение и подпись».
Если печать в PDF не работает, преобразуйте файл в файл Word и повторно распечатайте его в PDF. Посмотрите, поможет ли это.
Экспорт в Постскриптум
- Запустите приложение Adobe и откройте проблемный файл.
- Разверните Файл и выберите Экспорт в > Postscript.
 Экспортируйте файл как PostScript
Экспортируйте файл как PostScript - Сохраните файл и откройте сохраненный файл в Adobe Acrobat.
- Сохраните файл PS в формате PDF и откройте его. Посмотрите, работает ли Adobe Fill and Sign.
5. Отредактируйте настройки продукта Adobe.
Вы не сможете подписывать или заполнять документы с помощью приложения Adobe, если определенные настройки приложения несовместимы с функцией подписи. Чтобы решить эту проблему, отредактируйте настройки продукта Adobe, как указано ниже.
Отключить современный пользовательский интерфейс
- Запустите Adobe Acrobat и выберите «Правка» > «Настройки» > «Подписи».
 Откройте настройки Adobe Acrobat.
Откройте настройки Adobe Acrobat. - На правой панели нажмите «Дополнительно» для создания и внешнего вида.
 Откройте дополнительные сведения о создании и внешнем виде на вкладке «Подписи» в Adobe Acrobat.
Откройте дополнительные сведения о создании и внешнем виде на вкладке «Подписи» в Adobe Acrobat. - Снимите флажок «Использовать современный интерфейс для подписи и настройки цифрового удостоверения».
 Снимите флажок «Использовать современный интерфейс для подписи и настройки цифрового удостоверения» в настройках Adobe Acrobat.
Снимите флажок «Использовать современный интерфейс для подписи и настройки цифрового удостоверения» в настройках Adobe Acrobat. - Нажмите «ОК» и проверьте, решена ли проблема.
Отключить защищенный режим при запуске
- Откройте настройки Adobe Acrobat и перейдите на вкладку «Безопасность (повышенная)».
- Снимите флажок «Включить защищенный режим при запуске» и нажмите «ОК».
 Снимите флажок «Включить защищенный режим при запуске» в настройках Adobe Acrobat.
Снимите флажок «Включить защищенный режим при запуске» в настройках Adobe Acrobat. - Перезагрузите систему и проверьте, правильно ли работает функция «Заполнить и подписать».
Изменение языка
- Запустите Adobe Acrobat и выберите «Правка» > «Настройки» > «Язык».
- Установите язык приложения на английский и нажмите «ОК».
 Измените язык приложения на английский в настройках Adobe Acrobat.
Измените язык приложения на английский в настройках Adobe Acrobat. - Перезагрузите систему и проверьте, правильно ли работает функция «Заполнить и подписать».
- Если нет, измените язык приложения на «Тот же, что и операционная система» и проверьте, работает ли это.
 Измените язык приложения на тот же, что и операционная система, в настройках Adobe Acrobat.
Измените язык приложения на тот же, что и операционная система, в настройках Adobe Acrobat. - Если это не помогло, щелкните правой кнопкой мыши Windows и выберите «Приложения и возможности».
- Разверните опцию Adobe Acrobat и нажмите «Изменить».
- Следуйте инструкциям на экране, но во время процесса убедитесь, что в качестве языка установлен английский (а не английский с поддержкой арабского языка или что-то еще).
- После этого перезагрузите систему и проверьте, правильно ли работает подпись в Adobe Acrobat.
Изменить настройки предупреждений
- Запустите Adobe Acrobat и выберите «Правка» > «Настройки» > «Подписи».
- Нажмите «Больше» для создания и внешнего вида.
- Установите для параметра «Включить предупреждение о проверке документов» значение «Всегда».
- Установите для параметра «Запретить подписание до тех пор, пока предупреждение не будет рассмотрено» значение «Никогда».
 Изменение настроек предупреждений в Adobe Acrobat
Изменение настроек предупреждений в Adobe Acrobat - Нажмите «ОК» и перезапустите приложение. Посмотрите, вернулась ли подпись в норму.
Проверьте безопасность документа
- Запустите Adobe Acrobat и разверните Файл.
- Выберите «Свойства» и перейдите в «Безопасность».
 Проверьте безопасность документа в Adobe Acrobat
Проверьте безопасность документа в Adobe Acrobat - Проверьте, разрешено ли подписание или защищен ли документ паролем. В этом случае обратитесь к составителю документа, чтобы изменить безопасность документа для подписания или заполнения.
Используйте опцию сертификатов
- Запустите Adobe Acrobat и откройте проблемный документ.
- Откройте «Инструменты» и нажмите «Сертификаты».
 Открытие сертификатов в Adobe Acrobat Tools
Открытие сертификатов в Adobe Acrobat Tools - Выберите «Цифровая подпись» и следуйте инструкциям для завершения процесса. Посмотрите, решит ли это проблему. Обязательно используйте тот же идентификатор электронной почты, который используется в Adobe Acrobat. Это можно изменить позже в «Настройки» > «Идентификация».
 Используйте опцию цифровой подписи в сертификатах
Используйте опцию цифровой подписи в сертификатах
Сбросить настройки
Чтобы сделать это на ПК с Windows:
- Перезагрузите систему и, не запуская ни одного продукта Adobe, в поле «Выполнить команду» перейдите по следующему пути: %appdata%\Adobe\Acrobat\DC\
 Удалите папку настроек в каталоге данных приложения Adobe Acrobat.
Удалите папку настроек в каталоге данных приложения Adobe Acrobat. - Удалите папку «Настройки» и перезагрузите систему. На всякий случай вы можете скопировать папку «Настройки» в другое место, прежде чем удалять ее.
- Запустите Adobe Acrobat и проверьте, устранена ли проблема с подписью.
6. Отключите или удалите конфликтующие приложения.
Функция «Заполнить и подписать» продукта Adobe не будет работать, если ее выполнению мешает другое приложение в вашей системе, например антивирус или брандмауэр вашей системы. Эту проблему можно решить, отключив или удалив такое приложение.
Предупреждение. Действуйте с особой осторожностью и на свой страх и риск, поскольку отключение или удаление продукта безопасности может подвергнуть вашу систему и данные угрозам.
Отключить продукт безопасности
Чтобы отключить ESET на ПК с Windows:
- Разверните скрытые значки на панели задач и щелкните правой кнопкой мыши значок ESET.
- Выберите «Приостановить защиту» и повторите то же самое, чтобы приостановить брандмауэр. Убедитесь, что функция «Заполнение и подпись» работает правильно.
 Приостановить защиту ESET и брандмауэр
Приостановить защиту ESET и брандмауэр
Удалите продукт безопасности
Чтобы удалить ESET на ПК с Windows:
- Щелкните правой кнопкой мыши Windows и выберите «Приложения и возможности».
- Разверните параметры ESET и нажмите «Удалить».
 Удалить ESET в Windows
Удалить ESET в Windows - Следуйте инструкциям на экране, чтобы завершить процесс, и после завершения перезагрузите систему.
- Запустите продукт Adobe и проверьте, правильно ли работает его функция подписи.
7. Очистите кеш приложения Adobe.
Кэш приложения Adobe содержит важные конфигурации, касающиеся функции подписи. Если эти конфигурации повреждены или больше не действительны, функция «Заполнить и подписать» перестанет работать. В таком случае очистка кеша приложения Adobe решит проблему.
В Windows
- Перезагрузите систему и, не запуская никаких приложений Adobe, в поле «Выполнить команду» перейдите по следующему адресу: %userprofile%\appdata\Local\Adobe\.
 Удалить папку Acrobat из локального каталога данных приложения.
Удалить папку Acrobat из локального каталога данных приложения. - Удалите папку Acrobat и перейдите в следующую папку: %userprofile%\appdata\LocalLow\Adobe\.
- Удалите папку Acrobat и перейдите в следующую папку:\%userprofile%\appdata\Roaming\Adobe\.
- Удалите папку Acrobat и запустите Adobe Acrobat. Эти папки будут воссозданы сейчас.
- Откройте «Заполнить и подписать». Проверьте, правильно ли он работает.
На Mac
- Перезагрузите Mac и откройте Finder.
- Перейдите к следующему: ~/Library/Preferences/
 Откройте каталог настроек Mac.
Откройте каталог настроек Mac. - Удалите следующее:adobe.Reader.plist com.adobe.Acrobat.plist.
- Запустите проблемное приложение Adobe и посмотрите, сможете ли вы подписывать документы.
8. Используйте облако документов
Если проблема возникает из-за проблем с конфигурацией вашей установки, то использование облака документов может позволить вам использовать функцию «Заполнить и подписать», но с ограниченной функциональностью.
Используйте «Заполнить и подписать»
- Запустите веб-браузер и перейдите в раздел Adobe Документ Облако.
- Войдите в систему, используя свои учетные данные, и откройте «Заполнить и подписать». Посмотрите, позволяет ли это добавить необходимый текст или знак.
 Используйте Adobe Fill и Sign в Adobe Document Cloud
Используйте Adobe Fill и Sign в Adobe Document Cloud - Если это не помогло, попробуйте использовать другой браузер или другую сеть и проверьте, решена ли проблема.
Изменить знак онлайн
- Откройте Adobe Document Cloud и перейдите в раздел Adobe Online Services > Настройки электронной подписи.
- Откройте «Личные настройки» и выберите «Мои подписи».
 Удаление подписей в Adobe Document Cloud
Удаление подписей в Adobe Document Cloud - Измените свои подписи и посмотрите, решена ли проблема. Если вы случайно добавили пустой знак, обязательно удалите и его.
9. Переустановите приложение Adobe.
Если основные модули используемого приложения Adobe повреждены, вы не сможете правильно использовать Adobe Fill and Sign. Эту проблему можно решить, переустановив приложение Adobe.
Чтобы переустановить Adobe Acrobat на ПК с ОС Windows:
Удаление через настройки Windows
- Щелкните правой кнопкой мыши Windows и откройте «Приложения и возможности».
- Разверните параметры Adobe Acrobat и нажмите «Удалить».
 Удалить Adobe Acrobat в Windows
Удалить Adobe Acrobat в Windows - Следуйте инструкциям на экране, чтобы завершить удаление.
- После удаления перезагрузите систему и переустановите Adobe Acrobat.
- Запустите его и убедитесь, что функция «Заполнение и подпись» работает правильно.
Удаление с помощью официального инструмента AcroCleaner.
- Если проблема не устранена, удалите Adobe Acrobat с помощью официальный инструмент AcroCleaner.
 Загрузите Adobe AcroCleaner
Загрузите Adobe AcroCleaner - Перезагрузите систему и переустановите приложение.
- Запустите приложение и посмотрите, поможет ли это.
Переустановите 32-разрядную версию продукта Adobe.
- Если вышеуказанное не помогло, удалите продукт Adobe любым из вышеперечисленных способов.
- Загрузите и установите 32-битная версия необходимого приложения Adobe.
 Загрузите 32-разрядную версию Adobe Acrobat
Загрузите 32-разрядную версию Adobe Acrobat - Запустите его и проверьте, устранена ли проблема.
- Если это не помогло устранить проблему, удалите приложение Adobe и установите более старую версию продукта. Посмотрите, решена ли проблема.
Если проблема не устранена, выполните сброс, восстановление или переустановку ОС устройства. Если это не решит проблему, обратитесь за помощью в службу поддержки Adobe. Вы можете попросить их удалить и повторно добавить ваш профиль (не добавляйте его обратно самостоятельно). Ожидая решения проблемы, вы также можете рассмотреть возможность использования альтернативного приложения Fille and Sign.
Программы для Windows, мобильные приложения, игры - ВСЁ БЕСПЛАТНО, в нашем закрытом телеграмм канале - Подписывайтесь:)

 Выключите компьютер
Выключите компьютер Откройте «Вход/Выход» в меню «Справка» Adobe Acrobat.
Откройте «Вход/Выход» в меню «Справка» Adobe Acrobat. Проверьте наличие обновлений в Adobe Acrobat
Проверьте наличие обновлений в Adobe Acrobat Проверьте наличие обновлений macOS
Проверьте наличие обновлений macOS Используйте Microsoft Print в PDF
Используйте Microsoft Print в PDF Сохраните файл в формате PDF с помощью Chrome на Mac
Сохраните файл в формате PDF с помощью Chrome на Mac Экспортируйте файл как PostScript
Экспортируйте файл как PostScript Откройте настройки Adobe Acrobat.
Откройте настройки Adobe Acrobat. Откройте дополнительные сведения о создании и внешнем виде на вкладке «Подписи» в Adobe Acrobat.
Откройте дополнительные сведения о создании и внешнем виде на вкладке «Подписи» в Adobe Acrobat. Снимите флажок «Использовать современный интерфейс для подписи и настройки цифрового удостоверения» в настройках Adobe Acrobat.
Снимите флажок «Использовать современный интерфейс для подписи и настройки цифрового удостоверения» в настройках Adobe Acrobat. Снимите флажок «Включить защищенный режим при запуске» в настройках Adobe Acrobat.
Снимите флажок «Включить защищенный режим при запуске» в настройках Adobe Acrobat. Измените язык приложения на английский в настройках Adobe Acrobat.
Измените язык приложения на английский в настройках Adobe Acrobat. Измените язык приложения на тот же, что и операционная система, в настройках Adobe Acrobat.
Измените язык приложения на тот же, что и операционная система, в настройках Adobe Acrobat. Изменение настроек предупреждений в Adobe Acrobat
Изменение настроек предупреждений в Adobe Acrobat Проверьте безопасность документа в Adobe Acrobat
Проверьте безопасность документа в Adobe Acrobat Открытие сертификатов в Adobe Acrobat Tools
Открытие сертификатов в Adobe Acrobat Tools Используйте опцию цифровой подписи в сертификатах
Используйте опцию цифровой подписи в сертификатах Удалите папку настроек в каталоге данных приложения Adobe Acrobat.
Удалите папку настроек в каталоге данных приложения Adobe Acrobat. Приостановить защиту ESET и брандмауэр
Приостановить защиту ESET и брандмауэр Удалить ESET в Windows
Удалить ESET в Windows Удалить папку Acrobat из локального каталога данных приложения.
Удалить папку Acrobat из локального каталога данных приложения. Откройте каталог настроек Mac.
Откройте каталог настроек Mac. Используйте Adobe Fill и Sign в Adobe Document Cloud
Используйте Adobe Fill и Sign в Adobe Document Cloud Удаление подписей в Adobe Document Cloud
Удаление подписей в Adobe Document Cloud Удалить Adobe Acrobat в Windows
Удалить Adobe Acrobat в Windows Загрузите Adobe AcroCleaner
Загрузите Adobe AcroCleaner Загрузите 32-разрядную версию Adobe Acrobat
Загрузите 32-разрядную версию Adobe Acrobat