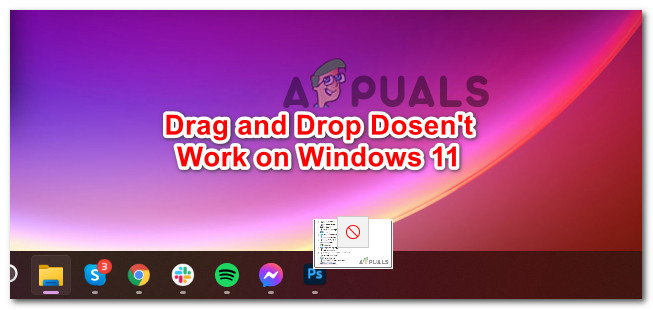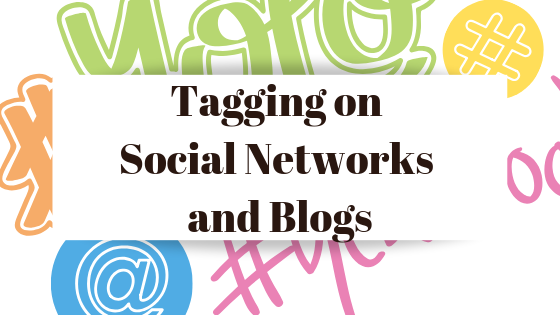Как исправить обмен печати не работает в Windows?
Функция общего доступа к печати не работает в Windows, если сама функция настроена неправильно, брандмауэр блокирует процесс или если Windows имеет дело с ошибкой повреждения, которая может быть вызвана вредоносным ПО или ошибочным обновлением.

Программы для Windows, мобильные приложения, игры - ВСЁ БЕСПЛАТНО, в нашем закрытом телеграмм канале - Подписывайтесь:)
Ниже мы рассмотрим решения, которые можно попробовать, если вы столкнулись с той же проблемой. Мы рекомендуем сначала ознакомиться с решениями, чтобы понять причину проблемы в вашем случае. Сделав это, перейдите к наиболее подходящему методу устранения неполадок.
1. Убедитесь, что функция включена
Первое, что вы должны сделать, это проверить, включена ли на вашем компьютере функция совместного использования принтеров. Есть вероятность, что вы или кто-то другой, использующий ваш компьютер, непреднамеренно изменил настройки, что и привело к возникновению проблемы.
В этом случае повторное включение функции решит проблему без необходимости использования методов устранения неполадок.
Вот как вы можете действовать:
- Введите «Панель управления» в поиске Windows и нажмите «Открыть».
 Нажмите на кнопку Открыть
Нажмите на кнопку Открыть - В следующем окне нажмите «Сеть и Интернет».
 Нажмите на опцию Network и Internet
Нажмите на опцию Network и Internet - Нажмите гиперссылку «Просмотр состояния сети и задач» под опцией «Центр управления сетями и общим доступом».
 Нажмите на статус сети и вариант задач
Нажмите на статус сети и вариант задач - Теперь найдите параметр «Изменить дополнительные параметры общего доступа» на левой панели и щелкните его.
 Выберите «Изменить передовые настройки обмена»
Выберите «Изменить передовые настройки обмена» - Перейдите в раздел «Общий доступ к файлам и принтерам» и выберите параметр «Включить общий доступ к файлам и принтерам».
 Выберите параметр «Включить общий доступ к файлам и принтерам».
Выберите параметр «Включить общий доступ к файлам и принтерам». - После того, как это сделано, нажмите кнопку «Сохранить изменения».
 Нажмите кнопку Сохранить изменения
Нажмите кнопку Сохранить изменения
Вы можете попробовать повторить действие, которое ранее вызывало ошибку, и проверить, не возникает ли оно снова.
2. Установите обновление KB5007253
Еще одним исправлением, которое сработало для пользователей, была установка обновления kb5007253 в Windows 10. Судя по всему, это обновление содержит исправление, связанное с проблемой совместного использования принтеров, которое решает проблему.
Вы можете загрузить целевое обновление, используя каталог Microsoft Update, в котором перечислены все новые и старые обновления, выпущенные Microsoft. Все, что вам нужно сделать, это найти целевое обновление, а затем установить то, которое соответствует характеристикам вашего устройства.
Вот все, что вам нужно сделать:
- Запустите браузер и перейдите на Каталог обновлений Майкрософт.
- Введите kb5007253 в строку поиска в правом верхнем углу и нажмите клавишу Enter.
 Поиск обновления
Поиск обновления - После отображения результатов найдите нужную версию обновления в соответствии с вашей системой и нажмите для нее кнопку «Загрузить».
 Нажмите кнопку «Загрузить».
Нажмите кнопку «Загрузить». - После загрузки обновления нажмите на него и следуйте инструкциям на экране, чтобы завершить процесс установки.
Надеюсь, вы больше не столкнетесь с ошибкой совместного доступа к печати после установки обновления. Если проблема не устранена, перейдите к следующему способу ниже.
3. Удалите обновление KB5005565 (если применимо).
В некоторых случаях ошибка возникала из-за установки ошибочного обновления системы, обновления KB5005565. Если вы установили это обновление, его удаление из системы должно помочь.
Мы будем использовать панель управления для выполнения этого действия.
Чтобы продолжить, выполните следующие действия:
- Введите «Панель управления» в поиске Windows и нажмите «Открыть».
- Выберите Программы в следующем окне.
 Выберите программы
Выберите программы - Нажмите «Просмотр установленных обновлений» на левой панели.
 Нажмите на опцию «Просмотр установленных обновлений».
Нажмите на опцию «Просмотр установленных обновлений». - Теперь вы сможете просмотреть список установленных обновлений в системе. Найдите обновление KB5005565 и щелкните его правой кнопкой мыши.
- Выберите «Удалить» в контекстном меню и следуйте инструкциям на экране, чтобы продолжить.
 Нажмите кнопку «Удалить».
Нажмите кнопку «Удалить». - После удаления обновления перезагрузите компьютер, а затем повторите попытку, используя функцию общего доступа к печати, чтобы проверить, работает ли она.
4. Перезапустите службу диспетчера очереди печати.
Для правильной работы определенных возможностей и функций в Windows должны работать соответствующие службы. Если какая-либо из этих служб отключена или просто не работает должным образом, вы столкнетесь с проблемами при использовании службы.
В случае совместного использования печати служба диспетчера очереди печати должна работать, и если она не работает должным образом, вы, вероятно, столкнетесь с проблемами, подобными этой. К счастью, в большинстве случаев перезапуск службы решает проблему.
Вот как вы можете перезапустить службу диспетчера очереди печати:
- Нажмите Win + R вместе, чтобы открыть «Выполнить».
- Введите services.msc в поле «Выполнить» и нажмите «Открыть».
- В окне «Службы» прокрутите вниз, чтобы найти службу «Диспетчер очереди печати», и щелкните ее правой кнопкой мыши.
- Выберите «Свойства» в контекстном меню.
 Запустите свойства диспетчера очереди печати
Запустите свойства диспетчера очереди печати - В диалоговом окне «Свойства» нажмите кнопку «Пуск», если служба отключена.
 Нажмите кнопку «Пуск»
Нажмите кнопку «Пуск» - Если служба работает, нажмите кнопку «Стоп», подождите несколько секунд, а затем нажмите кнопку «Пуск».
- Разверните раскрывающийся список для типа запуска и выберите «Автоматически».
 Установите тип запуска «Автоматически».
Установите тип запуска «Автоматически». - Нажмите «Применить» > «ОК», чтобы сохранить изменения.
После этого проверьте, решена ли проблема.
5. Запустите средство устранения неполадок принтера.
Также существует вероятность того, что проблема вызвана ошибкой повреждения в системе. Если этот сценарий применим, лучший способ решить проблему — запустить встроенную утилиту Windows — средство устранения неполадок печати.
Microsoft разработала этот инструмент для сканирования системы на наличие потенциальных проблем, которые могут вызывать любые проблемы, связанные с печатью, подобные рассматриваемой. Если проблема обнаружена, он порекомендует исправления, которые вы также можете применить из средства устранения неполадок, не вводя особых данных.
Вот как вы можете запустить средство устранения неполадок печати:
- Откройте Настройки, нажав Win + I.
- Выберите «Обновление и безопасность» из списка доступных вариантов.
- Перейдите к разделу «Устранение неполадок» > «Дополнительные средства устранения неполадок».
 Выберите Дополнительные средства устранения неполадок
Выберите Дополнительные средства устранения неполадок - В следующем окне найдите средство устранения неполадок печати и нажмите кнопку «Выполнить».
 Нажмите кнопку Запустить средство устранения неполадок
Нажмите кнопку Запустить средство устранения неполадок - Дождитесь завершения сканирования. Если средство устранения неполадок обнаружило ошибки, нажмите «Применить это исправление», чтобы перейти к решениям.
 Нажмите «Применить это исправление».
Нажмите «Применить это исправление». - Если не удалось обнаружить какие-либо проблемы, нажмите «Закрыть средство устранения неполадок».
 Выберите выход из средства устранения неполадок
Выберите выход из средства устранения неполадок
Если ни один из вышеперечисленных методов не работает для вас, мы рекомендуем обратиться в официальную службу поддержки Microsoft и сообщить им о проблеме. Они помогут найти точную причину проблемы и предложат соответствующее решение.
Программы для Windows, мобильные приложения, игры - ВСЁ БЕСПЛАТНО, в нашем закрытом телеграмм канале - Подписывайтесь:)

 Нажмите на кнопку Открыть
Нажмите на кнопку Открыть Нажмите на опцию Network и Internet
Нажмите на опцию Network и Internet Нажмите на статус сети и вариант задач
Нажмите на статус сети и вариант задач Выберите «Изменить передовые настройки обмена»
Выберите «Изменить передовые настройки обмена» Выберите параметр «Включить общий доступ к файлам и принтерам».
Выберите параметр «Включить общий доступ к файлам и принтерам». Нажмите кнопку Сохранить изменения
Нажмите кнопку Сохранить изменения Поиск обновления
Поиск обновления Нажмите кнопку «Загрузить».
Нажмите кнопку «Загрузить». Выберите программы
Выберите программы Нажмите на опцию «Просмотр установленных обновлений».
Нажмите на опцию «Просмотр установленных обновлений». Нажмите кнопку «Удалить».
Нажмите кнопку «Удалить». Запустите свойства диспетчера очереди печати
Запустите свойства диспетчера очереди печати Нажмите кнопку «Пуск»
Нажмите кнопку «Пуск» Установите тип запуска «Автоматически».
Установите тип запуска «Автоматически». Выберите Дополнительные средства устранения неполадок
Выберите Дополнительные средства устранения неполадок Нажмите кнопку Запустить средство устранения неполадок
Нажмите кнопку Запустить средство устранения неполадок Нажмите «Применить это исправление».
Нажмите «Применить это исправление». Выберите выход из средства устранения неполадок
Выберите выход из средства устранения неполадок