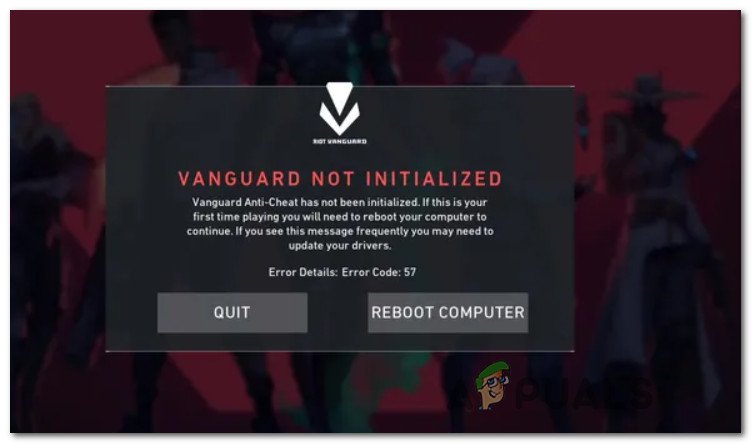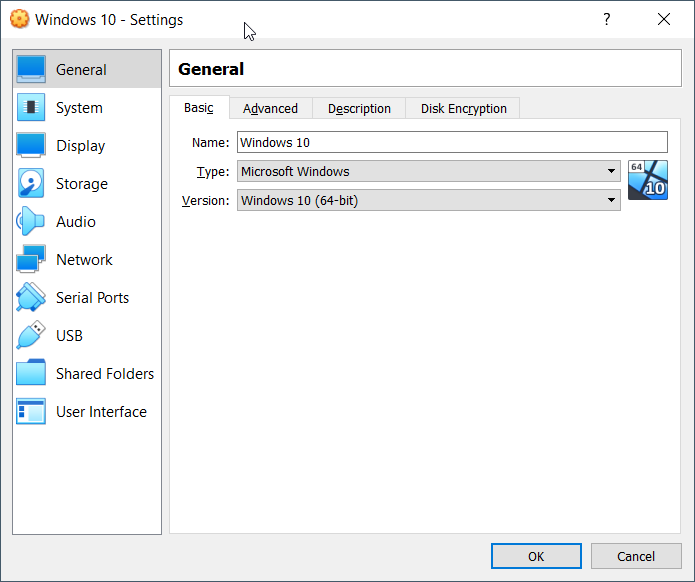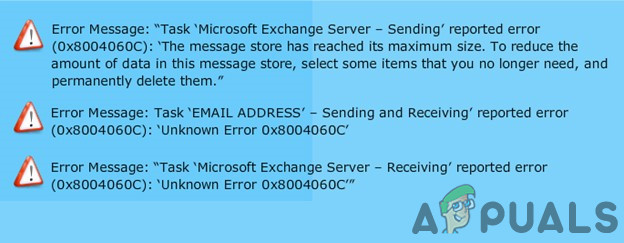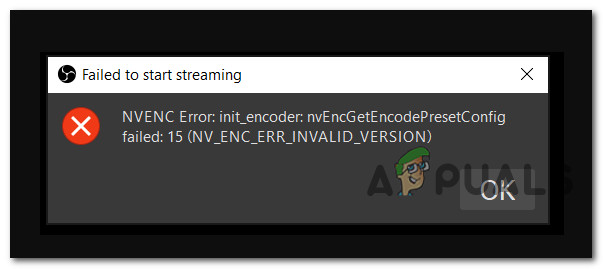Проблема с обновлением Windows 10 Ошибка 0x80240016 (Исправить)
Некоторые пользователи сталкиваются с кодом 0x80240016 всякий раз, когда им необходимо установить критическое, накопительное обновление или обновление функций на свой компьютер с Windows 10. Сообщается, что эта проблема возникает с различными обновлениями базы знаний.
 Как исправить ошибку Центра обновления Windows 0x80240016
Как исправить ошибку Центра обновления Windows 0x80240016
Программы для Windows, мобильные приложения, игры - ВСЁ БЕСПЛАТНО, в нашем закрытом телеграмм канале - Подписывайтесь:)
Как оказалось, существует несколько различных основных причин, которые могут вызывать это обновление Windows. Вот список потенциальных виновников, которые могут помешать вам установить ожидающее обновление Windows:
- Распространенный сбой WU. Если вы имеете дело с довольно распространенным сбоем, о котором Microsoft уже знает, вам следует начать с развертывания средства устранения неполадок Центра обновления Windows и применения рекомендованного исправления.
- Плохо кэшированные данные WU. Другой довольно распространенной причиной, которая может вызвать эту ошибку, является ситуация, когда кластер плохо кэшированных данных препятствует установке новых сигнатур обновлений. В этом случае вы сможете решить проблему, сбросив каждый компонент обновления Windows из командной строки с повышенными привилегиями.
- Повреждение системного файла. При определенных обстоятельствах вы можете иметь дело с каким-либо типом повреждения системы, которое в конечном итоге влияет на компонент Центра обновления Windows. Если этот сценарий применим, вы можете использовать сканирование SFC и DISM для выявления и устранения проблем с повреждением, которые блокируют обновление.
- Сверхзащитный брандмауэр. Как оказалось, брандмауэр Windows иногда мешает установке обновления безопасности WU. В этом случае вам нужно будет отключить защиту брандмауэра в реальном времени во время установки обновления, если вы не хотите дожидаться завершения проверки безопасности в первую очередь.
Теперь, когда вы знакомы со всеми ситуациями, которые могут вызывать код ошибки 0x80240016, вот список методов, которые другие затронутые пользователи успешно использовали, чтобы разобраться в этой проблеме:
1. Запуск средства устранения неполадок Центра обновления Windows.
Прежде чем перейти к более сложным стратегиям восстановления, способным решить проблему с Центром обновления Windows, с которой вы имеете дело, начните это руководство по устранению неполадок, проверив, способна ли Windows 10 решить проблему автоматически.
По умолчанию Windows 10 включает в себя множество встроенных стратегий восстановления, способных устранить большинство сбоев при установке ожидающего обновления Windows 10 – это не гарантирует, что сработает, но это хорошая отправная точка.
Некоторым пользователям, столкнувшимся с этой проблемой, удалось решить проблему и установить ожидающее обновление, запустив средство устранения неполадок Центра обновления Windows и применив рекомендуемое исправление, которое появляется в конце сканирования.
Примечание. Это средство устранения неполадок содержит десятки стратегий восстановления, которые будут применяться автоматически при обнаружении несоответствия определенного типа. Если сканирование обнаружит жизнеспособную стратегию восстановления, утилита автоматически порекомендует жизнеспособное исправление, которое можно применить простым щелчком.
Следуйте приведенным ниже инструкциям, чтобы развернуть средство устранения неполадок Центра обновления Windows для устранения кода ошибки 0x80240016 в Windows 10:
- Откройте диалоговое окно «Выполнить», нажав клавиши Windows + R. Затем в текстовом поле введите «ms-settings-Troubleshoot» и нажмите Enter, чтобы открыть вкладку «Устранение неполадок» в приложении «Настройки».
 Открытие средства устранения неполадок WU
Открытие средства устранения неполадок WU - На вкладке «Устранение неполадок» перейдите в правый раздел экрана «Настройки», затем перейдите к разделу «Начало работы» и нажмите «Центр обновления Windows».
- В следующем меню средства устранения неполадок Центра обновления Windows нажмите «Запустить средство устранения неполадок» во вновь появившемся контекстном меню.
 Открытие средства устранения неполадок Центра обновления Windows
Открытие средства устранения неполадок Центра обновления Windows - После того, как вы это сделаете, инструмент автоматически начнет сканировать вашу систему на предмет любых несоответствий. Терпеливо дождитесь завершения первоначального сканирования.
 Запуск средства устранения неполадок WU
Запуск средства устранения неполадок WUПримечание. Средство устранения неполадок затем приступит к работе и определит, подходит ли какая-либо из стратегий восстановления, включенных в него, для проблемы WU, которая в настоящее время влияет на ваш компьютер.
- После того, как жизнеспособная стратегия восстановления будет найдена, вам будет представлено новое окно, в котором вы можете нажать «Применить это исправление», чтобы применить рекомендуемое исправление.
 Применение рекомендованного исправления
Применение рекомендованного исправленияПримечание. Имейте в виду, что в зависимости от исправления, рекомендованного средством устранения неполадок, вам может потребоваться выполнить ряд дополнительных ручных инструкций.
- После применения исправления перезагрузите компьютер и посмотрите, будет ли проблема решена после завершения следующего запуска.
Если код ошибки 0x80240016 по-прежнему возникает при попытке установить ожидающее обновление или средство устранения неполадок Центра обновления Windows не нашло жизнеспособной стратегии восстановления, перейдите к следующему исправлению непосредственно ниже.
2. Сброс всех компонентов Центра обновления Windows.
Если встроенное средство устранения неполадок, которое вы развернули выше, не сработало для вас, вероятно, вы видите ошибку Центра обновления Windows 0x80240016 из-за несогласованности компонентов обновления (особенно если вы видите эту ошибку с каждым обновлением, которое вы попытка установки).
В подавляющем большинстве случаев вы увидите ошибку 0x80240016 из-за того, что компонент обновления каким-то образом застрял в состоянии неопределенности (ни открыт, ни закрыт). Если этот сценарий применим, вы сможете быстро решить проблему, сбросив Центр обновления Windows.
Следуйте приведенным ниже инструкциям, чтобы сбросить каждый компонент Центра обновления Windows из командной строки с повышенными привилегиями.
- Начните с нажатия клавиши Windows + R, чтобы открыть диалоговое окно «Выполнить». Внутри текстового поля введите cmd и нажмите Ctrl + Shift + Enter, чтобы открыть окно командной строки с повышенными правами.
 Открытие приглашения CMD с повышенными правами
Открытие приглашения CMD с повышенными правамиПримечание. Как только вы войдете в UAC (Контроль учетных записей пользователей), нажмите Да, чтобы предоставить доступ администратора.
- В окне CMD с повышенными привилегиями введите следующие команды в любом порядке и нажимайте Enter после каждой: net stop wuauserv net stop cryptSvc net stop bit net stop msiserver
Примечание. Этот набор команд остановит работу всех соответствующих служб Windows Update: службы BITS, службы криптографии, службы установщика MSI, службы обновления Windows (основной).
- После того, как вам удастся остановить все соответствующие службы, выполните следующие команды, чтобы очистить и переименовать две важные папки WU (SoftwareDistribution и Catroot2):
ren C: Windows SoftwareDistribution SoftwareDistribution.old ren C: Windows System32 catroot2 Catroot2.oldПримечание. Эти две папки (SoftwareDistribution и Catroot) являются двумя основными папками, отвечающими за хранение и обслуживание файлов Центра обновления Windows. На самом деле вы не можете удалить их обычным способом, поэтому лучший способ убедиться, что у них нет поврежденных файлов, которые могут способствовать этой ошибке, – это переименовать их, чтобы заставить вашу ОС создавать новые и исправные эквиваленты.
- После переименования двух папок выполните следующие команды, чтобы повторно включить службы, которые вы ранее отключили (на шаге 2): net start wuauserv net start cryptSvc net start bits net start msiserver
- После перезапуска каждой соответствующей службы повторите действие WU, которое ранее вызывало ошибку 0x80240016, и посмотрите, устранена ли проблема.
Если тот же код ошибки все еще возникает при попытке установить ожидающее обновление Windows, перейдите к следующему потенциальному исправлению ниже.
3. Развертывание сканирований SFC и DISM
Если обновление каждого компонента Центра обновления Windows из окна CMD не устранило проблему, следует также учитывать, что причиной данной конкретной ошибки Центра обновления Windows является какое-то повреждение системного файла.
В этом случае следует выполнить несколько сканирований с помощью двух встроенных утилит – средства проверки системных файлов (SFC) и обслуживания образов развертывания и управления ими (DISM).
Примечание. Несмотря на то, что SFC и DISM имеют некоторые общие черты, мы рекомендуем запускать оба сканирования в быстрой последовательности, чтобы повысить ваши шансы на исправление поврежденных системных файлов.
Идеальное место для начала – это простое сканирование SFC.
Важно: после того, как вы инициируете эту процедуру, очень важно НЕ закрывать окно CMD, даже если утилита выглядит так, как будто она зависла. Терпеливо дождитесь завершения процесса, поскольку прерывание операции может вызвать логические ошибки на жестком диске / твердотельном накопителе.
 Выполнение сканирования SFC
Выполнение сканирования SFC
Примечание. Этот инструмент является полностью локальным и не требует активного подключения к Интернету.
После успешного завершения сканирования SFC перезагрузите компьютер и посмотрите, будет ли проблема устранена после завершения следующего запуска компьютера, попытавшись установить обновление функций еще раз.
Если та же ошибка все еще возникает, разверните сканирование DISM и следуйте инструкциям на экране, чтобы завершить операцию.
 Запуск сканирования DISM
Запуск сканирования DISM
Примечание. DISM использует подкомпонент Центра обновления Windows для загрузки исправных эквивалентов, предназначенных для замены поврежденных системных файлов. Из-за этого вам необходимо убедиться, что у вас есть надежный Интернет, прежде чем начинать эту операцию.
После успешного завершения сканирования DISM перезагрузите компьютер еще раз и посмотрите, исправлена ли ошибка 0x80240016.
4. Временно выключите брандмауэр Windows.
Как оказалось, некоторые обновления безопасности Windows не будут устанавливаться, если брандмауэр Windows в настоящее время выполняет фоновую проверку безопасности.
Как правило, вы в конечном итоге сможете установить ожидающее обновление, если вы достаточно терпеливы, чтобы завершить фоновую проверку.
Но если вы нетерпеливы, вы сможете сразу же установить ожидающее обновление Windows, принудительно остановив брандмауэр Windows и отключив защиту в реальном времени до завершения установки обновления.
Следуйте приведенным ниже инструкциям, чтобы временно отключить Защитник Windows, чтобы разрешить установку обновления безопасности WU:
- Нажмите клавишу Windows + R, чтобы открыть диалоговое окно «Выполнить». Затем введите «windowsdefender» в текстовое поле и нажмите Enter, чтобы открыть меню «Безопасность Windows».
 Доступ к Защитнику Windows
Доступ к Защитнику Windows - После того, как вы войдете в меню «Безопасность WIndows», нажмите вкладку «Защита от вирусов и угроз», затем перейдите по гиперссылке «Управление настройками» (в разделе «Настройки защиты от вирусов и угроз»).
 Доступ к экрану защиты от вирусов и угроз
Доступ к экрану защиты от вирусов и угроз - На следующем экране отключите переключатель, связанный с брандмауэром и защитой сети.
 Отключение брандмауэра
Отключение брандмауэра - Вернитесь к первому окну безопасности Windows, затем нажмите «Брандмауэр и защита сети».
- Как только вы перейдете к следующему экрану, щелкните сеть, которая в настоящее время активна, затем отключите переключатель, связанный с брандмауэром Защитника Windows.
 Отключение брандмауэра Защитника Windows
Отключение брандмауэра Защитника Windows - После этого перезагрузите компьютер, повторите установку ожидающего обновления, чтобы увидеть, устранена ли проблема.
Программы для Windows, мобильные приложения, игры - ВСЁ БЕСПЛАТНО, в нашем закрытом телеграмм канале - Подписывайтесь:)

 Открытие средства устранения неполадок WU
Открытие средства устранения неполадок WU Открытие средства устранения неполадок Центра обновления Windows
Открытие средства устранения неполадок Центра обновления Windows Запуск средства устранения неполадок WU
Запуск средства устранения неполадок WU Применение рекомендованного исправления
Применение рекомендованного исправления Открытие приглашения CMD с повышенными правами
Открытие приглашения CMD с повышенными правами Доступ к Защитнику Windows
Доступ к Защитнику Windows Доступ к экрану защиты от вирусов и угроз
Доступ к экрану защиты от вирусов и угроз Отключение брандмауэра
Отключение брандмауэра Отключение брандмауэра Защитника Windows
Отключение брандмауэра Защитника Windows