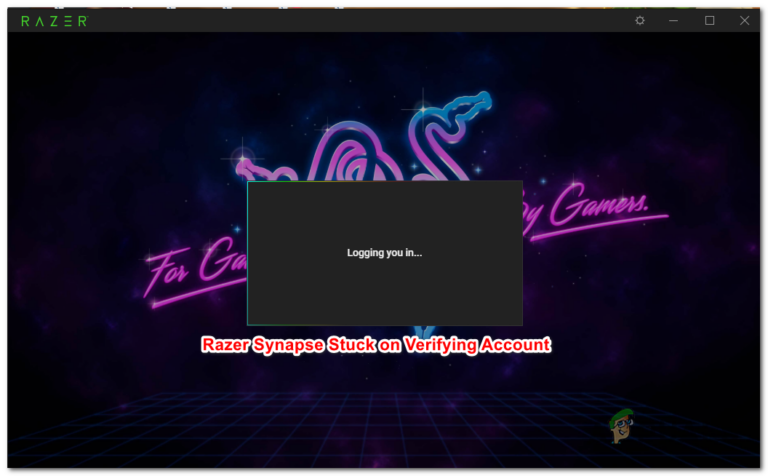Amazon Prime Error 7017 «Видео длится дольше, чем ожидалось» Решения
Некоторые пользователи Amazon Prime сообщают, что они регулярно видят задержку потоковой передачи (ошибка 7017) при попытке потоковой передачи фильма или шоу в рамках своей подписки. Сообщается, что эта проблема возникает как в браузерах ПК / macOS, так и на телевизорах Smart TV.
 Amazon Prime Ошибка 7017
Amazon Prime Ошибка 7017
Программы для Windows, мобильные приложения, игры - ВСЁ БЕСПЛАТНО, в нашем закрытом телеграмм канале - Подписывайтесь:)
После тщательного изучения этой конкретной проблемы выясняется, что существует несколько различных основных проблем, которые могут привести к появлению кода ошибки 7017. Вот список потенциальных виновников ошибки:
- Версия браузера не соответствует требованиям DRM. Если вы видите эту проблему только при попытке потоковой передачи контента из браузера, вероятно, вы видите эту ошибку, потому что ваш браузер не обновлен для соответствия последним требованиям DRM. В этом случае вы сможете решить проблему, обновив версию браузера до последней.
- Сбой ОС Smart TV – нескольким пользователям, которые видят эту ошибку на смарт-телевизоре, удалось исправить эту ошибку, выполнив процедуру включения и выключения питания. Это подтверждает теорию о том, что ошибка также может быть вызвана каким-либо сбой в ОС.
- У вас недостаточно свободной полосы пропускания – эта ошибка задержки потоковой передачи также может быть признаком того, что ваше интернет-соединение недостаточно сильное, чтобы выдерживать требования к пропускной способности в зависимости от устройства, с которого вы транслируете контент Amazon Prime. Чтобы проверить, правда ли это, вам необходимо выполнить тест подключения к Интернету.
- Проблема с сервером Amazon. Еще одна довольно распространенная проблема, которая может в конечном итоге вызвать этот код ошибки, – это широко распространенная ошибка сервера Amazon. В этом случае вы можете проверить, действительно ли проблема вызвана отключением сервиса Amazon Web Service, проверив страницу состояния и выполнив тест ping из окна CMD.
- Соединение отклоняется из-за VPN или прокси – Amazon Prime известен своей дополнительной защитой, когда дело доходит до пользователей, пытающихся использовать решения для маскировки, такие как VPN или прокси. Если вы используете какой-либо из них, попробуйте сначала отключить их, прежде чем повторять попытку подключения.
Теперь, когда вы знаете все потенциальные проблемы, которые могут вызвать этот код ошибки, вот несколько методов, которые позволят вам исправить или обойти код ошибки 7017 и нормально транслировать контент Amazon Prime:
1. Убедитесь, что в браузере установлена последняя версия (если применимо).
Если вы видите эту ошибку только при попытке потоковой передачи контента Amazon Prime со своего компьютера, скорее всего, проблема связана с вашим браузером.
Скорее всего, проблема вызвана временным сбоем или устаревшим браузером, который не обновлен с использованием последних протоколов безопасности DRM, необходимых Amazon.
Если этот сценарий применим, начните с перезапуска браузера, прежде чем снова войти в Amazon Prime и посмотреть, возникает ли по-прежнему ошибка 7017.
Примечание. Если вы столкнулись с этой проблемой на Smart TV, продолжайте и выполните процедуру включения и выключения питания – физически отключите кабель питания и подождите целую минуту, прежде чем снова подключить его и перезапустить Smart TV.
Если простой перезапуск не устранил проблему в вашем случае, следующее, что вам нужно сделать, это убедиться, что ваш браузер обновлен.
Если вы используете Mozilla Firefox или Google Google Chrome (или браузер на основе Chromium), следуйте одному из нижеприведенных подруководств, чтобы убедиться, что ваш браузер обновлен до последней версии:
Обновите Mozilla Firefox
- Откройте Mozilla Firefox и нажмите кнопку действия в правом верхнем углу экрана.
- Как только вы окажетесь в меню действий своего браузера, перейдите на вкладку «Справка», чтобы открыть контекстное меню, а затем нажмите на запись «О Firefox».
 Доступ к вкладке “О Firefox”
Доступ к вкладке “О Firefox” - В меню «О Mozilla Firefox» нажмите кнопку «Перезагрузить», если доступна новая версия.
- Затем дождитесь завершения операции, затем нажмите Да в области управления учетными записями пользователей (UAC), чтобы предоставить доступ администратора.
 Обновите Firefox до последней версии
Обновите Firefox до последней версии - После обновления браузера перезапустите Mozilla Firefox, снова загрузите Amazon Prime и посмотрите, устранена ли проблема.
Обновите Google Chrome
- Откройте Google Chrome и нажмите кнопку действия (в правом верхнем углу экрана).
- В контекстном меню действий щелкните подменю «Справка», затем выберите «О Google Chrome» в списке доступных параметров.
 Доступ к меню “О Google Chrome”
Доступ к меню “О Google Chrome” - После того, как вы, наконец, перейдете на вкладку «О Google», ваш браузер должен автоматически загрузить и установить последнюю версию, если она доступна.
- В случае обнаружения новой версии она автоматически заменит текущую (устаревшую версию) и автоматически перезапустится.
- После завершения установки снова откройте Amazon Prime и посмотрите, устранена ли проблема.
Если проблема все еще не устранена, перейдите к следующему потенциальному исправлению ниже.
2. Проверьте подключение к Интернету.
Как оказалось, проблема также может возникнуть, если ваша текущая пропускная способность Интернета не соответствует требованиям Amazon Prime.
Amazon Prime официально требует всего 900 Кбит / с для потоковой передачи контента, но это относится только к маленьким экранам (Android, iOS) и настольным компьютерам (ПК, Mac).
Но если вы попытаетесь транслировать контент из Amazon Prime с Smart TV изначально или с помощью электронного ключа, такого как Chromecast или Roku, требование к пропускной способности составит 3,5 Мбит / с.
Если у вас ограниченный тарифный план, есть вероятность, что вы можете столкнуться с кодом ошибки 7017, потому что ваш интернет-провайдер в настоящее время не предоставляет вам достаточную пропускную способность для использования этой службы – скорее всего, по технической причине ( особенно если раньше вы могли нормально стримить).
К счастью, вы можете проверить, является ли это источником проблемы, выполнив тест скорости вашего интернет-соединения и проверив, достаточно ли быстр ваш обмен данными для поддержки потоковой передачи Amazon Prime.
Следуйте тесту скорости вашего интернет-соединения, чтобы убедиться, что оно соответствует минимальным требованиям:
- Проверьте любую другую вкладку браузера или приложение, которое в настоящее время может занимать вашу драгоценную пропускную способность в Интернете.
Примечание. Для этого лучше всего подходят торрент-инструменты одноранговой сети. - Затем посетите официальная страница Speedtest в выбранном браузере и нажмите «Перейти», чтобы запустить тест скорости.
- Посмотрите на результаты после завершения операции. Если скорость загрузки ниже 4 Мбит / с, вам, вероятно, потребуется перейти на более качественное Интернет-соединение, чтобы обойти код ошибки 9345.
 Проверка скорости вашего соединения
Проверка скорости вашего соединения
Если ваша текущая пропускная способность превышает минимальные требования Amazon Prime, но вы все еще видите ошибку 7017, перейдите к следующему методу ниже.
3. Проверьте статус серверов Amazon.
Теперь, когда вы убедились, что проблема не связана с устаревшим браузером и не связана с ограничением полосы пропускания, следующим шагом должно быть исследование продолжающейся проблемы с сервером.
В прошлом, когда веб-сервисы Amazon (AWS) находились в середине периода простоя, наблюдалось большое количество пользователей, сообщающих об ошибке с кодом 7017.
Чтобы убедиться, что вы в настоящее время не сталкиваетесь с той же проблемой, начните с проверки, сталкиваются ли в настоящее время другие люди в вашем районе с той же проблемой, проверив такие каталоги, как DownDetector а также IsTheServiceDown.
 Статус сервера Prime Video
Статус сервера Prime Video
Примечание. Если вы видите новый приток пользователей, сообщающих об этой проблеме, очевидно, что Amazon в настоящее время имеет дело с постоянной проблемой с сервером. В этом случае нет никакого исправления, которое вы можете сделать локально. Ваш единственный выбор – дождаться, пока они исправят проблемы с сервером.
Если вы хотите быть более уверенными в том, что вы действительно имеете дело с проблемой сервера, вам также следует проверить официальный аккаунт Amazon Video в Twitter и посмотрите, были ли сделаны какие-либо официальные объявления.
В случае, если это расследование дало смешанные результаты, есть один способ проверить, принимает ли основной видеосервер соединения или нет – вы можете проверить связь с основным сервером из приглашения CMD и посмотреть, получите ли вы пингбэк или ваш запрос истечет по таймауту.
Вот как это сделать:
- Нажмите клавишу Windows + R, чтобы открыть диалоговое окно «Выполнить». Затем введите cmd в текстовое поле и нажмите Ctrl + Shift + Enter, чтобы открыть командную строку с повышенными правами.
 Откройте командную строку с повышенными привилегиями
Откройте командную строку с повышенными привилегиямиПримечание. Когда вам будет предложено UAC (Контроль учетных записей пользователей), нажмите Да, чтобы предоставить доступ администратора.
- Как только вы войдете в командную строку с повышенными привилегиями, введите следующую команду и нажмите Enter, чтобы проверить связь с основным сервером Amazon Prime: ping primevideo.com -t
- Если эхо-запрос прошел успешно и вы получили ответ, вы можете сделать вывод, что проблема не связана с проблемой сервера.
 Проверка связи с сервером Amazon Prime
Проверка связи с сервером Amazon PrimeПримечание. Если вы получаете сообщение об истечении времени ожидания запроса без какого-либо ответа через пару минут, вы можете сделать вывод, что проблема вызвана проблемой сервера – в этом случае вы ничего не можете сделать, кроме как подождать, пока проблема не будет решена. пользователя Amazon.
Если вы подтвердили, что на самом деле не имеете дело с проблемой сервера, перейдите к последнему потенциальному исправлению ниже, чтобы решить потенциальную проблему, вызванную вашим прокси-сервером или VPN-сервером.
4. Отключите прокси или VPN-сервисы (если применимо).
По словам некоторых затронутых пользователей, вы также можете ожидать увидеть ошибку 7017 из-за того, что ваша сеть в настоящее время проходит через VPN или прокси-соединение, которое не нравится веб-серверу Amazon.
Некоторым пользователям, столкнувшимся с той же проблемой, удалось решить проблему, отключив прокси-сервер или VPN-соединение.
Чтобы учесть оба возможных сценария (если вы используете VPN или прокси-сервер), мы создали 2 разных вспомогательных руководства, которые позволят вам отключить прокси-сервер (вспомогательное руководство A) или удалить VPN-клиент (вспомогательное руководство B). .
A. Отключить прокси-сервер
- Нажмите клавишу Windows + R, чтобы открыть диалоговое окно «Выполнить». Затем введите inetcpl.cpl в текстовое поле и нажмите Enter, чтобы открыть вкладку Internet Properties.
 Открытие меню опций обозревателя
Открытие меню опций обозревателя - На вкладке «Свойства Интернета» перейдите на вкладку «Подключения» из горизонтального меню вверху, затем нажмите «Параметры локальной сети» (в разделе «Параметры локальной сети»).
 Доступ к меню настроек LAN
Доступ к меню настроек LAN - Как только вы перейдете в меню «Настройки» локальной сети (LAN), войдите в категорию «Прокси-сервер» и снимите флажок «Использовать прокси-сервер для вашей локальной сети».
 Отключение прокси-сервера
Отключение прокси-сервера - После того, как вы успешно отключили прокси-сервер, перезагрузите компьютер и попытайтесь выполнить потоковую передачу контента из Amazon Prime еще раз после завершения следующего запуска, чтобы проверить, устранена ли проблема.
Б. Удалить VPN-клиент
- Откройте диалоговое окно «Выполнить», нажав клавиши Windows + R. Затем введите appwiz.cpl и нажмите Enter, чтобы открыть экран «Программы и компоненты». Когда вам будет предложено UAC (Контроль учетных записей пользователей), нажмите Да, чтобы предоставить права администратора.
 Открытие меню “Программы и компоненты”
Открытие меню “Программы и компоненты” - Как только вы перейдете в меню «Программы и компоненты», прокрутите список установленных программ и найдите VPN на уровне системы. Когда вы его увидите, щелкните по нему правой кнопкой мыши, затем выберите «Удалить» в появившемся контекстном меню.
 Удаление инструмента VPN
Удаление инструмента VPN - Затем следуйте инструкциям на экране, чтобы завершить удаление, затем перезагрузите компьютер и посмотрите, исправлена ли ошибка Amazon Prime после завершения следующего запуска.
Программы для Windows, мобильные приложения, игры - ВСЁ БЕСПЛАТНО, в нашем закрытом телеграмм канале - Подписывайтесь:)

 Доступ к вкладке “О Firefox”
Доступ к вкладке “О Firefox” Обновите Firefox до последней версии
Обновите Firefox до последней версии Доступ к меню “О Google Chrome”
Доступ к меню “О Google Chrome” Проверка скорости вашего соединения
Проверка скорости вашего соединения Откройте командную строку с повышенными привилегиями
Откройте командную строку с повышенными привилегиями Проверка связи с сервером Amazon Prime
Проверка связи с сервером Amazon Prime Открытие меню опций обозревателя
Открытие меню опций обозревателя Доступ к меню настроек LAN
Доступ к меню настроек LAN Отключение прокси-сервера
Отключение прокси-сервера Открытие меню “Программы и компоненты”
Открытие меню “Программы и компоненты” Удаление инструмента VPN
Удаление инструмента VPN
![[FIX] Не удалось запустить службу общего доступа к портам NET.TCP](https://ddok.ru/wp-content/uploads/2020/12/NET.TCP-Port-Sharing-Service-Failed-to-Start-768x260.jpg)
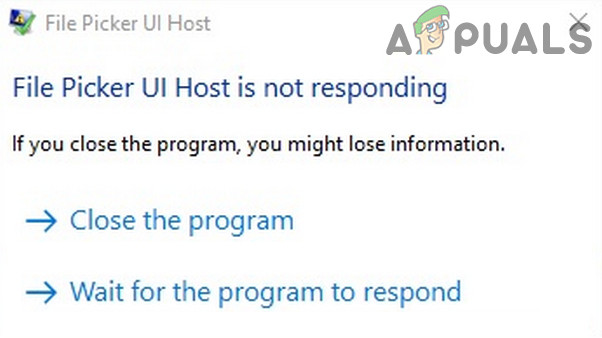
![[FIX] ‘Код ошибки: S1001 (Сеть)’ в Plex Media Player](https://ddok.ru/wp-content/uploads/2020/08/error-code-s1001-network-in-pms.png)