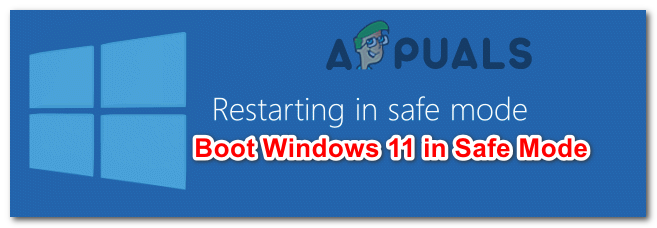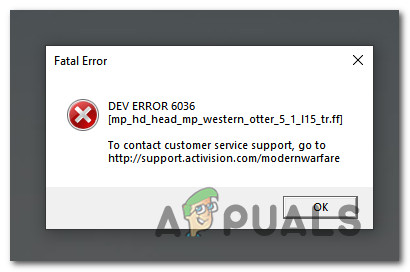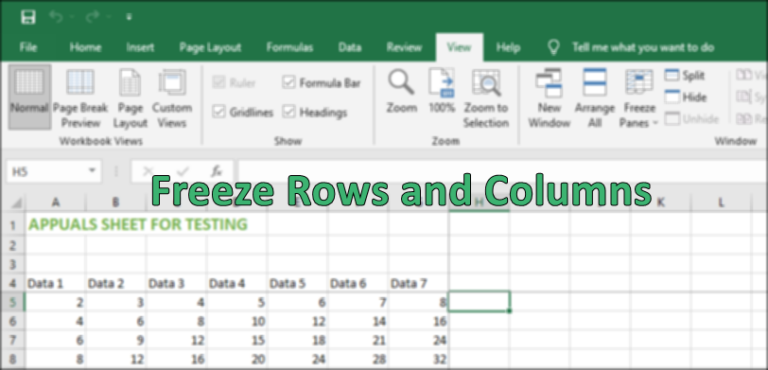Настройка виртуальной машины в Oracle VM VirtualBox
В этой статье мы познакомим вас с настройками, доступными на виртуальной машине. Некоторые параметры будут изменены в зависимости от наших потребностей, а для некоторых из них мы предоставим дополнительную информацию. Итак, начнем.
- Войдите в Windows 10
- Откройте Oracle VM VirtualBox
- Выберите виртуальную машину в списке Oracle VM VirtualBox. В нашем случае это Windows 10 Pro.
- Щелкните правой кнопкой мыши на виртуальной машине, затем нажмите «Закрыть» и затем «Выключить». Нам нужно отключить виртуальную машину, чтобы изменить некоторые настройки.
- Нажмите Power Off, чтобы подтвердить отключение виртуальной машины. Подождите несколько секунд, пока виртуальная машина не отключится.
- Щелкните правой кнопкой мыши на виртуальной машине и выберите «Настройки». Вы также можете открыть настройки, выбрав виртуальную машину и нажав две клавиши на клавиатуре (CTRL + S).
- Нажмите на Общие У нас есть различные варианты, в том числе:

- Basic – измените имя виртуальной машины, тип и версию, которую вы используете в VirtualBox. Мы изменим имя виртуальной машины на Windows 10.
- Дополнительно – измените местоположение, где Oracle VM VirtualBox хранит файлы снимков. Вы также можете включить Shared Clipboard и Drag´n´Drop. Мы можем включить их между хостом и гостем и наоборот, или мы можем включить его в обоих направлениях, нажав Двунаправленный. В нашем случае это будет двунаправленный.
- Описание – пожалуйста, добавьте несколько значимых описаний для вашей виртуальной машины.
- Disk Encryption – включить шифрование диска. Для этого выберите шифр шифрования диска и создайте пароль. В нашем случае мы не включим шифрование диска.
- Нажмите на систему. У нас есть различные варианты, в том числе:

- Материнская плата – выделите физическую память для виртуальной машины и измените порядок загрузки. Вы также можете выделить чипсет, указательное устройство и включить расширенные функции. В нашем случае мы сохраним настройки по умолчанию, но увеличим физическую память до 10 ГБ.
- Процессор – выделите ресурсы процессора для виртуальной машины и включите вложенную виртуализацию. Мы назначим 4 виртуальных ЦП для этой виртуальной машины.
- Ускорение – интерфейс паравиртуализации Nebale и включение вложенного пейджинга. В нашем случае мы сохраним настройки по умолчанию.
- Нажмите на дисплей. Здесь мы можем изменить различные варианты, в том числе:

- Экран – изменение видеопамяти и количества мониторов для виртуальной машины. Вы также можете изменить графический контроллер, назначенный виртуальной машине.
- Удаленный дисплей – включить удаленный дисплей для удаленного подключения к виртуальной машине
- Запись – включить запись для виртуальной машины
- Нажмите на хранилище. Здесь мы можем изменить существующее устройство хранения или добавить новое устройство хранения, включая виртуальный диск, диск или файл ISO.

- Нажмите на аудио. Здесь мы можем включить аудио и выбрать аудио контроллер и аудио драйвер для этой виртуальной машины.

- Нажмите на Сеть. Здесь мы можем включить или отключить сетевой адаптер и выбрать тип виртуального сетевого подключения.

- Нажмите на последовательные порты. Здесь мы можем включить последовательные порты и назначить их виртуальной машине.

- Нажмите на USB. Здесь мы можем включить USB-контроллер, выбрав версию (1.1, 2.0 или 3.0) и назначив USB-устройство виртуальной машине.

- Нажмите на общие папки. Здесь мы можем создать папку и поделиться ею между хост-и гостевой операционными системами.

- Нажмите на пользовательские интерфейсы. Измените способ отображения пользовательского интерфейса в Oracle VM Connection.

- Нажмите OK, чтобы сохранить измененные настройки
- Запустите виртуальную машину, нажав кнопку «Пуск» в верхней части окна.
- Вы успешно изменили некоторые параметры виртуальной машины, такие как имя виртуальной машины, выделенная физическая память и процессор.
Программы для Windows, мобильные приложения, игры - ВСЁ БЕСПЛАТНО, в нашем закрытом телеграмм канале - Подписывайтесь:)