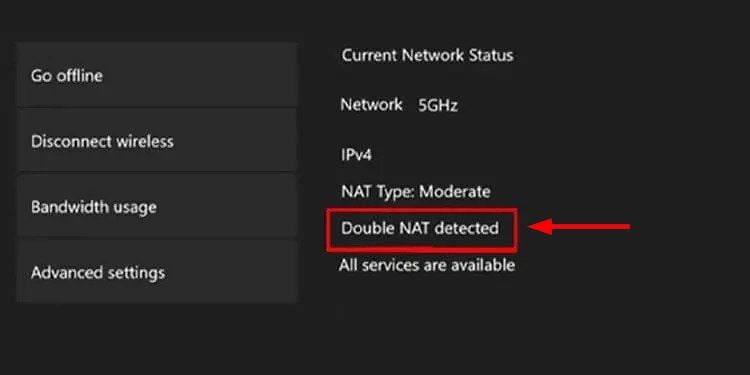Почему Windows продолжает сворачивать программы? (Решено)
Драйверы являются одной из наиболее активных частей вашего компьютера и требуют постоянного обновления. Основная причина сворачивания программ в том, что драйвера устарели. По этой причине система случайным образом сворачивает программы, которые вы пытаетесь запустить. В этом руководстве мы покажем вам, как предотвратить самопроизвольное свертывание программ, которые вы запускаете.
 Windows продолжает сворачивать исправление программ
Windows продолжает сворачивать исправление программ
Программы для Windows, мобильные приложения, игры - ВСЁ БЕСПЛАТНО, в нашем закрытом телеграмм канале - Подписывайтесь:)
1. Запустите средство устранения неполадок обслуживания системы.
Средство устранения неполадок обслуживания системы — это встроенная функция Windows, которая выполняет обычную проверку системы и устраняет ошибку, обнаруженную на устройстве. Поэтому вы должны выполнить это средство устранения неполадок, так как оно поможет вам обнаружить и исправить ошибку, из-за которой программы сворачиваются самостоятельно. Ниже приведены шаги для запуска средства устранения неполадок обслуживания системы:
- Откройте команду «Выполнить», нажав одновременно клавиши Win + R.
- Откройте панель управления, введя «панель управления» в поле поиска и нажав «ОК».
 Открытие панели управления
Открытие панели управления - Введите «Устранение неполадок» в поле поиска в правом верхнем углу и нажмите клавишу «Ввод».
- Откройте страницу устранения неполадок, нажав «Устранение неполадок».
 Открытие средства устранения неполадок
Открытие средства устранения неполадок - Просмотрите все средства устранения неполадок для Windows, нажав кнопку «Просмотреть все» справа.
 Просмотр всех средств устранения неполадок
Просмотр всех средств устранения неполадок - В разделе «Имя» найдите и нажмите «Обслуживание системы».
 Обслуживание системы открытия
Обслуживание системы открытия - Запустите средство устранения неполадок обслуживания системы, нажав кнопку Далее.
 Инициирование устранения неполадок обслуживания системы
Инициирование устранения неполадок обслуживания системы - После того, как средство устранения неполадок обнаружит проблему, оно внесет необходимые изменения для устранения ошибки. (Для этого могут потребоваться административные разрешения)
2. Измените свой профиль пользователя
Причина, по которой вы сталкиваетесь с этой ошибкой, связана с поврежденным профилем пользователя. Поэтому вы должны создать новый профиль пользователя и убедиться, что ваш текущий профиль пользователя вызывает ошибку. Ниже мы привели шаги для создания нового профиля пользователя:
- Откройте меню «Пуск» Windows, нажав клавишу Win.
- Введите «cmd» в поле поиска Windows ниже.
- Запустите командную строку от имени администратора, щелкнув ее правой кнопкой мыши и выбрав опцию «Запуск от имени администратора».
 Запуск командной строки от имени администратора
Запуск командной строки от имени администратора - Скопируйте и вставьте следующие команды в командную строку и нажмите клавишу Enter. (введите то же имя в «имя учетной записи», что и выше)
- После переключения учетной записи закройте окно командной строки и переключитесь на нового пользователя.
Проверьте, решена ли проблема или нет.
3. Выключите игровой режим
Игровой режим — это встроенная в Windows функция, которая позволяет младшим системам хорошо работать с большими программами. Однако это может вызвать проблемы с работой программ, особенно с разрешением программы и, таким образом, привести к ее свертыванию. Следуя приведенным ниже шагам, вы увидите, как отключить игровой режим в Windows:
- Откройте настройки Windows, нажав одновременно клавиши Win + I.
- Откройте страницу игрового режима, выбрав Игры > Игровой режим.
- Выключите игровой режим, нажав на тумблер. в разделе «Использовать игровой режим».
 Отключение игрового режима
Отключение игрового режима
4. Отключите службу отчетов об ошибках Windows.
Отчеты об ошибках Windows — это служба, которая позволяет сообщать об ошибках, когда программа перестает работать. Однако это может помешать работе программ и вызвать такие ошибки. Поэтому перед запуском программы необходимо отключить эту службу. Вы можете сделать это, выполнив следующие действия:
- Откройте команду «Выполнить» Windows, нажав одновременно клавиши Win + R.
- Откройте службы Windows, введя «services.msc» в поле поиска и нажав «ОК».
 Открытие служб Windows
Открытие служб Windows - Откройте свойства службы отчетов об ошибках Windows, щелкнув ее правой кнопкой мыши и выбрав параметр «Свойства».
 Открытие свойств службы отчетов об ошибках Windows
Открытие свойств службы отчетов об ошибках Windows - Отключите службу, изменив тип запуска с «Вручную» на «Отключить».
- Подтвердите изменения, нажав «Применить» и «ОК».
 Отключение службы отчетов об ошибках Windows
Отключение службы отчетов об ошибках Windows
5. Отредактируйте ключ реестра ForegroundLockTimeout.
Другой метод, который поможет вам исправить ошибку, — это редактирование значения ключа реестра ForegroundLockTimeout. Этот ключ реестра контролирует продолжительность времени, в течение которого приложения перемещаются системой на передний план. Ниже приведены шаги по редактированию значения ключа реестра ForegroundLockTimeout:
- Откройте команду «Выполнить» Windows, нажав одновременно клавиши Win + R.
- Откройте редактор реестра, введя «regedit» в поле поиска и нажав «ОК».
 Открытие редактора реестра
Открытие редактора реестра - Теперь перейдите к HKEY_CURRENT_USER> Панель управления> Рабочий стол.
- Откройте редактор значений, нажав клавишу ForegroundLockTimeout на правой панели.
- Измените значение в разделе «Значение данных» с «0» на «30d40» и нажмите «ОК».
 Изменение данных значения ForegroundLockTimeout
Изменение данных значения ForegroundLockTimeout
6. Обновите драйверы дисплея
Устаревший драйвер дисплея является основной причиной возникновения этой ошибки. Поэтому, чтобы убедиться, что вы не столкнетесь с этой ошибкой, вы должны проверить наличие доступного драйвера и установить его в системе. Ниже приведены шаги, которые показывают, как обновить драйвер дисплея:
- Откройте команду «Выполнить» Windows, нажав одновременно клавиши Win + R.
- Откройте диспетчер устройств, введя «devmgmt.msc» в поле поиска и нажав «ОК».
 Открытие диспетчера устройств
Открытие диспетчера устройств - Просмотрите установленный драйвер в вашей системе, щелкнув параметр «Видеоадаптеры».
- Проверьте наличие доступных обновлений, щелкнув правой кнопкой мыши установленный драйвер дисплея.
- Чтобы обновить драйвер дисплея, нажмите «Обновить драйвер».
 Обновление драйвера дисплея
Обновление драйвера дисплея - Выберите метод обновления в соответствии с вашими предпочтениями.
 Выбор метода обновления драйверов
Выбор метода обновления драйверов - После обновления драйвера перезагрузите компьютер, чтобы внести необходимые изменения.
7. Обновите до последней версии Windows
Еще одна причина случайного сворачивания ваших программ — устаревшая Windows. Устаревшая Windows имеет тенденцию выполнять такие действия, поэтому вы должны обновить свою Windows до последней версии, выполнив шаги, которые мы перечислили ниже:
- Откройте настройки Windows, нажав одновременно клавиши Win + I.
- Проверьте наличие доступных обновлений, перейдя в раздел «Центр обновления и безопасности Windows» > «Безопасность Windows» и нажав «Проверить наличие обновлений».
 Проверка доступного Центра обновления Windows
Проверка доступного Центра обновления Windows - Нажмите «Загрузить», чтобы загрузить последнее обновление Windows.
- Перезагрузите компьютер после обновления до последней версии Windows.
Примечание. Если Windows не уведомляет вас о доступном обновлении, необходимо вручную загрузить и установить последнее обновление Windows. Вы можете сделать это, выполнив следующие действия:
- Перейти к Официальная веб-страница Microsoft.
- Чтобы загрузить последнее обновление Windows, нажмите «Обновить сейчас».
 Загрузка последнего обновления Windows
Загрузка последнего обновления Windows - Чтобы установить обновление, нажмите «Обновить сейчас».
 Установка Центра обновления Windows
Установка Центра обновления Windows - Нажмите на опцию «Перезагрузить» после завершения установки.
 Перезагрузка компьютера
Перезагрузка компьютера
8. Запустите сканирование системы
Поврежденные системные файлы также являются одной из причин, по которой вы сталкиваетесь с этой ошибкой. Это повреждение препятствует правильной работе программ. Поэтому, чтобы убедиться, что ваши файлы не повреждены, вы должны выполнить сканирование системы, которое обнаружит и устранит ошибку, обнаруженную в системных файлах. Следуя приведенным ниже шагам, вы увидите, как восстановить поврежденные файлы с помощью сканирования системы:
- Откройте меню «Пуск» Windows, нажав клавишу Win.
- Введите «cmd» в строке поиска Windows.
- Запустите командную строку от имени администратора, щелкнув ее правой кнопкой мыши и выбрав опцию «Запуск от имени администратора».
 Запуск командной строки от имени администратора.
Запуск командной строки от имени администратора. - Введите следующую команду в командной строке, указав пробел между «sfc» и «/». sfc /scannow
 Запуск проверки системных файлов в командной строке.
Запуск проверки системных файлов в командной строке. - После сканирования вашей системы средство проверки файлов автоматически восстановит поврежденные файлы.
Примечание. После того, как средство проверки системных файлов просканирует поврежденные файлы, необходимо запустить команду DISM. Выполните следующие шаги, чтобы запустить команду DISM:
- Чтобы запустить команду DISM, вставьте следующую команду в командную строку. Dism.exe /online /cleanup-image /restorehealth
 Запуск команды DISM в командной строке
Запуск команды DISM в командной строке - Перезагрузите компьютер и внесите необходимые изменения.
9. Запустите систему в безопасном режиме
Если ошибка по-прежнему возникает в нормальном состоянии, необходимо протестировать систему в безопасном режиме. При загрузке в безопасном режиме система запускается с программами по умолчанию и минимальным набором драйверов. Этот режим поможет вам найти проблему в системе. Вы можете запустить систему в безопасном режиме, как показано ниже:
- Откройте команду «Выполнить», нажав одновременно клавиши Win + R.
- Откройте «Конфигурация системы», введя «msconfig» в поле поиска и нажав «ОК».
 Открытие конфигурации системы
Открытие конфигурации системы - Откройте вкладку «Загрузка» и установите флажок «Безопасный режим».
- Нажмите «Минимальный» в безопасном режиме.
- Установите таймер по вашему выбору и нажмите «Применить» и «ОК».
 Загрузка системы в безопасном режиме
Загрузка системы в безопасном режиме - Перезагрузите компьютер, выбрав опцию «Перезагрузить» в окне «Конфигурация системы».
 Перезагрузка компьютера
Перезагрузка компьютера
Примечание. Вы должны следовать приведенному ниже методу, если ошибка не возникает в безопасном режиме:
10. Выполните чистую загрузку
Если ошибка все еще сохраняется, вы должны выполнить чистую загрузку в вашей системе. Это запустит вашу систему с минимальным набором драйверов и программ запуска. Но обратите внимание, что во время этого процесса вы должны сделать резервную копию своих файлов в системе на случай, если ваши данные будут удалены.
Программы для Windows, мобильные приложения, игры - ВСЁ БЕСПЛАТНО, в нашем закрытом телеграмм канале - Подписывайтесь:)

 Открытие панели управления
Открытие панели управления Открытие средства устранения неполадок
Открытие средства устранения неполадок Просмотр всех средств устранения неполадок
Просмотр всех средств устранения неполадок Обслуживание системы открытия
Обслуживание системы открытия Инициирование устранения неполадок обслуживания системы
Инициирование устранения неполадок обслуживания системы Запуск командной строки от имени администратора
Запуск командной строки от имени администратора Отключение игрового режима
Отключение игрового режима Открытие служб Windows
Открытие служб Windows Открытие свойств службы отчетов об ошибках Windows
Открытие свойств службы отчетов об ошибках Windows Отключение службы отчетов об ошибках Windows
Отключение службы отчетов об ошибках Windows Открытие редактора реестра
Открытие редактора реестра Изменение данных значения ForegroundLockTimeout
Изменение данных значения ForegroundLockTimeout Открытие диспетчера устройств
Открытие диспетчера устройств Обновление драйвера дисплея
Обновление драйвера дисплея Выбор метода обновления драйверов
Выбор метода обновления драйверов Проверка доступного Центра обновления Windows
Проверка доступного Центра обновления Windows Загрузка последнего обновления Windows
Загрузка последнего обновления Windows Установка Центра обновления Windows
Установка Центра обновления Windows Перезагрузка компьютера
Перезагрузка компьютера Запуск проверки системных файлов в командной строке.
Запуск проверки системных файлов в командной строке. Запуск команды DISM в командной строке
Запуск команды DISM в командной строке Открытие конфигурации системы
Открытие конфигурации системы Загрузка системы в безопасном режиме
Загрузка системы в безопасном режиме Перезагрузка компьютера
Перезагрузка компьютера
![Как скачать лаунчер Minecraft Technic [Windows/Mac]](https://ddok.ru/wp-content/uploads/2023/11/how-to-download-and-play-modpacks-using-the-technic-launcher-on-windows-and-mac-768x432.png)