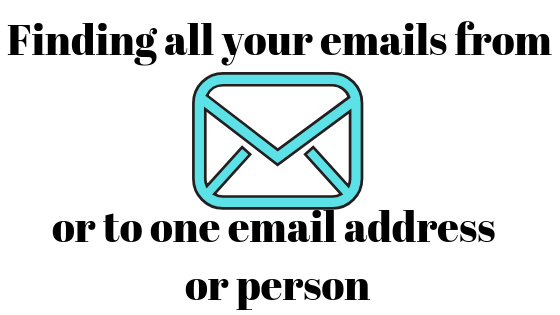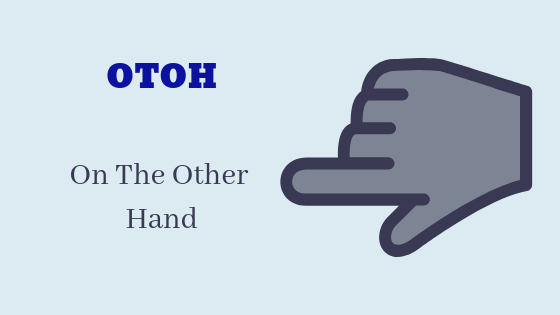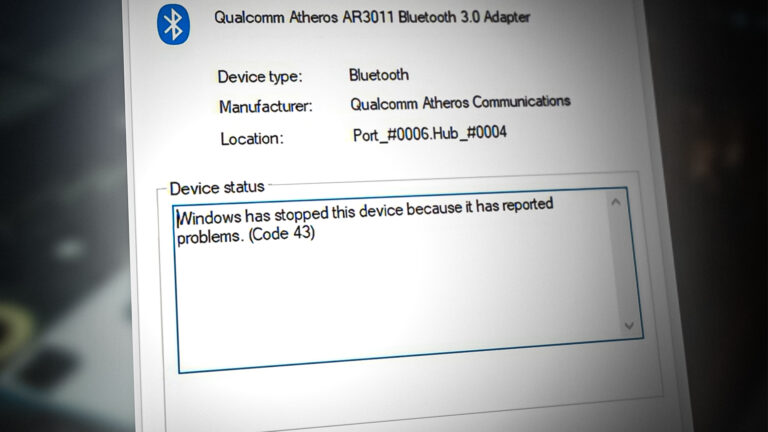Как скачать лаунчер Minecraft Technic [Windows/Mac]
- Technic Launcher — это удобный инструмент для управления модами Minecraft и их запуска. Он упрощает поиск, установку и использование модпаков, расширяя возможности Minecraft за счет новых функций и игрового процесса.
- Для Windows загрузите исполняемый файл Technic Launcher и установите его; для Mac убедитесь, что установлена Java, загрузите файл запуска и измените настройки безопасности для его запуска.
- В Technic Launcher выберите модпак, нажмите «Установить», а затем «Играть» после завершения установки. Пакеты модов предлагают тщательно подобранный опыт и избавляют от хлопот, связанных с установкой отдельных модов.
Minecraft славится своими возможностями настройки различными способами, и его любят миллионы людей по всему миру. Большая часть того, что делает Minecraft таким увлекательным, — это использование модов. Моды — это изменения, которые вы можете внести в игру, чтобы сделать ее более захватывающей и необычной.
Для эффективного управления этими модами популярными решениями стали такие инструменты, как Technic Launcher. В этой статье давайте углубимся в то, что такое Technic Launcher, взвесим его плюсы и минусы и рассмотрим, как можно установить Technic Launcher на свой компьютер.
Программы для Windows, мобильные приложения, игры - ВСЁ БЕСПЛАТНО, в нашем закрытом телеграмм канале - Подписывайтесь:)
 Как загружать и воспроизводить пакеты модов с помощью Technic Launcher на Windows и Mac
Как загружать и воспроизводить пакеты модов с помощью Technic Launcher на Windows и Mac
Почему вам следует установить Technic Launcher?
Technic Launcher — это специальный инструмент, который упрощает игру в Minecraft с модами. Моды — это дополнения, которые интересным образом меняют игру. Программа запуска поможет вам легко находить, настраивать и играть с этими модами. Вам не нужно много знать о модах, чтобы использовать его.
Программа запуска упрощает добавление новых вещей в Minecraft. Вы можете найти множество различных модпаков, которые представляют собой группы модов, которые работают вместе. Эти пакеты модов могут улучшить внешний вид игры, добавить новые возможности или даже полностью изменить игру. Вероятно, есть модпак для всего, что вам нравится делать в игре.
СМОТРИТЕ ТАКЖЕ: 15 лучших модов для Minecraft ➜
Но помните: для хорошей работы некоторым модпакам необходим мощный компьютер. Если ваш компьютер старый или не очень мощный, на нем могут возникнуть проблемы с запуском больших пакетов модов. Кроме того, хотя моды могут сделать игру намного интереснее, иногда они могут вызывать проблемы или некорректно работать с игрой. Это следует учитывать при использовании модов.
 Как загружать и воспроизводить пакеты модов с помощью Technic Launcher на Windows и Mac
Как загружать и воспроизводить пакеты модов с помощью Technic Launcher на Windows и Mac
ПРОЧИТАЙТЕ БОЛЬШЕ: Что такое «Расстояние симуляции» в Minecraft и что для него установить? ➜
Как установить Technic Launcher в Windows
Настройка Technic Launcher на компьютере под управлением Windows — простой процесс. Выполните следующие действия, чтобы запустить Technic Launcher на вашем компьютере с Windows:
Шаг 1. Загрузите Technic Launcher
 Скачать Технический лаунчер
Скачать Технический лаунчер
- Отправляйтесь в официальный сайт Technic Launcher и найдите вариант загрузки для Windows.
- Нажмите кнопку загрузки с гиперссылкой под названием Windows, чтобы загрузить файл Technic Launcher .exe.
Шаг 2. Установите Technic Launcher
- Перейдите в папку «Загрузки» или туда, где ваш браузер сохраняет загруженные файлы.
- Дважды щелкните загруженный файл .exe, чтобы начать процесс установки.
- Откроется мастер настройки. Следуйте инструкциям на экране, чтобы установить программу запуска.
- Вы можете выбрать, где его установить, или просто использовать местоположение по умолчанию. Когда откроется панель запуска, вам нужно будет войти в систему, используя данные своей учетной записи Microsoft или Mojang.
 Установите Technic Launcher для Windows
Установите Technic Launcher для Windows
Как установить Technic Launcher на Mac
Если вы используете Mac и хотите играть в Minecraft с модами с помощью Technic Launcher, вам необходимо выполнить несколько дополнительных шагов. Программа запуска поставляется в виде файла .jar, а это значит, что для ее запуска на вашем Mac должна быть установлена Java.
Кроме того, поскольку программа запуска принадлежит неизвестному разработчику, macOS может не позволить вам открыть ее сразу. Вот простое руководство, которое поможет вам пройти этот процесс:
Шаг 1. Установите Java на свой Mac
Во-первых, вам необходимо убедиться, что у вас установлена Java. Если у вас его еще нет, вот что вам нужно сделать:
 Загрузите Java для Mac
Загрузите Java для Mac
- Перейти к официальный сайт Java и загрузите последнюю версию для Mac.
- Откройте загруженный файл и следуйте инструкциям на экране, чтобы установить Java на свой Mac.
Шаг 2. Загрузите Technic Launcher
После установки Java вы можете загрузить Technic Launcher:
 Скачать Технический лаунчер
Скачать Технический лаунчер
- Перейдите на веб-сайт Technic Launcher, прокрутите вниз и выберите версию для Mac.
- Нажмите на ссылку для загрузки, чтобы получить файл .jar для Technic Launcher.
Шаг 3. Разрешите запуск панели запуска
После загрузки ваш Mac может не позволить вам сразу открыть программу запуска, поскольку она принадлежит неизвестному разработчику. Вот как это разрешить:
Перейдите в папку, в которую вы загрузили файл .jar Technic Launcher.
Дважды щелкните файл. Может появиться сообщение о том, что ваш Mac не может открыть его, поскольку оно от неизвестного разработчика.
Затем перейдите в «Системные настройки» вашего Mac > «Безопасность и конфиденциальность».

На вкладке «Общие» вы увидите опцию «Все равно открыть» рядом с сообщением о Technic Launcher. Нажмите «Все равно открыть», а затем «Открыть» в диалоговом окне подтверждения.

Шаг 4. Запустите Technic Launcher.
Теперь, когда вы разрешили вашему Mac открывать программу запуска, вы можете запустить ее:
- Снова дважды щелкните файл .jar Technic Launcher. На этот раз он должен открыть установочный файл.
- Следуйте инструкциям на экране, войдите, используя данные своей учетной записи Minecraft, и начните исследовать мир модов Minecraft!
 Войдите в Technic Launcher на macOS.
Войдите в Technic Launcher на macOS.
ПРОЧИТАЙТЕ БОЛЬШЕ: Как играть в Minecraft VR – объяснено простыми шагами ➜
Как установить пакеты модов в Technic Launcher
Модпак — это коллекция модов Minecraft, объединенных вместе для создания уникального игрового процесса. Каждый пакет модов тщательно подобран, чтобы гарантировать, что моды хорошо работают вместе, предоставляя новые функции, среду или игровую механику без необходимости индивидуального выбора и установки модов.
Зачем устанавливать модпак?
- Улучшенный игровой процесс: пакеты модов могут существенно изменить способ игры в Minecraft, предлагая новые испытания, истории или миры.
- Удобство: с пакетами модов вы получаете предварительно собранную коллекцию модов, которые гарантированно будут хорошо работать вместе, что экономит ваше время и усилия при установке отдельных модов.
- Разнообразие: существует пакет модов практически на любой вкус — любите ли вы технические сборки, магию, приключения или просто хотите улучшить графику игры.
Установите модпак в Technic Launcher
Запустите Technic Launcher на своем компьютере. Убедитесь, что вы вошли в свою учетную запись Minecraft.
В верхней части панели запуска перейдите на вкладку «Modpacks». На этой странице вы найдете все доступные пакеты модов.

Просмотрите список или воспользуйтесь строкой поиска, если вы имеете в виду конкретный модпак.
Как только вы найдете интересующий вас модпак, нажмите на него, чтобы открыть его страницу. Здесь вы можете найти дополнительную информацию о том, что включает в себя модпак.
Нажмите кнопку «Установить» на странице модпака, чтобы начать процесс установки. Лаунчер автоматически загрузит и установит модпак.

Дождитесь завершения установки. Этот процесс может занять некоторое время, в зависимости от размера пакета модов и скорости вашего интернета.
После завершения установки кнопка «Установить» изменится на кнопку «Воспроизвести». Нажмите на нее, чтобы запустить Minecraft с установленным новым пакетом модов.
ПРОЧИТАЙТЕ БОЛЬШЕ: Как играть в Minecraft с друзьями? 3 простых метода на 2023 год ➜
Заключение
Technic Launcher — отличный инструмент для всех, кто любит играть в Minecraft и хочет опробовать моды. Он прост в использовании и имеет множество опций, но иногда может содержать ошибки.
Часто задаваемые вопросы
Является ли Technic Launcher бесплатным?
Да, Technic Launcher можно использовать совершенно бесплатно. Однако для входа в систему и игры вам потребуется действующая учетная запись Minecraft.
Могу ли я использовать свою существующую учетную запись Minecraft с Technic Launcher?
Абсолютно. Для доступа к Technic Launcher требуются стандартные учетные данные Minecraft. Он не требует отдельной учетной записи или дополнительной регистрации.
Безопасны ли моды из Technic Launcher?
Хотя большинство модов в Technic Launcher безопасны, всегда существует риск при загрузке и установке стороннего контента. Рекомендуется придерживаться известных и высоко оцененных модпаков и обновлять антивирусное программное обеспечение для дополнительной безопасности.
Программы для Windows, мобильные приложения, игры - ВСЁ БЕСПЛАТНО, в нашем закрытом телеграмм канале - Подписывайтесь:)