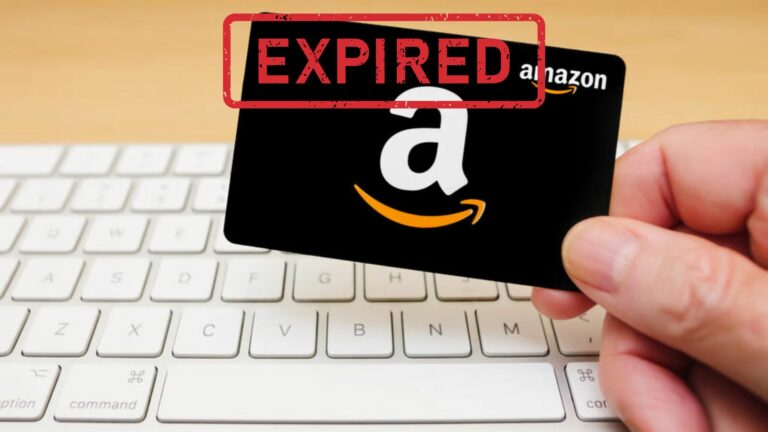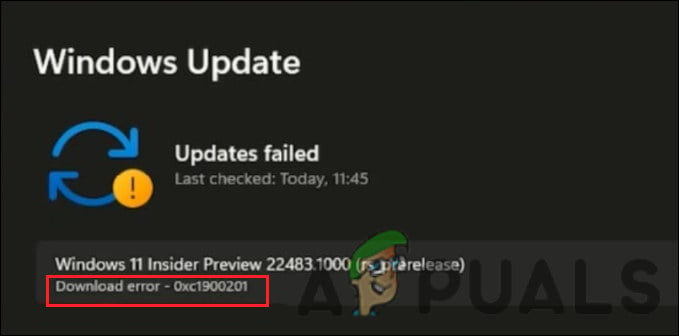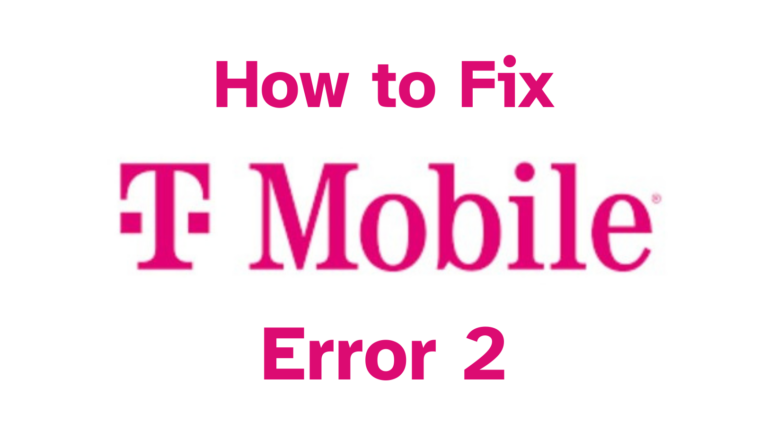Как исправить клавиатуру, автоматически использующую сочетания клавиш во время набора текста?
Если ваша клавиатура автоматически выполняет сочетания клавиш во время набора текста, возможно, это связано с застреванием клавиши-модификатора (например, Ctrl, Alt или Windows). Это может непреднамеренно вызвать действия, такие как открытие или закрытие окон или приложений, для которых часто требуется комбинация этих клавиш-модификаторов с буквенными клавишами. Кроме того, функции специальных возможностей, такие как «Залипание клавиш» или «Фильтрация клавиш», предназначенные для помощи пользователям с особыми потребностями, могут быть активированы случайно, вызывая аналогичное поведение без физического застревания каких-либо клавиш.

Программы для Windows, мобильные приложения, игры - ВСЁ БЕСПЛАТНО, в нашем закрытом телеграмм канале - Подписывайтесь:)
Проблемы с автоматическим выполнением ярлыков могут быть связаны с аппаратными проблемами, поврежденными драйверами, сбоем программного обеспечения или случайной активацией режима ярлыков на вашем компьютере.
Давайте рассмотрим некоторые потенциальные решения!
1. Нажмите Ctrl + Alt + Del.
Одновременное нажатие клавиш Ctrl + Alt + Del — простое, но эффективное решение для многих пользователей. Эта команда прерывает текущее состояние системы и может отключить любые застрявшие клавиши-модификаторы, останавливая автоматическое выполнение ярлыков.

2. Перезагрузите компьютер.
Перезагрузка компьютера может быстро устранить проблемы с программным обеспечением, из-за которых клавиши-модификаторы залипают. Этот процесс удаляет все временные данные, которые могут содержать ошибку, и обновляет вашу систему.
Вот как перезагрузить компьютер:
- Перейдите в меню «Пуск».
- Нажмите на значок питания.
- Выберите «Перезагрузить» из вариантов.

- После перезагрузки компьютера проверьте, правильно ли работает клавиатура.
3. Отключите залипание и фильтрацию ключей.
Windows предлагает функции специальных возможностей, такие как «Залипание клавиш», «Клавиши фильтра» и «Клавиши переключения», чтобы помочь пользователям с нарушениями зрения, дрожью рук или тем, кому стандартные методы набора текста кажутся неудобными.
Залипающие клавиши позволяют использовать сочетания клавиш последовательно, а не одновременно, что полезно, если сложно нажать несколько клавиш одновременно. Фильтрация клавиш помогает игнорировать краткие или случайные повторяющиеся нажатия клавиш, предлагая улучшенный набор текста для пользователей с нарушениями мелкой моторики. Хотя эти функции и полезны, их можно случайно включить, например, «Залипание клавиш», нажав клавишу Shift пять раз подряд. Чтобы отключить эти функции, выполните следующие действия:
- Нажмите значок «Поиск» на панели задач.
- Введите Настройки в поле поиска.
- Откройте «Настройки» из результатов поиска.
- В настройках выберите «Доступность» из списка слева.
- Прокрутите вниз до раздела «Клавиатура» и щелкните, чтобы выбрать ее.
- Отключите «Залипание клавиш» и «Фильтрация клавиш».
- При желании вы также можете отключить переключение клавиш, чтобы отключить звуковые сигналы для Caps Lock, Num Lock и Scroll Lock.
- Закройте окно настроек и перезагрузите компьютер.
- После перезапуска убедитесь, что проблема с клавиатурой решена.

4. Запустите средство устранения неполадок клавиатуры.
В системах Windows 10 или более ранних версий вы можете использовать средство устранения неполадок клавиатуры, которое сканирует и устраняет проблемы, связанные с клавиатурой. Чтобы запустить средство устранения неполадок:
- Откройте меню «Пуск» и перейдите в «Настройки».
- В настройках перейдите в раздел «Обновление и безопасность» и выберите «Устранение неполадок».
- Найдите средство устранения неполадок с клавиатурой и выберите его.
- Нажмите кнопку «Запустить средство устранения неполадок».
- Следуйте инструкциям на экране, которые появляются в процессе устранения неполадок.

Примечание. Начиная с Windows 11 средство устранения неполадок с клавиатурой больше не включено. Пользователи Windows 11 могут перейти в «Настройки» > «Система» > «Устранение неполадок», чтобы просмотреть аналогичные параметры или перейти к следующим решениям.
5. Обновите или переустановите драйверы клавиатуры.
Поврежденные или устаревшие драйверы клавиатуры могут привести к неправильной работе. Чтобы решить эту проблему, обновите или переустановите драйверы клавиатуры. Вот как обновить драйверы клавиатуры:
- Щелкните правой кнопкой мыши меню «Пуск» и выберите «Диспетчер устройств».
- Разверните раздел «Клавиатуры».
- Щелкните правой кнопкой мыши список клавиатуры и выберите «Обновить драйвер».
- Выберите «Автоматический поиск обновленного программного обеспечения драйвера» и следуйте инструкциям для установки обновлений.

Чтобы переустановить драйверы клавиатуры:
- Щелкните правой кнопкой мыши меню «Пуск» и перейдите в «Диспетчер устройств».
- Перейдите в раздел «Клавиатуры» и разверните его.
- Щелкните правой кнопкой мыши клавиатуру и выберите «Удалить устройство».
- Выберите «Удалить», когда будет предложено подтвердить действие.
- После удаления перезагрузите компьютер, чтобы Windows автоматически переустановила необходимые драйверы.

6. Отключите рабочую область Windows Ink.
Для пользователей с перьевым или сенсорным интерфейсом под управлением Windows 10 или 11 рабочая область Windows Ink включена по умолчанию. Если ярлык Ink Workspace вызывает проблемы с сочетаниями клавиш, его можно отключить следующим образом:
- Щелкните правой кнопкой мыши значок Windows Ink Workspace на панели задач (если доступен) и выберите «Настройки».
- В настройках «Перо и Windows Ink» найдите раздел, связанный с рабочей областью Windows Ink, и отключите все ярлыки активации.

7. Удалите последнее обновление Windows.
Если ваша клавиатура начала автоматически выполнять сочетания клавиш после обновления Windows, возможно, вам придется удалить это обновление, чтобы обратить вспять его последствия. Вот как:
- Нажмите меню «Пуск» и откройте «Настройки».
- В настройках перейдите в «Обновление и безопасность», а затем в «Центр обновления Windows».
- Выберите «Просмотреть историю обновлений».
- Нажмите «Удалить обновления».
- Найдите последнее обновление и выберите его.
- Нажмите кнопку «Удалить», чтобы удалить обновление.

8. Проверьте клавиатуру на наличие аппаратных проблем.
Осмотрите клавиатуру на наличие застрявших клавиш-модификаторов, осторожно нажимая на них. Избегайте применения чрезмерной силы, поскольку это может привести к еще большему повреждению. Регулярная очистка клавиатуры может предотвратить проблемы, возникающие из-за грязи и мусора. Чтобы изолировать проблему, попробуйте подключить внешнюю клавиатуру и посмотреть, произойдет ли такое же поведение. Если внешняя клавиатура работает нормально, проблема, скорее всего, связана с аппаратным обеспечением встроенной клавиатуры, которое может потребовать профессионального ремонта или замены.
Клавиатура автоматически выполняет сочетания клавиш: часто задаваемые вопросы
Почему моя клавиатура случайно нажимает кнопки?
Случайные нажатия клавиш могут быть вызваны устаревшими драйверами, поэтому обновление драйвера клавиатуры может решить эту проблему. Другие возможные причины включают неисправную клавиатуру или неправильные настройки, которые могут вызвать неожиданное поведение. Тестирование с помощью внешней клавиатуры может помочь определить, связана ли проблема с аппаратным обеспечением.
Программы для Windows, мобильные приложения, игры - ВСЁ БЕСПЛАТНО, в нашем закрытом телеграмм канале - Подписывайтесь:)