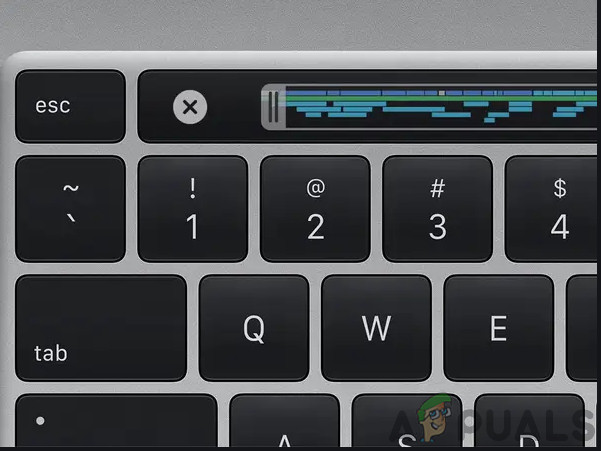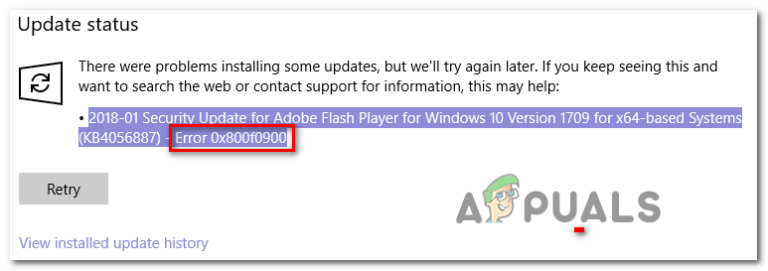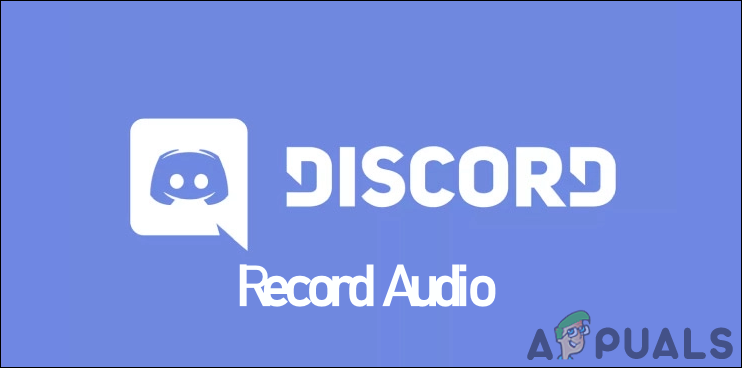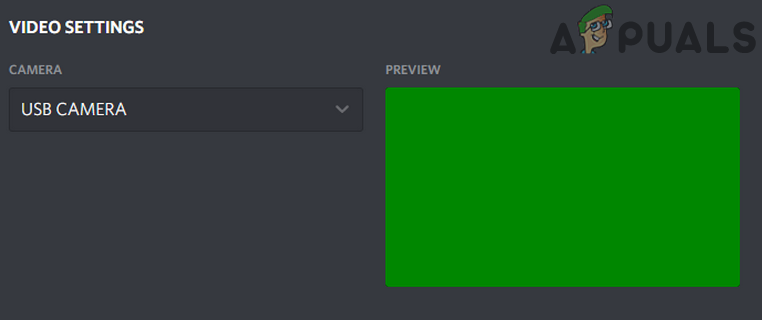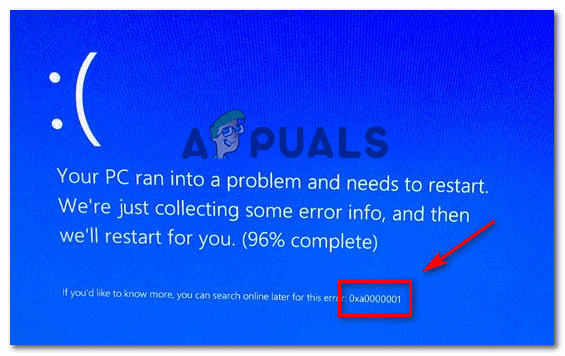Перемещение виртуальных машин из одного места в другое с использованием Hyper-V 2019
Вы, наверное, поняли, что мы действительно любим писать о Hyper-V и виртуальных машинах. Но если вы не поняли этот факт, то вы пропустили все предыдущие статьи, в которых мы говорили о Hyper-V, начальной конфигурации и виртуальных машинах. Чтобы быть в курсе, пожалуйста, проверьте статьи ниже:
Часть 1. Как установить серверное ядро Hyper-V 2019?
Программы для Windows, мобильные приложения, игры - ВСЁ БЕСПЛАТНО, в нашем закрытом телеграмм канале - Подписывайтесь:)
Часть 2. Базовый сервер Hyper-V 2019 – начальная настройка
Часть 3. Удаленное управление ядром Hyper-V 2019
Часть 4. Создание первой виртуальной машины в Hyper-V 2019
Часть 5. Как экспортировать и импортировать виртуальную машину в Hyper-V 2019
В этой статье мы познакомим вас с процедурой перемещения виртуальной машины из одного места в другое. Местоположение может быть тем же или другим диском, разделами или сетевым местоположением. Мы покажем вам, как переместить виртуальную машину из одного каталога в другой, но та же процедура работает, если вы планируете переместить виртуальную машину в другие места.
В нашем случае мы будем использовать Hyper-V 2019, но та же процедура работает для предыдущих серверов Hyper-V.
- Войдите в систему Windows
- Щелкните правой кнопкой мыши меню «Пуск» и введите «Диспетчер Hyper-V».
- Открыть диспетчер Hyper-V
- Выберите сервер Hyper-V. В нашем случае имя сервера – DESKTOP-ME8BK50.
- Перейдите к виртуальной машине, которую вы хотите переместить из одного места в другое.
- Щелкните правой кнопкой мыши на виртуальной машине
- Нажмите на Переместить …

- В разделе Перед началом работы нажмите кнопку Далее>

- В разделе «Выбор типа перемещения» выберите «Переместить хранилище виртуальной машины» и нажмите «Далее».

- В разделе «Выберите параметры для перемещения хранилища» выберите наиболее подходящий и нажмите «Далее». В нашем случае мы выберем первые параметры, другими словами, мы переместим все файлы виртуальной машины в другое место. Но вы, как ИТ-администратор, сможете выбрать следующие варианты:
- Переместить все хранилище данных виртуальной машины в одно место
- Эта опция позволяет вам указать одно место для хранения всех элементов виртуальной машины
- Переместить данные виртуальной машины в разные места
- Эта опция позволяет вам указать отдельные местоположения для каждого из элементов виртуальной машины
- Переместить только виртуальные жесткие диски виртуальной машины
- Эта опция позволяет вам указать места для перемещения виртуальных жестких дисков виртуальной машины.

- В разделе «Выбрать новое местоположение для виртуальной машины» нажмите «Обзор…», чтобы выбрать место, в которое вы хотите переместить виртуальную машину. В нашем случае расположение D: Виртуальные машины . После того, как вы выбрали место, пожалуйста, нажмите Далее.

- В разделе «Завершение мастера перемещения» проверьте правильность всех настроек и нажмите «Готово».

- Подождите, пока Hyper-V не переместит виртуальную машину в другое место

- Вы успешно переместили свою виртуальную машину. Включите виртуальную машину и проверьте, все ли работает правильно.
Программы для Windows, мобильные приложения, игры - ВСЁ БЕСПЛАТНО, в нашем закрытом телеграмм канале - Подписывайтесь:)