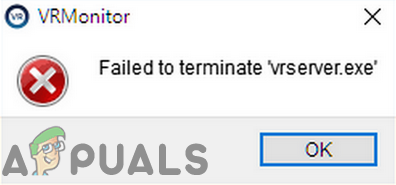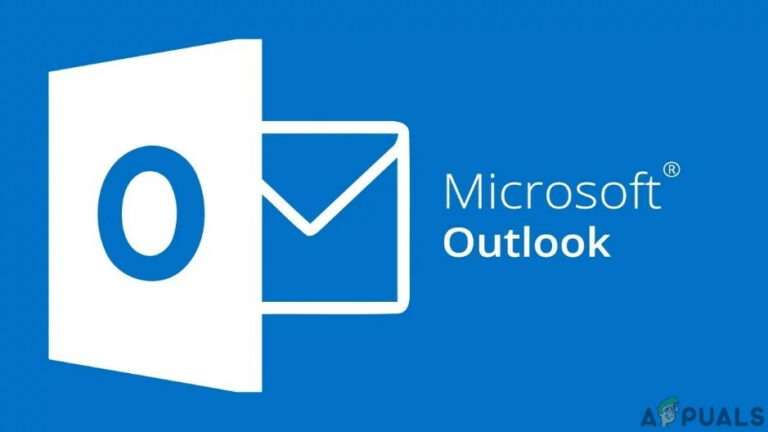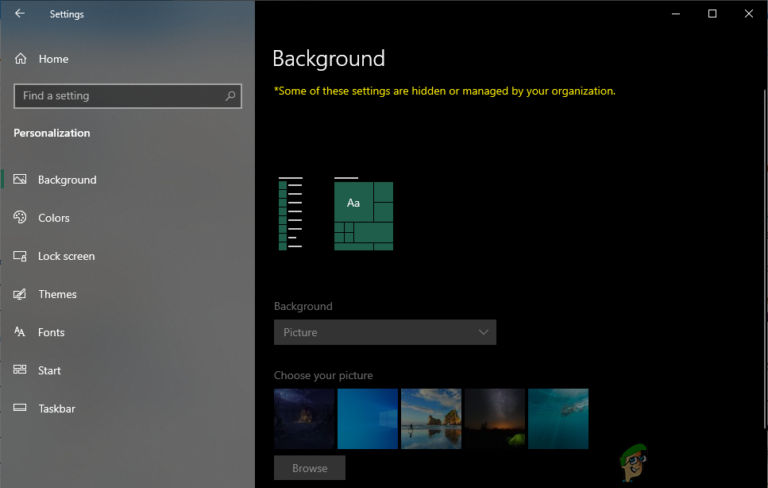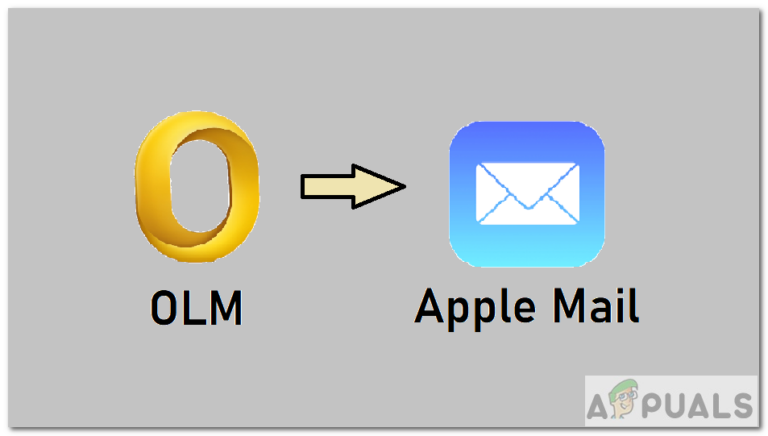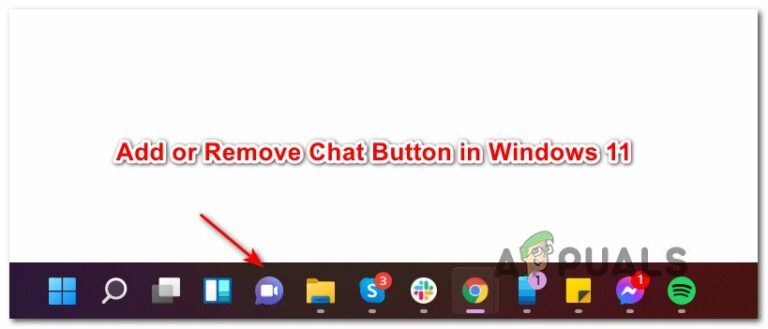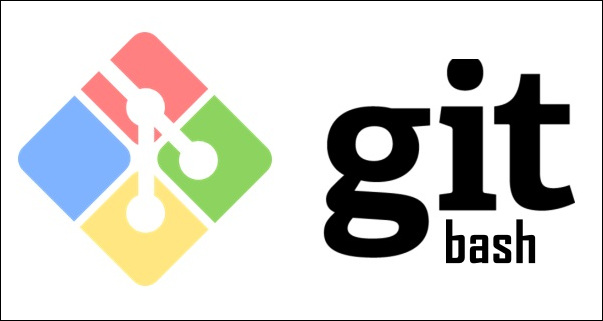Как записать звук в Discord в Windows 10?
Discord – это платформа для бесплатного общения геймеров и других сообществ с помощью текста и голоса. Пользователи могут общаться с несколькими пользователями, используя голосовой канал на сервере Discord. Однако Discord не позволяет использовать функцию записи для голосового общения. Пользователи могут использовать некоторые сторонние решения для записи звука разногласий при общении через голосовой чат. Убедитесь, что у вас есть разрешение на запись их разговора. В этой статье мы предоставим методы, с помощью которых вы можете записывать аудио в Discord в любое время.
 Запись аудио в Discord
Запись аудио в Discord
Программы для Windows, мобильные приложения, игры - ВСЁ БЕСПЛАТНО, в нашем закрытом телеграмм канале - Подписывайтесь:)
Запись звука в Discord через Craig Bot
В Discord есть боты для большинства функций, которые требуются пользователю на сервере Discord. Аудиозапись Бот Крейг довольно известен тем, что записывает звук разногласий. Этот бот может быть добавлен на сервер и использован путем ввода команд. Файлы записи будут предоставлены по ссылке в прямом сообщении. Пользователи могут загрузить файл в различных аудиоформатах или удалить файл записи по этим ссылкам. Выполните следующие шаги, чтобы добавить и использовать Bot Craig на сервере Discord:
- Откройте браузер и перейдите в Крейг Бот Веб-сайт. Нажмите кнопку «Пригласить Крейга на свой сервер Discord».
Примечание: войдите в свою учетную запись, если вы еще не вошли в систему. Добавление бота на сервер Discord
Добавление бота на сервер Discord - Выберите сервер в списке «Добавить бота в», для которого вы хотите добавить бота, и нажмите кнопку «Авторизовать».
 Выбор сервера и авторизация
Выбор сервера и авторизация - Бот будет добавлен на сервер, и вы сможете увидеть для него приветственное сообщение.
 Приветственное сообщение бота на сервере
Приветственное сообщение бота на сервере - Теперь, чтобы начать запись, вам нужно ввести следующую команду :craig :, присоединиться
 Начало записи
Начало записи - Бот присоединится к голосовому каналу, уведомит пользователей, сказав «сейчас запись», а затем начнет запись.
 Запись началась
Запись началась - Вы можете остановить запись, используя следующую команду :craig :, leave
 Остановка записи
Остановка записи - Как только бот покинет канал, вы получите прямое сообщение от бота со ссылкой на аудиофайл. Щелкните ссылку и выберите один из аудиоформатов для загрузки.
- Вы также можете указать имя канала в такой команде, как «: craig :, присоединиться к общему», а для остановки записи для определенного канала «: craig:, выйти из общего».
Запись звука в Discord через OBS
Вы также можете использовать OBS для записи звука с рабочего стола и Discord. OBS в основном используется для записи экрана или окна любого приложения. Однако его также можно использовать для записи звука с микрофона и динамиков. Поскольку звук от других пользователей будет поступать из динамиков и для вашего собственного голоса, вы будете использовать микрофон. Однако при этом также будет записываться другой звук из приложений или игр. Выполните следующие шаги, чтобы настроить OBS для аудиозаписи Discord:
- Загрузите Приложение OBS с официального сайта, если у вас его еще нет. Установите его в своей системе и откройте, дважды щелкнув ярлык или выполнив поиск с помощью функции поиска Windows.
 Скачивание программного обеспечения OBS
Скачивание программного обеспечения OBS - В поле «Источники» нажмите кнопку «Добавить» (+) и выберите в списке параметр «Захват аудиовыхода».
 Добавление нового источника звука
Добавление нового источника звука - Назовите новый источник, переименовав его, и нажмите кнопку ОК.
 Название нового источника
Название нового источника - В свойствах захвата аудиовыхода вы можете выбрать устройство, которое используется в вашей системе. Вы можете выбрать значение по умолчанию, если используется одно устройство.
 Выбор аудиоустройства
Выбор аудиоустройства - Нажмите кнопку ОК, и будет добавлен новый источник. В Audio Mixer вы можете увидеть полосы исходного звука и звука микрофона. Вы можете увеличить или уменьшить громкость, регулируя синие полосы. Вы также можете отключить любой звук, щелкнув значок динамика.
 Регулировка звуковых полос и начало записи
Регулировка звуковых полос и начало записи - Нажмите кнопку «Начать запись», чтобы начать запись в приложении OBS. Если экран не добавлен, OBS запишет черный экран со звуком.
Есть и другие программы, похожие на OBS. Вы также можете использовать любой из них, если он у вас уже есть. Однако некоторые приложения, такие как Audacity, обеспечивают запись только с микрофона или динамика. Запись с вашего микрофона будет бесполезна, если вы не можете записывать звук других пользователей.
Программы для Windows, мобильные приложения, игры - ВСЁ БЕСПЛАТНО, в нашем закрытом телеграмм канале - Подписывайтесь:)

 Добавление бота на сервер Discord
Добавление бота на сервер Discord Выбор сервера и авторизация
Выбор сервера и авторизация Приветственное сообщение бота на сервере
Приветственное сообщение бота на сервере Начало записи
Начало записи Запись началась
Запись началась Остановка записи
Остановка записи Скачивание программного обеспечения OBS
Скачивание программного обеспечения OBS Добавление нового источника звука
Добавление нового источника звука Название нового источника
Название нового источника Выбор аудиоустройства
Выбор аудиоустройства Регулировка звуковых полос и начало записи
Регулировка звуковых полос и начало записи