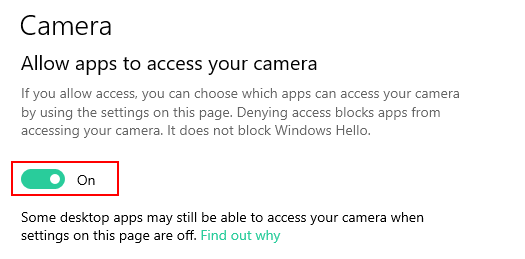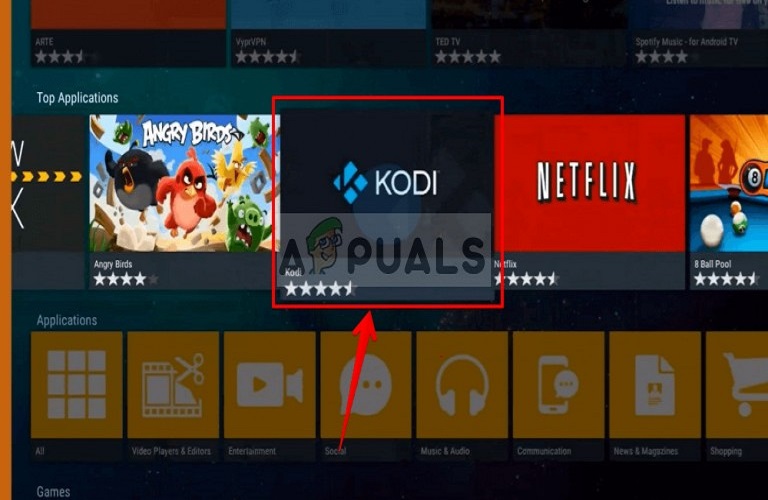Экспорт и импорт виртуальных машин в Hyper-V 2019
Еще в августе 2019 года мы написали четыре статьи, в которых объясняется процедура установки Hyper-V 2019, настройки и развертывания виртуальной машины. Если вы пропустили эти статьи, вы можете прочитать их по ссылкам ниже:
Часть 1. Как установить серверное ядро Hyper-V 2019?
Часть 2. Базовый сервер Hyper-V 2019 – начальная настройка
Часть 3. Удаленное управление ядром Hyper-V 2019
Часть 4. Создание первой виртуальной машины в Hyper-V 2019
Программы для Windows, мобильные приложения, игры - ВСЁ БЕСПЛАТНО, в нашем закрытом телеграмм канале - Подписывайтесь:)
В этой статье мы поговорим об экспорте и импорте виртуальной машины с одного сервера Hyper-V 2019 на другой. Мы будем экспортировать и импортировать виртуальную машину, файлы конфигурации, контрольные точки и файл интеллектуальной подкачки.
Чтобы показать, как это сделать, мы используем два экземпляра Hyper-V 2019, которые размещены на разных моделях физических серверов и разных конфигурациях оборудования. Но это не проблема, как только импортированная виртуальная машина имеет достаточно ресурсов для запуска операционной системы, приложений и служб.
Существует два способа подключения к хосту Hyper-V 2019. Мы можем сделать это удаленно с компьютера с Windows 10 Pro или Enterprise или напрямую подключиться к серверу Hyper-V 2019 (если вы не используете Core Server). Если вы хотите подключиться к серверу Hyper-V с компьютера под управлением Windows 10 Pro или Enterprise, следуйте инструкциям из статьи Часть 3. Удаленное управление ядром Hyper-V 2019. В нашем случае мы будем подключаться к Hyper-V удаленно с компьютера с Windows 10 Pro.
Эта статья состоит из двух частей. Первая часть включает в себя экспорт виртуальной машины, а вторая часть включает в себя импорт виртуальной машины. Итак, начнем с первой части.
- Войдите на свой компьютер с Windows 10
- Щелкните левой кнопкой мыши в меню «Пуск» и найдите диспетчер Hyper-V
- Нажмите на диспетчер Hyper-V
- С левой стороны выберите свой сервер Hyper-V
- Выберите виртуальную машину, которую вы хотите экспортировать
- Щелкните правой кнопкой мыши на виртуальной машине и выберите «Экспорт».

- Нажмите кнопку «Обзор», чтобы найти место, куда вы хотите экспортировать виртуальную машину, и нажмите кнопку «Экспорт». Вы можете экспортировать его на локальный диск, внешний диск или общее хранилище. В нашем случае мы будем экспортировать в общее сетевое хранилище. «FileServer» – это имя нашего файлового сервера.

- Подождите, пока Hyper-V не завершит экспорт виртуальной машины в выбранное место хранения.

- Поздравляю. Вы успешно экспортировали виртуальную машину.
На втором этапе мы импортируем виртуальную машину на пустой сервер Hyper-V. Если вы экспортировали виртуальную машину на локальный диск или внешний диск, вам нужно будет сделать ее доступной на конечном сервере. Поскольку мы экспортировали виртуальные машины в общее сетевое хранилище, нам не нужно ничего делать, кроме как добавить правильный сетевой путь. Пожалуйста, следуйте инструкциям ниже.
- Подключиться к машине с Windows 10 Pro
- Откройте диспетчер Hyper-V, как описано в предыдущей части
- С левой стороны выберите целевой сервер Hyper-V
- Щелкните правой кнопкой мыши по серверу Hyper-V и выберите «Импортировать виртуальную машину».

- В разделе «Прежде чем начать» нажмите «Далее».

- В разделе «Найти папку» нажмите «Обзор» и добавьте путь к папке, куда вы экспортировали виртуальную машину. В нашем случае это сетевой ресурс \ fileserver Exported VMs Win Srv 2019.

- В разделе «Выбор виртуальной машины» выберите виртуальную машину и нажмите «Далее».

- В разделе «Выберите тип импорта» выберите тип импорта, который вы хотите использовать, и нажмите «Далее». Существует три типа импорта, в том числе:
- Зарегистрируйте виртуальную машину на месте (используйте существующий уникальный идентификатор)
- Восстановите виртуальную машину (используйте существующий уникальный идентификатор)
- Скопируйте виртуальную машину (создайте новый уникальный идентификатор)
В нашем случае мы импортируем виртуальную машину, создав новый уникальный идентификатор.

- Подождите, пока Hyper-V загрузит конфигурацию виртуальной машины.

- В разделе «Выберите место назначения» выберите папку, в которой вы хотите хранить файлы виртуальной машины. Вы можете выбрать разные места для разных файлов, в том числе:
- Файл конфигурации виртуальной машины
- Контрольно-пропускной пункт магазина
- Папка Smart Paging
По умолчанию Microsoft хранит все данные в C: ProgramData Microsoft Microsoft Hyper-V, но вы можете изменить их, если вам это нужно. Если вы хотите изменить места хранения, выберите Сохранить виртуальную машину в другом месте, а затем измените пути к хранилищам.
В нашем случае мы выберем расположение по умолчанию и затем нажмите «Далее».

- В разделе «Выбор папок для хранения виртуального жесткого диска» выберите папку, в которой вы хотите сохранить импортированную виртуальную машину, и нажмите «Далее». В нашем случае мы сохраним путь к папке по умолчанию: C: Users Public Documents Hyper-V Virtual Hard Disks .

- Если у вас есть несколько контрольных точек, вам нужно будет указать виртуальный коммутатор, который будет использоваться на конечном сервере Hyper-V. Под Connect Network выберите соответствующее сетевое соединение. Поскольку у нас есть несколько контрольных точек на импортированной виртуальной машине, нам нужно будет указать виртуальный коммутатор, который будет использоваться при создании контрольной точки. Вы можете увидеть сообщение об ошибке «Не удалось найти коммутатор Ethernet« LAN »: экспортированная виртуальная машина использовала сетевой адаптер, который называется« LAN ». Этот адаптер не существует на конечном сервере Hyper-V. Нам нужно будет создать такой же или похожий адаптер. Это зависит от требуемых настроек сети. В нашем примере мы выберем «Переключатель по умолчанию» и затем нажмите «Далее».

- Повторите то же самое для всех контрольных точек, а затем нажмите кнопку. Поскольку у нас есть три контрольных точки, нам нужно будет сделать это для всех них.
- В разделе «Сводка» проверьте правильность всех настроек и нажмите «Готово».
- Подождите, пока Hyper-V скопирует файлы виртуальной машины
- Щелкните правой кнопкой мыши на импортированной виртуальной машине и выберите «Пуск».

- Поздравляю. Вы успешно импортировали виртуальную машину.
Программы для Windows, мобильные приложения, игры - ВСЁ БЕСПЛАТНО, в нашем закрытом телеграмм канале - Подписывайтесь:)












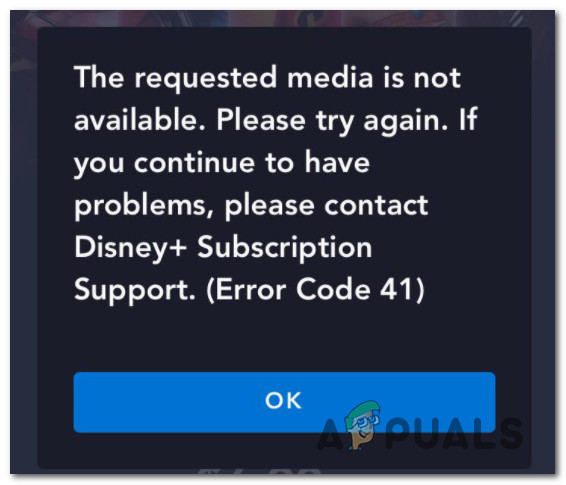
![Как исправить Chromecast Remote, который не работает [Effective Methods]](https://ddok.ru/wp-content/uploads/2024/05/chromecast-reomte-not-working-768x432.jpg)