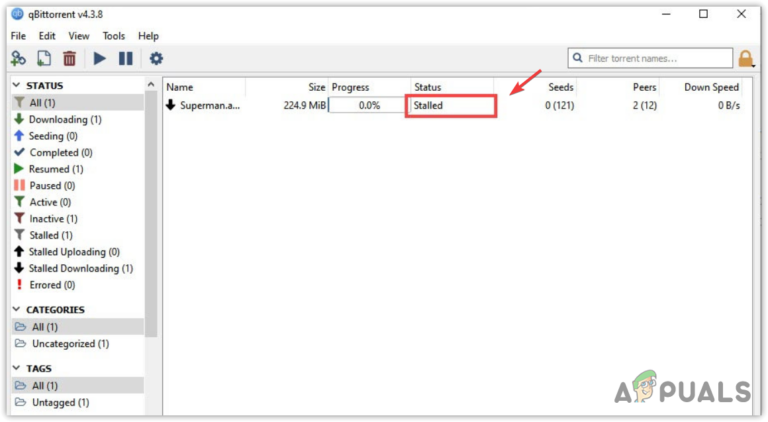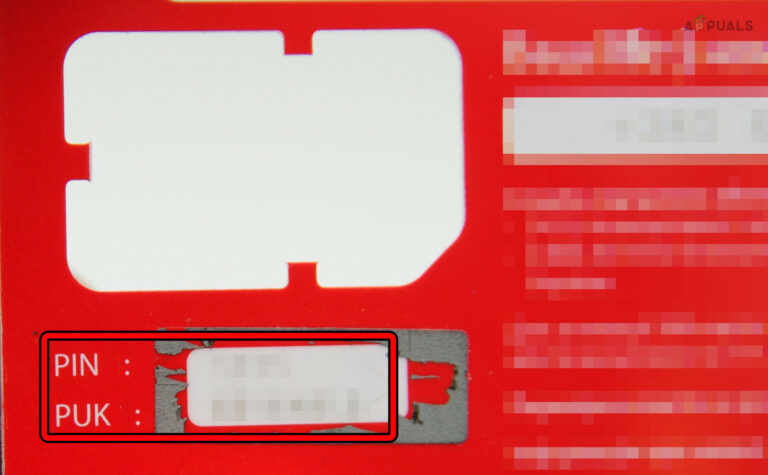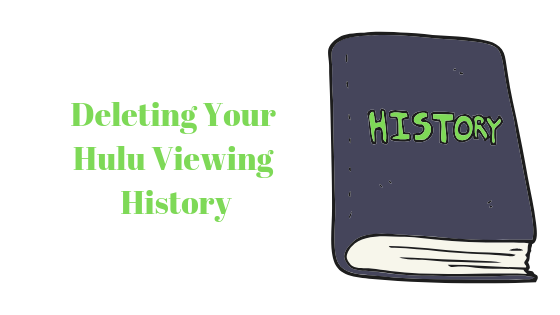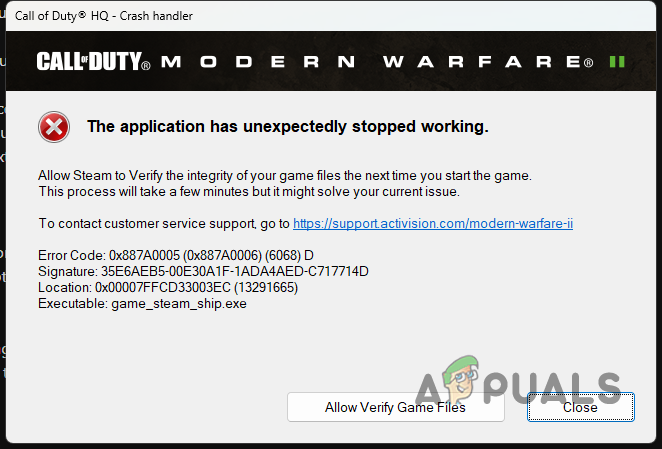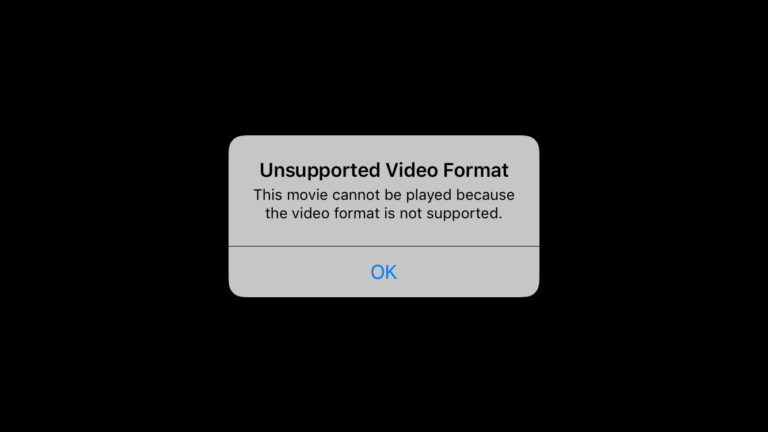Не удается удалить подозрительный файл в Windows? – Попробуй это!
В этой статье мы рассмотрим различные причины, по которым вы можете столкнуться с ошибками и трудностями при попытке удалить подозрительные файлы и папки в Windows, и предложим эффективные методы их удаления.
 4 быстрых и простых способа удалить подозрительные файлы в Windows.
4 быстрых и простых способа удалить подозрительные файлы в Windows.
Программы для Windows, мобильные приложения, игры - ВСЁ БЕСПЛАТНО, в нашем закрытом телеграмм канале - Подписывайтесь:)
Подозрительные файлы представляют собой потенциальную угрозу безопасности вашего компьютера и могут даже содержать вредоносное ПО или вредоносный контент. Важно обращаться с такими зараженными файлами с осторожностью и следовать надлежащим процедурам для обеспечения безопасности вашего устройства.
Что такое подозрительные файлы?
Подозрительные файлы — это файлы, которые вызывают опасения из-за их неизвестного происхождения, необычного поведения или связи с потенциально опасными действиями. Эти файлы могут быть обнаружены антивирусным программным обеспечением или идентифицированы вручную на основе их имен файлов, расширений или местоположения.
Как подозрительные файлы попадают на мой компьютер?
Эти файлы могут попасть на ваш компьютер различными способами, в том числе:
- Загрузка из ненадежных источников. Загрузка файлов с непроверенных веб-сайтов или одноранговых сетей может подвергнуть вашу систему потенциальным угрозам.
- Вложения электронной почты: открытие вложений электронной почты от неизвестных отправителей может привести к проникновению этих зараженных файлов.
- Зараженные внешние устройства: подключение зараженных USB-накопителей или внешних запоминающих устройств также может вызвать это.
Проблемы удаления подозрительных файлов
Файлы этих типов имеют разные методы, применяемые хакером, что вызывает проблемы при их удалении. Некоторые из этих методов указаны ниже:
- Блокировка файлов. Одна из распространенных причин, по которой вы можете столкнуться с трудностями при удалении подозрительных файлов, заключается в том, что они используются или заблокированы запущенным процессом. Некоторые вредоносные программы или программы могут заблокировать файл, чтобы предотвратить его удаление.
- Недостаточно разрешений: если вы продолжаете сталкиваться с ошибкой «Отказано в доступе» при попытке удалить эти файлы, это связано с недостаточными разрешениями. Для удаления некоторых зараженных файлов могут потребоваться права администратора.
- Скрытые и системные файлы. Подозрительные файлы могут быть скрыты или помечены как системные, что затрудняет их поиск и удаление вручную.
- Самовоспроизводящиеся вредоносные программы: в некоторых случаях подозрительные файлы могут быть частью самовоспроизводящихся вредоносных программ, что затрудняет их полное удаление без надлежащих инструментов удаления.
Как удалить подозрительные файлы?
Удаление этих файлов иногда может стать рутиной из-за методов, реализованных хакерами. Тем не менее, мы разработали лучшие решения и с большим успехом протестировали их на вредоносных программах. Вот все способы уничтожить эти файлы за считанные минуты:
- Используйте антивирусное программное обеспечение. Лучший способ найти и удалить зараженные файлы с вашего компьютера — это использовать антивирусное программное обеспечение. Антивирусные программы предназначены для поиска и избавления от вредоносных программ, а также от этих зараженных файлов, которые могут нанести вред вашей системе. Вы можете использовать собственный антивирус Windows для сканирования и удаления этих подозрительных файлов, и это бесплатно.
- Загрузитесь в безопасном режиме. Загрузка компьютера с Windows в безопасном режиме позволяет запустить систему с минимальным количеством драйверов и запущенными только важными процессами. Это поможет в работе с такими файлами, которые могут быть активно использованы или защищены определенными процессами в обычном режиме. Делая это, у вас больше шансов успешно удалить эти файлы.
- Стать владельцем файла: получение права собственности на файл позволяет вам получить полный контроль над ним и права доступа к нему. Это особенно полезно при работе с файлами, защищенными определенными процессами, или при возникновении ошибки «Отказано в доступе» во время удаления. Став владельцем файла, вы можете обойти эти ограничения разрешений и обеспечить возможность удаления файла.
- Используйте командную строку: использование командной строки в Windows может быть мощным способом обработки файлов, которые может быть трудно удалить с помощью обычного графического интерфейса. Командная строка обеспечивает более прямой доступ к операциям с файлами, и, запустив ее с правами администратора, вы можете обойти определенные ограничения, которые могут мешать.
1. Используйте антивирусное программное обеспечение
- Нажмите клавишу Windows + I, чтобы открыть настройки Windows.
- В окне «Настройки» нажмите «Обновление и безопасность».
- На левой боковой панели окна «Обновление и безопасность» нажмите «Безопасность Windows», а затем «Открыть безопасность Windows».
 Выберите «Безопасность Windows» на левой вкладке и нажмите кнопку «Открыть безопасность Windows».
Выберите «Безопасность Windows» на левой вкладке и нажмите кнопку «Открыть безопасность Windows». - В приложении «Безопасность Windows» нажмите «Защита от вирусов и угроз» в меню слева.
- В разделе «Быстрое сканирование» нажмите кнопку «Быстрое сканирование». Это выполнит быстрое сканирование наиболее важных областей вашего компьютера.
 Нажмите на кнопку «Быстрое сканирование».
Нажмите на кнопку «Быстрое сканирование». - После завершения быстрого сканирования отобразятся результаты. При обнаружении каких-либо подозрительных файлов Windows Security предложит вам предпринять соответствующие действия.
- Выполните полное сканирование (необязательно): если быстрое сканирование не обнаруживает подозрительных файлов или вам требуется более полное сканирование, вы можете запустить полное сканирование. Прокрутите вниз до раздела «Параметры сканирования» и нажмите «Полное сканирование».
- Нажмите кнопку «Сканировать сейчас» под опцией «Полное сканирование». Безопасность Windows теперь будет тщательно сканировать всю вашу систему на наличие потенциальных угроз.
 Нажмите кнопку «Сканировать сейчас» под опцией «Полное сканирование».
Нажмите кнопку «Сканировать сейчас» под опцией «Полное сканирование». - После завершения полного сканирования вы увидите результаты сканирования. Если какие-либо файлы будут обнаружены как вредоносные программы, Windows Security предложит предпринять действия.
- Безопасность Windows предоставит варианты «Карантин» и «Удалить». Выберите «Удалить».
- В некоторых случаях системе безопасности Windows потребуется ваше подтверждение, прежде чем предпринимать какие-либо действия с подозрительным файлом. Поэтому нажмите YES, если будут предложены права администратора.
2. Загрузитесь в безопасном режиме
Прежде чем продолжить, обязательно сохраните всю важную работу, которую вы открыли, и закройте все запущенные приложения. Загрузка в безопасном режиме временно остановит все несущественные процессы. Чтобы получить доступ к дополнительным параметрам запуска и загрузиться в безопасном режиме, выполните следующие действия:
- Нажмите кнопку «Пуск», затем нажмите значок «Питание». Удерживая клавишу Shift на клавиатуре, нажмите «Перезагрузить».
- Выберите Устранение неполадок.
 Нажмите «Устранение неполадок».
Нажмите «Устранение неполадок». - Теперь выберите «Дополнительные параметры».
 выберите «Дополнительные параметры».
выберите «Дополнительные параметры». - В разделе «Дополнительные параметры» нажмите «Параметры запуска».
 Нажмите «Параметры запуска».
Нажмите «Параметры запуска». - Вы увидите список параметров запуска. Нажмите соответствующую цифровую клавишу, чтобы «Включить безопасный режим». Если вам нужен доступ в Интернет в безопасном режиме, вы можете выбрать безопасный режим с поддержкой сети.
 Нажмите соответствующую цифровую клавишу, чтобы «Включить безопасный режим».
Нажмите соответствующую цифровую клавишу, чтобы «Включить безопасный режим». - Теперь ваш компьютер перезагрузится и загрузится в безопасном режиме. Вы увидите «Безопасный режим», отображаемый в углах экрана, что указывает на то, что вы находитесь в этом режиме.
- Перейдя в безопасный режим, перейдите к файлу, который хотите удалить.
- Щелкните правой кнопкой мыши файл и выберите «Удалить» в контекстном меню.
- После того, как вы успешно удалили файл, перезагрузите компьютер, чтобы выйти из безопасного режима и загрузиться в обычном режиме.
Примечание. Безопасный режим предназначен для диагностики, поэтому некоторые функции и драйверы будут недоступны. Используйте безопасный режим только в случае необходимости для устранения неполадок и соблюдайте осторожность при удалении файлов, чтобы избежать случайного удаления важных данных.
3. Станьте владельцем файла
- Прежде чем стать владельцем файла, найдите его местоположение на своем компьютере.
- Найдя файл, щелкните его правой кнопкой мыши, чтобы открыть контекстное меню.
- В контекстном меню нажмите «Свойства» внизу.
 Щелкните правой кнопкой мыши файл и нажмите «Свойства» внизу.
Щелкните правой кнопкой мыши файл и нажмите «Свойства» внизу. - После того, как окно свойств открылось. Нажмите на вкладку «Безопасность».
- В нижней части окна вкладки «Безопасность» вы увидите кнопку «Дополнительно». Нажмите здесь.
 В окне вкладки «Безопасность» нажмите кнопку «Дополнительно».
В окне вкладки «Безопасность» нажмите кнопку «Дополнительно». - В верхней части окна «Дополнительные параметры безопасности» вы также увидите имя текущего владельца. Рядом с этим нажмите на ссылку «Изменить».
 В окне вкладки «Безопасность» нажмите кнопку «Дополнительно».
В окне вкладки «Безопасность» нажмите кнопку «Дополнительно». - В открывшемся окне «Выберите пользователя или группу» есть пустое текстовое поле. Здесь вы должны ввести свое имя пользователя.
- Нажмите кнопку «Проверить имена» рядом с текстовым полем. Ваш компьютер проверит, существует ли введенное вами имя пользователя. Если это так, введенный вами текст изменится, чтобы показать правильное имя объекта.
- После того, как вы подтвердите свое имя пользователя, нажмите «ОК». вы вернетесь в окно «Дополнительные параметры безопасности».
 Изменить разрешения (необязательно): если вам также необходимо изменить разрешения для файла или папки, в поле «Записи разрешений» нажмите «Добавить». Затем нажмите «Выбрать принципала» и снова добавьте свое имя пользователя. Затем вы можете выбрать необходимые разрешения (полный доступ, изменение, чтение и выполнение и т. д.). Нажмите «ОК», когда закончите.
Изменить разрешения (необязательно): если вам также необходимо изменить разрешения для файла или папки, в поле «Записи разрешений» нажмите «Добавить». Затем нажмите «Выбрать принципала» и снова добавьте свое имя пользователя. Затем вы можете выбрать необходимые разрешения (полный доступ, изменение, чтение и выполнение и т. д.). Нажмите «ОК», когда закончите.
- Если вы станете владельцем папки, вы также можете стать владельцем всех файлов и подпапок в ней. Если это так, установите флажок «Заменить владельца подконтейнеров и объектов», прежде чем продолжить.
- После внесения всех изменений нажмите кнопку «Применить» в правом нижнем углу окна.
- Появится всплывающее окно с вопросом, уверены ли вы, что хотите внести эти изменения. Нажмите «Да».
- Нажмите «ОК» во всех открытых окнах свойств, чтобы закрыть их и завершить процесс. Теперь ваши изменения будут применены.
- Теперь, когда вы стали владельцем подозрительного файла, попробуйте удалить его еще раз и посмотрите, работает ли он.
4. Используйте командную строку
Примечание. Будьте осторожны и убедитесь, что вы удаляете правильный файл, чтобы избежать непредвиденных последствий. Если вы не уверены в законности файла, выполните тщательное сканирование с помощью антивирусного программного обеспечения, прежде чем приступить к удалению.
- Нажмите клавишу Windows + S, чтобы открыть поиск Windows. Введите «CMD» и щелкните правой кнопкой мыши, выберите «Запуск от имени администратора».
 Откройте командную строку от имени администратора.
Откройте командную строку от имени администратора. - В командной строке вы начнете с каталога по умолчанию (обычно C:\Windows\system32). Если подозрительный файл находится в другом каталоге, используйте команду cd, чтобы перейти в этот каталог. Например, чтобы перейти в каталог рабочего стола, введите: cd «Путь к файлу рабочего стола» и нажмите Enter.cd «C:\Users\username\OneDrive\Desktop».
 Откройте каталог папки, в которой находится файл.
Откройте каталог папки, в которой находится файл. - Чтобы убедиться, что вы находитесь в правильном каталоге, введите dir и нажмите Enter. Эта команда отобразит список файлов и папок в текущем каталоге.
 Используйте команду dir, чтобы проверить, правильный ли это каталог.
Используйте команду dir, чтобы проверить, правильный ли это каталог. - Просмотрите список файлов, отображаемых командой dir, и найдите файл, который хотите удалить. Обратите внимание на точное имя файла и расширение.
- Чтобы удалить подозрительный файл, введите следующую команду и нажмите Enter:del имя файла
 Используйте команду dir, чтобы проверить, правильный ли это каталог.
Используйте команду dir, чтобы проверить, правильный ли это каталог. - Замените имя файла на фактическое имя подозрительного файла. Например, если подозрительный файл называется «example.exe», команда будет выглядеть так: del example.exe.
- После выполнения команды del командная строка запросит подтверждение. Введите «Y» и нажмите Enter, чтобы подтвердить удаление.
- После завершения процесса удаления в командной строке отобразится сообщение, подтверждающее действие. Чтобы убедиться, что файл был успешно удален, снова используйте команду dir, чтобы проверить, нет ли файла в списке.
- После того, как вы подтвердите, что файл был удален. Введите exit и нажмите Enter, чтобы просто закрыть окно командной строки.
5. Переустановите Windows
Если кажется, что у вас ничего не работает, переустановка Windows может быть единственным способом избавиться от этих подозрительных файлов. Этот подход по существу очистит вашу систему и переустановит операционную систему, удалит все файлы и программы, включая зараженные.
Но прежде чем приступить к этому исправлению, обязательно сделайте резервную копию важных данных, так как переустановка Windows приведет к потере всех данных и установленных приложений. К счастью, у нас есть подробное руководство по переустановке Windows на нашем веб-сайте, так что вы можете следовать ему и делать это.
Меры предосторожности, которые вы можете предпринять, чтобы предотвратить заражение в будущем
Поскольку эти атаки стали обычным явлением в настоящее время, вы должны быть осторожны с ними. Вот меры предосторожности, которые вы должны принять, чтобы предотвратить дальнейшие атаки с помощью этих подозрительных файлов в будущем:
- Обновление операционной системы. Регулярное обновление операционной системы устраняет уязвимости в системе безопасности и повышает устойчивость компьютера к угрозам.
- Установка надежного антивируса. Надежная антивирусная программа — это ваша первая линия защиты от подозрительных файлов. Он обнаруживает, помещает в карантин и устраняет угрозы до того, как они смогут причинить вред.
- Регулярное сканирование вашей системы: даже при наличии антивируса некоторые угрозы могут проскользнуть. Регулярное сканирование системы может помочь обнаружить и удалить их.
- Остерегайтесь подозрительных сообщений электронной почты и веб-сайтов. Всегда соблюдайте осторожность при переходе по ссылкам или загрузке файлов из электронных писем или веб-сайтов. Если что-то кажется неправильным, лучше этого избегать.
- Регулярное резервное копирование ваших данных: в случае заражения вашего компьютера резервное копирование ваших данных может уберечь вас от потери ценной информации.
Почему я не могу удалить подозрительный файл в Windows — часто задаваемые вопросы
Безопасно ли удалять системные файлы, если они кажутся подозрительными?
Нет, удаление системных файлов может вызвать серьезные проблемы с вашей операционной системой. Удаляйте файлы только в том случае, если вы уверены, что они вредоносные.
Можно ли удалить подозрительные файлы вручную без антивируса?
Хотя удаление вручную возможно, использование антивирусного программного обеспечения обеспечивает более тщательный и безопасный процесс удаления.
Какой антивирус лучше всего использовать против подозрительных файлов?
На этот вопрос нет универсального ответа, так как лучший антивирус зависит от ваших конкретных потребностей. Тем не менее, некоторые хорошо зарекомендовавшие себя варианты включают Fortect, Norton, Bitdefender и McAfee.
Могу ли я восстановить файл, если по ошибке удалил не тот файл?
В некоторых случаях вы можете восстановить удаленные файлы из корзины или с помощью программного обеспечения для восстановления данных. Однако это не гарантируется.
Как определить фишинговое письмо или веб-сайт?
Фишинговые электронные письма или веб-сайты часто содержат орфографические ошибки, запрашивают личную информацию и имеют ощущение срочности. Всегда дважды проверяйте адрес электронной почты отправителя и URL-адрес веб-сайта.
Программы для Windows, мобильные приложения, игры - ВСЁ БЕСПЛАТНО, в нашем закрытом телеграмм канале - Подписывайтесь:)

 Выберите «Безопасность Windows» на левой вкладке и нажмите кнопку «Открыть безопасность Windows».
Выберите «Безопасность Windows» на левой вкладке и нажмите кнопку «Открыть безопасность Windows». Нажмите на кнопку «Быстрое сканирование».
Нажмите на кнопку «Быстрое сканирование». Нажмите кнопку «Сканировать сейчас» под опцией «Полное сканирование».
Нажмите кнопку «Сканировать сейчас» под опцией «Полное сканирование». Нажмите «Устранение неполадок».
Нажмите «Устранение неполадок». выберите «Дополнительные параметры».
выберите «Дополнительные параметры». Нажмите «Параметры запуска».
Нажмите «Параметры запуска». Нажмите соответствующую цифровую клавишу, чтобы «Включить безопасный режим».
Нажмите соответствующую цифровую клавишу, чтобы «Включить безопасный режим». Щелкните правой кнопкой мыши файл и нажмите «Свойства» внизу.
Щелкните правой кнопкой мыши файл и нажмите «Свойства» внизу. В окне вкладки «Безопасность» нажмите кнопку «Дополнительно».
В окне вкладки «Безопасность» нажмите кнопку «Дополнительно». В окне вкладки «Безопасность» нажмите кнопку «Дополнительно».
В окне вкладки «Безопасность» нажмите кнопку «Дополнительно». Изменить разрешения (необязательно): если вам также необходимо изменить разрешения для файла или папки, в поле «Записи разрешений» нажмите «Добавить». Затем нажмите «Выбрать принципала» и снова добавьте свое имя пользователя. Затем вы можете выбрать необходимые разрешения (полный доступ, изменение, чтение и выполнение и т. д.). Нажмите «ОК», когда закончите.
Изменить разрешения (необязательно): если вам также необходимо изменить разрешения для файла или папки, в поле «Записи разрешений» нажмите «Добавить». Затем нажмите «Выбрать принципала» и снова добавьте свое имя пользователя. Затем вы можете выбрать необходимые разрешения (полный доступ, изменение, чтение и выполнение и т. д.). Нажмите «ОК», когда закончите.
 Откройте командную строку от имени администратора.
Откройте командную строку от имени администратора. Откройте каталог папки, в которой находится файл.
Откройте каталог папки, в которой находится файл. Используйте команду dir, чтобы проверить, правильный ли это каталог.
Используйте команду dir, чтобы проверить, правильный ли это каталог. Используйте команду dir, чтобы проверить, правильный ли это каталог.
Используйте команду dir, чтобы проверить, правильный ли это каталог.