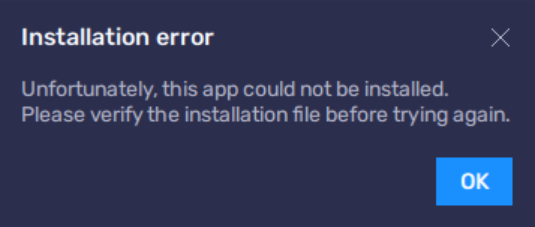Как исправить ошибку, из-за которой игра Remnant II постоянно вылетает?
- Эффективные ядра ваших процессоров Intel часто являются причиной сбоев Remnant II на вашем компьютере. Эта проблема также может быть связана с другими аспектами, включая привилегии игрового процесса в Windows, а также со многими другими причинами. Вы можете прочитать о подробном списке причин в этой статье ниже. Чтобы решить проблему сбоя в Remnant II, вы можете использовать следующие решения:
- Отключите ядра эффективности или E на процессоре Intel, чтобы игра работала только на ядрах производительности, которые ей требуются.
- Запустите Remnant II с повышенными привилегиями, чтобы убедиться, что у него есть необходимые разрешения для запуска на машине.
- Отключите сторонние наложения, которые могут мешать файлам игры, вызывая случайный сбой игры.
- Установите все доступные обновления Windows на свой компьютер, чтобы убедиться, что в вашей системе установлена поддерживаемая сборка Windows.
- Запустите Remnant II в режиме совместимости с другой операционной системой, например Windows 8, чтобы устранить сбои в вашем текущем системном программном обеспечении.
- Удалите кеш игры на вашем диске, чтобы заставить Remnant II создавать новый кеш при последующих запусках.
- Обновите графические драйверы, установленные на вашем компьютере, чтобы убедиться, что ваши графические драйверы поддерживают новую игру.
Сбои Remnant II могут быть связаны с использованием ядер эффективности игровым процессом на машинах Intel. Использование ядер эффективности предназначено только для фоновых задач, не требующих большой мощности процессора. Похоже, это проблема с игрой, которая должна быть решена командой разработчиков в будущем патче.

Программы для Windows, мобильные приложения, игры - ВСЁ БЕСПЛАТНО, в нашем закрытом телеграмм канале - Подписывайтесь:)
В этой статье будут рассмотрены различные причины сбоев Remnant II. В дополнение к этому мы предложим подборку различных решений, которые вы можете использовать для устранения сбоев в Remnant II.
Что вызывает сбой Remnant II?
Существуют различные аспекты, которые могут способствовать сбою Remnant II на вашем устройстве. Давайте рассмотрим вероятные причины сбоев ниже.
- Использование эффективных ядер: Если вы используете процессор Intel нового поколения, проблема может возникнуть из-за использования новых эффективных ядер игровым процессом. Это не позволяет игре использовать надлежащую мощность вашего процессора и, следовательно, аварийно завершает работу.
- Недостаточные привилегии: привилегии игрового процесса Remnant II в Windows также могут напрямую приводить к сбоям игры, поскольку они позволяют другим приложениям вмешиваться в него.
- Устаревшая версия Windows: версия Windows на вашем компьютере также может привести к сбою игры, из-за чего она не сможет использовать новые функции и функции, необходимые для игры, поскольку они недоступны в более старых версиях.
- Устаревшие графические драйверы. Драйверы дисплея в вашей системе также могут вызывать случайные сбои в игре. Это происходит, когда графические драйверы устарели и официально не поддерживают игру.
- Поврежденный кэш Remnant II: кэш игры, хранящийся на вашем диске, является еще одной причиной сбоев игры. Обычно это происходит, когда кэш либо поврежден, либо поврежден.
- Сторонние оверлеи. Оверлеи сторонних приложений на вашем ПК — еще один случай, который потенциально может привести к сбою игры. Эти наложения мешают файлам игры, что может привести к несоответствиям и сбоям.
Как исправить сбой Remnant II?
Обсудив несколько причин проблемы, давайте теперь рассмотрим различные решения, которые позволят вам полностью преодолеть сбои Remnant II.
- Запустите Remnant II от имени администратора: отсутствие соответствующих разрешений для игрового процесса в вашей среде Windows может привести к его сбою в различных случаях. Часто это происходит из-за вмешательства сторонних приложений, работающих на вашем компьютере, в игровой процесс. Чтобы решить эту проблему, вы должны запустить игру с правами администратора, что поможет предотвратить вмешательство любых других фоновых приложений.
- Используйте оконный режим: Использование оконного режима в качестве режима отображения в игре также часто помогает устранить сбои. Такое поведение обычно является результатом несоответствия игры, которую команда разработчиков должна исправить.
- Запустите Remnant II в режиме совместимости: принудительный запуск игры в режиме совместимости на вашем компьютере — еще одно потенциальное исправление сбоев Remnant II. Это особенно полезно, когда игра построена на старых движках и нуждается в правильной оптимизации для текущих операционных систем.
- Отключить стороннее наложение: сбои в игре также могут быть связаны с внутриигровыми наложениями из других приложений в вашей системе. Discord и NVIDIA GeForce Experience обычно реализуют внутриигровые оверлеи, которые могут привести к сбою игры. Чтобы решить эту проблему, необходимо отключить сторонние оверлеи, чтобы предотвратить какое-либо вмешательство в игру.
- Обновите Windows: использование устаревшей версии Windows на вашем ПК также может снизить производительность игры и привести к ее сбою. Это происходит, когда игра не поддерживает вашу сборку Windows по разным причинам, например, из-за включения новых функций, несовместимых со старыми версиями. Чтобы решить эту проблему, становится необходимым установить все ожидающие обновления Windows.
- Переустановите графические драйверы: устаревшие графические драйверы на вашем компьютере могут быть еще одной причиной сбоя Remnant II. Драйверы дисплея играют жизненно важную роль в обмене данными между вашей видеокартой и процессами в Windows. В таком случае вам придется переустановить графические драйверы в вашей системе, чтобы решить проблему.
- Удалить кэш Remnant II: в некоторых случаях поврежденный или поврежденный кэш игры на вашем диске может привести к сбою игры. Удаление пользовательского кеша заставит игру создать новый и в результате решить проблему.
- Отключите ядра эффективности: использование ядер эффективности игровым процессом может привести к его сбою, поскольку они не предназначены для обработки всей мощности, необходимой игровым процессам. Поэтому вам нужно будет изменить привязку к процессору игрового процесса, чтобы он не использовал ядра E вашего процессора Intel.
1. Запустите Remnant II от имени администратора
- Откройте приложение Steam на рабочем столе.
- Перейдите в библиотеку игр и щелкните правой кнопкой мыши Remnant 2.
- Затем выберите «Управление» > «Просмотреть локальные файлы».

- В окне проводника щелкните правой кнопкой мыши файл Remnant2.exe и выберите «Свойства».

- На вкладке «Свойства» щелкните вкладку «Совместимость».
- Затем выберите параметр «Запустить эту программу от имени администратора».

- Наконец, нажмите «Применить» и нажмите «ОК».
2. Используйте оконный режим
- Откройте Remnant 2 на своем ПК.
- Нажмите на опцию «Система», чтобы открыть меню.

- Затем выберите Параметры.

- На экране параметров видео используйте меню «Режим отображения» и выберите «Оконный режим».

3. Запустите Remnant II в режиме совместимости
- Откройте папку установки Remnant II, щелкнув правой кнопкой мыши игру в Steam и выбрав «Управление» > «Просмотреть локальные файлы».

- Затем щелкните правой кнопкой мыши файл Remnant2.exe и выберите «Свойства».
- Перейдите на вкладку «Совместимость».
- После этого выберите параметр «Запустить эту программу в режиме совместимости для».

- В раскрывающемся меню выберите Windows 8 и нажмите «Применить».
- Наконец, запустите игру.
4. Отключить стороннее наложение
4.1. Раздор
- Откройте приложение Discord на своем устройстве.
- Откройте экран настроек, щелкнув значок шестеренки в левом нижнем углу.

- Затем перейдите на вкладку Game Overlay.

- Там переключите ползунок «Включить наложение в игре», чтобы отключить наложение Discord.

4.2. Опыт GeForce
- Откройте приложение GeForce Experience на своем ПК.
- Перейдите на экран настроек, щелкнув значок шестеренки.

- Затем отключите наложение с помощью параметра «Наложение в игре».

5. Обновите Windows
- Откройте приложение «Настройки» с помощью сочетания клавиш Win + I.
- Перейдите в раздел Центр обновления Windows.

- Затем нажмите кнопку «Проверить наличие обновлений», чтобы обновить операционную систему.

6. Переустановите графические драйверы
- Загрузите инструмент удаления драйвера дисплея по этой ссылке. здесь.
- Откройте загруженный файл и разархивируйте его в любое место.
- Затем откройте файл Display Driver Uninstaller.exe в новом месте.
- Нажмите «Продолжить» в окне «Общие параметры».

- После этого используйте меню Select device type, чтобы выбрать GPU.

- Следуйте этому, выбрав производителя графического процессора в меню «Выбрать устройство».

- Затем нажмите «Очистить и перезапустить».

- Когда ваш компьютер загрузится, загрузите последние версии драйверов дисплея с веб-сайта производителя вашей графической карты.
- Затем установите драйвера и запустите игру.
7. Удалить кэш Remnant II
- Сначала нажмите клавишу Win + R, чтобы открыть диалоговое окно «Выполнить».
- Введите %localappdata% и нажмите Enter.

- Найдите папку Remnant2 и удалите ее.
- После этого откройте диалоговое окно «Выполнить», снова нажав клавишу Win + R.
- Затем введите %appdata% и нажмите Enter.

- Найдите любую папку Remnant2 и удалите ее.
- Наконец, перезапустите Steam и запустите игру.
8. Отключите ядра эффективности
- Сначала щелкните правой кнопкой мыши меню «Пуск» и выберите «Диспетчер задач».

- В окне «Диспетчер задач» перейдите на вкладку «Сведения».

- Найдите там процесс Remnant2.exe.
- Щелкните процесс правой кнопкой мыши и выберите «Установить сходство».

- Затем просмотрите ядра ЦП и снимите галочки со всех ядер E из списка.
- Запустите игру.
- Чтобы сделать это изменение постоянным, вам нужно будет использовать сторонний инструмент, например Process Lasso.
Вот и все, эти методы должны помочь решить проблему сбоя Remnant II на вашем компьютере. В будущем убедитесь, что ваши ядра производительности не используются игрой, если у вас есть процессор Intel, чтобы избежать этой проблемы. Также хорошей привычкой является следить за тем, чтобы игровой процесс имел необходимые привилегии и никакое стороннее приложение не мешало ему.
Remnant II все еще вылетает?
Если игра по-прежнему падает после того, как вы применили вышеуказанные решения, вам необходимо обратиться в официальную службу поддержки Remnant II. Вы можете связаться с командой разработчиков через официальный дискорд сервер и изложите свою проблему в соответствующем канале.
Программы для Windows, мобильные приложения, игры - ВСЁ БЕСПЛАТНО, в нашем закрытом телеграмм канале - Подписывайтесь:)