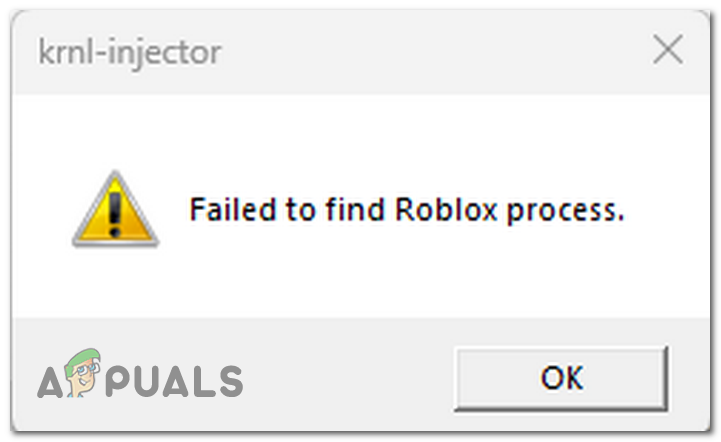Как создавать расширенные отчеты для сетевых устройств с помощью Solarwinds?
Solarwinds Orion содержит расширенную функцию отчетности, которая позволяет системным администраторам создавать расширенные настраиваемые отчеты для своих исполнительных обзоров и проверять исторические данные в устройствах или параметры, отслеживаемые на устройствах. Кроме того, мы можем автоматизировать эти отчеты, чтобы получать их по мере необходимости для набора получателей.
Solarwinds включает в себя различные предопределенные отчеты о производительности, доступности, использовании, исторических показателях и т. д. Мы можем использовать их или создавать настраиваемые отчеты для выполнения требований. Отчеты могут быть извлечены из Solarwinds в нескольких форматах, таких как данные, диаграммы, датчики и т. д. Чтобы узнать больше об отчетах Solarwinds и загрузить их, щелкните по этому связь.
Программы для Windows, мобильные приложения, игры - ВСЁ БЕСПЛАТНО, в нашем закрытом телеграмм канале - Подписывайтесь:)
С учетом сказанного давайте начнем и посмотрим, как создавать отчеты и планировать автоматическую доставку отчетов группе получателей с помощью Solarwinds.
Создание отчетов с помощью Solarwinds
В этой демонстрации мы увидим, как сделать приведенные ниже отчеты.
- Отчет о доступности сетевых устройств
- Отчет о диаграмме использования ЦП и памяти для серверов
- Отчет об использовании пропускной способности интерфейса — данные
- Отчет об использовании пропускной способности интерфейса — диаграмма
1. Отчет о доступности сетевых устройств
Мы можем использовать отчеты о доступности, чтобы проверить, какой процент устройства или набора устройств доступен в определенный интервал времени. Выполните следующие шаги, чтобы создать отчет о доступности.
- Перейдите в «Настройки» и нажмите «Все настройки».

- Нажмите «Управление отчетами» в разделе «Предупреждения и отчеты».

- Нажмите «Создать новый отчет».

- Нажмите «Начать» в окне «Начало работы с отчетами».

- Выберите «Пользовательская таблица» в ресурсах и нажмите «Выбрать и продолжить».

- Выберите «Построитель динамических запросов» в разделе «Метод выбора» и выберите «Расширенный селектор». Конструктор запросов прост в использовании, а Advanced Selector обеспечивает большую гибкость при построении отчета.

- Выберите Node в поле I want to report on, так как мы будем создавать отчеты о доступности узлов (устройств).

- По умолчанию для отчетов выбираются все узлы. Давайте отфильтруем для этого отчета только сетевые устройства.
- Нажмите на поле «Выбрать» в построителе запросов.

- После нажатия на поле «Выбрать» появится приглашение «Добавить столбец». Здесь мы должны выбрать столбцы, которые мы будем использовать для фильтрации необходимых узлов из всех узлов.

- Поскольку мы собираемся сообщать о доступности сетевых устройств, выберите Узлы в разделе объектов и выберите нужные столбцы в разделе столбцов с правой стороны. Здесь мы будем использовать столбец Vendor для фильтрации устройств конкретных поставщиков. Затем нажмите «Добавить столбец».

- Укажите имя поставщика, которого вы хотите отфильтровать.
 Здесь мы фильтруем устройства Cisco для этого отчета.
Здесь мы фильтруем устройства Cisco для этого отчета. - После создания запроса укажите имя для этого выбора и нажмите «Добавить в макет».

- После нажатия «Добавить в макет» Solarwinds автоматически перенаправит нас на страницу «Редактировать ресурс», где мы добавим столбцы, которые хотим добавить в отчет.
- Укажите соответствующее имя в текстовом поле Название. Теперь нажмите «Добавить столбец», чтобы добавить наши столбцы для отчета.

- Поскольку мы создаем отчет о доступности для сетевых устройств, нам нужны столбцы имени устройства, IP-адреса, метки времени и процента доступности в отчете. При необходимости мы можем добавить другие столбцы.
- Мы можем получить имя устройства и IP-адрес в таблице Nodes. Выберите таблицу узлов, а затем выберите имя узла и IP-адрес.

- Чтобы добавить метку времени и процент доступных столбцов. Прокрутите вниз раздел таблицы, выберите «История времени ответа», а затем выберите столбцы «Доступность» и «Отметка времени». Мы можем видеть все столбцы, выбранные для этого отчета, с правой стороны. После выбора всех необходимых столбцов нажмите «Добавить столбец».

- Мы можем видеть выбранные столбцы в макете таблицы. Если вы хотите добавить больше столбцов, щелкните значок +. Мы можем изменить порядок столбцов, перетащив их.

- Нажмите на параметр «Дополнительно», доступный в столбцах, чтобы настроить имя столбца и параметры отображения. Давайте переименуем отображаемое имя временной метки столбца в Месяц.

- Убедитесь, что в столбце «Доступность» в поле «Агрегация данных» выбрано значение «Среднее».

- В настройках на основе времени выберите Месяц в поле Интервал выборки, так как мы создаем ежемесячный отчет о доступности для сетевых устройств.

- Если вы хотите отсортировать/сгруппировать выходные данные отчета на основе любого из столбцов, используйте параметр сортировки. После этого нажмите «Отправить».

- Теперь мы будем перенаправлены на страницу конструктора макетов. Укажите подходящее имя для отчета. Выберите «Прошлый месяц» в поле «От». Здесь мы выбираем временной интервал отчета. Мы можем использовать предустановленные интервалы или
параметр пользовательского интервала в раскрывающемся списке. После этого нажмите Далее.
- Мы можем увидеть предварительный просмотр вывода отчета на странице предварительного просмотра. Убедитесь, что вывод отчета такой же, как мы ожидали, и нажмите «Далее».

- Нажмите «Далее» на страницах «Свойства» и «Расписание отчета».
- На странице «Сводка» установите флажок «Показать созданный отчет после сохранения», чтобы просмотреть созданный отчет, и нажмите «Отправить».

- Теперь мы можем увидеть созданный отчет. Мы можем загрузить отчет в формате Excel или распечатать отчет, нажав «Экспорт в Excel» или «Печать».

Вот как мы можем создать отчет о доступности для любых устройств, отслеживаемых через Solarwinds. Мы можем создать отчет о доступности для любого параметра, отслеживаемого в Solarwinds. Все, что нам нужно, это выбрать правильный объект и его столбцы.
2. Отчет о диаграммах использования ЦП и памяти для серверов
Выполните следующие шаги, чтобы создать отчет диаграммы для использования ЦП и памяти.
- Выполните шаги с 1 по 4 из приведенной выше демонстрации и, выбрав ресурс на 5-м шаге, выберите «Пользовательская диаграмма» и нажмите «Выбрать и продолжить».

- Нам нужно создать отдельный макет для каждого устройства в отчетах формата диаграммы. Если мы будем использовать единую раскладку, то графики использования узлов будут размещены в одном графе, и нам будет сложно понять отчет.
- Поэтому в разделе построителя запросов выберите одно устройство, используя имя столбца или IP-адрес.
- Здесь я использую фильтр столбца IP-адреса сервера. Выберите столбец IP-адреса в таблице узлов и нажмите «Добавить столбец».

- Укажите IP-адрес и нажмите «Добавить в макет».

- Теперь Solarwinds перенаправит нас на страницу ресурсов, где нам нужно настроить макет диаграммы.
- Укажите подходящее имя для диаграммы и нажмите «Добавить ряд данных» в разделе «Левая ось Y».

- В приглашении «Добавить ряд данных» выберите таблицу «История ЦП/памяти» на левой панели, выберите «Средняя загрузка ЦП в столбцах» и нажмите «Добавить ряд данных».

- Чтобы добавить столбец «Память» на график, повторите шаги 7 и 8, выберите столбец «Средний процент использования памяти» и нажмите «Добавить ряд данных».

- Теперь давайте настроим параметры графика. Выберите процент в отображаемом поле Unit.

- Solarwinds предоставляет различные типы диаграмм. Выберите предпочтительный вариант из списка Тип диаграммы.

- Мы также можем настроить детали столбца. Нажмите «Дополнительно» рядом со столбцом, который вы хотите настроить. В этом примере я меняю цвет по умолчанию и использую собственный цвет. Выберите предпочтительный цвет и нажмите «Отправить».

- В поле «Период времени» выберите предпочтительный временной интервал, который вам нужен в масштабе графика. Вы можете выбрать интервал в зависимости от продолжительности отчета. Я создаю этот отчет за последний месяц, выбирая «Один раз в день». Нажмите «Отправить», чтобы сохранить изменения.

- Чтобы добавить в отчет еще один сервер, щелкните Добавить содержимое.

- Выполните шаги с 1 по 13, чтобы настроить макет. Я добавил еще один сервер в отчет для этой демонстрации. Вы можете добавить больше серверов в отчет в зависимости от требований.

- Укажите подходящее имя для отчета, выберите продолжительность отчета и нажмите «Далее».

- Будет показан предварительный просмотр отчета. Нажмите Далее.

- Нажмите «Далее» на страницах «Свойства» и «Расписание отчета».
- На странице «Сводка» установите флажок «Показать созданный отчет после сохранения», чтобы просмотреть созданный отчет, и нажмите «Отправить».

- Мы видим созданный отчет. Чтобы загрузить отчет, нажмите «Печать» и сохраните его в виде файла PDF.

Вот как мы можем создать отчет в виде диаграммы для любого отслеживаемого параметра в Solarwinds. Как уже упоминалось, для отчетов в формате диаграммы необходимо создать отдельный макет.
3. Отчет об использовании пропускной способности интерфейса — данные
Выполните шаги с 1 по 5 в отчете о доступности сетевых устройств.
- Выберите Интерфейс в поле Я хочу сообщить об этом.

- Нам нужно построить запрос для фильтрации интерфейсов, необходимых для этого отчета. В этой демонстрации мы будем фильтровать интерфейсы WAN. Если у вас есть какое-либо пользовательское свойство, настроенное для интерфейсов WAN в Solarwinds, вы можете использовать его. Вы можете использовать любое общее ключевое слово в описании интерфейса, если вы не настроили какое-либо пользовательское свойство.
- Давайте создадим запрос для фильтрации WAN-интерфейсов для этого отчета. Нажмите на поле «Выбрать».

- Выберите «Заголовок» в таблице «Интерфейсы» и нажмите «Добавить столбец».

- Щелкните раскрывающийся список рядом с Заголовок в построителе запросов и выберите Содержит.

- Упомяните ключевое слово в текстовом поле для фильтрации интерфейсов WAN и нажмите «Добавить в макет».

- Давайте выберем столбцы для отчета и нажмите «Добавить столбец» и выберите «Заголовок» в таблице интерфейса.

- Выберите «Процент использования при получении», «Процент использования при передаче» и «Общий средний процент использования» в таблице истории трафика интерфейса.

- Нам нужно знать имя сетевого устройства, которому принадлежит интерфейс. Для этого выберите Node из выпадающего списка Orion Object.

- Выберите Имя узла в таблице узлов. Проверьте столбцы в «Выбранных столбцах» и нажмите «Добавить столбец».

- Переставьте столбцы в соответствии с вашими потребностями.
- Щелкните «Дополнительно» в разделе «Использование в процентах для получения», «Использование в процентах для передачи» и выберите «Среднее» в разделе «Агрегация данных», чтобы зафиксировать средние данные в отчете.

- Выберите «Месяц» в «Интервале выборки» в разделе «Настройки на основе времени» и нажмите «Отправить».

- Укажите подходящее имя для отчета, выберите «Последний месяц» в качестве продолжительности отчета и нажмите «Далее».

- Будет показан предварительный просмотр отчета. Нажмите Далее, чтобы продолжить.

- Нажмите «Далее» в разделе «Свойства и отчет по расписанию».
- Просмотрите сводку отчета и установите флажок «Показать созданный отчет после сохранения», чтобы просмотреть созданный отчет, и нажмите «Отправить».

- Теперь мы можем увидеть созданный отчет. Мы можем загрузить отчет в формате Excel или распечатать отчет, нажав «Экспорт в Excel» или «Печать».

Вот как мы можем создавать отчеты в формате данных для интерфейсов, давайте посмотрим, как создавать отчеты в формате диаграммы для интерфейсов.
4. Отчет об использовании пропускной способности интерфейса — диаграмма
- Выполните шаги с 1 по 4 из демонстрационного отчета о доступности сетевых устройств и, выбрав ресурс на 5-м шаге, выберите «Пользовательская диаграмма» и нажмите «Выбрать и продолжить».

- Как упоминалось в приведенной выше демонстрации отчета в формате диаграммы, мы должны создать отдельные макеты для каждого интерфейса.
- Давайте отфильтруем интерфейс с определенного узла.

- Укажите подходящее имя для ресурса и нажмите «Добавить серию данных».

- Выберите «Использование полученного процента» в таблице «История трафика интерфейса» и нажмите «Добавить серию данных».

- Нажмите «Добавить ряд данных», чтобы добавить еще одни данные, выберите «Процент использования передачи» в таблице «История трафика интерфейса» и нажмите «Добавить ряд данных».

- При необходимости настройте добавленный ряд данных, как показано в приведенной выше демонстрации. Выберите Sample Interval и нажмите Submit.
- Укажите подходящее имя для отчета, выберите продолжительность отчета, затем нажмите «Далее».

- Предварительный просмотр отчета будет показан на следующей странице. Нажмите «Далее» на страницах «Предварительный просмотр», «Свойства» и «Расписание отчета».
- Просмотрите сводку отчета и установите флажок «Показать созданный отчет после сохранения», чтобы просмотреть созданный отчет, и нажмите «Отправить».

- Теперь мы можем увидеть созданный отчет.
- Чтобы загрузить отчет, нажмите «Печать» и сохраните его в виде файла PDF.

Вот как мы можем создать отчет в формате диаграммы для использования интерфейса. Мы можем использовать эти методы для создания отчетов в формате диаграммы или данных для всех показателей, отслеживаемых на устройстве с помощью Solarwinds.
Планирование автоматической доставки отчета группе получателей по электронной почте
Мы видели, как создавать отчеты. Чтобы автоматически доставлять отчеты получателям по электронной почте, выполните следующие действия.
- Выберите «Диспетчер расписания» в разделе «Управление отчетами».

- Нажмите «Создать новое расписание».

- Укажите подходящее имя для расписания и нажмите «Назначить отчет», чтобы выбрать отчет, который вы хотите запланировать.

- Найдите и выберите отчет и нажмите «Назначить отчет».

- Мы видим выбранный отчет для расписания. Нажмите Далее.

- На странице «Частота» нажмите «Добавить частоту». Выберите предпочтительную частоту и укажите, когда отчет должен быть доставлен. После этого нажмите «Добавить частоту» и нажмите «Далее».

- На странице «Действие» нажмите «Добавить действие», выберите «Действие по электронной почте» и нажмите «Настроить действие».

- В действии Электронная почта укажите идентификаторы электронной почты получателя. Вы можете использовать несколько адресов электронной почты через запятую. Укажите любое имя отправителя и укажите адрес электронной почты для ответа. После настройки нажмите «Сообщение».

- Укажите соответствующую тему и тело сообщения электронной почты. Выберите тип файла на основе созданного нами отчета. Например, здесь я выбрал PDF, так как я автоматизирую отчет в формате диаграммы. Если вы автоматизируете данные
формат отчетов, вы можете выбрать CSV или EXCEL. Кроме того, вы можете включить URL-адрес отчета в сообщение электронной почты.
- После настройки нажмите «SMTP-сервер» и выберите свой SMTP-сервер. Вы можете выбрать Сервер по умолчанию, если вы уже настроили свой SMTP-сервер во всех настройках. После этого нажмите «Добавить действие».

- Нажмите «Далее» и просмотрите сводку. Если все в порядке, нажмите «Создать расписание».

- Мы можем увидеть созданное расписание, чтобы проверить, правильно ли оно работает. Выберите расписание и нажмите «Выполнить сейчас».

- Вы должны получить сообщение об успехе. Если это не удалось, проверьте настройки SMTP и убедитесь, что адрес электронной почты отправителя, который вы используете, разрешен для отправки электронных писем.

- Проверьте свой почтовый ящик, чтобы убедиться, что отчет получен. Я получил электронное письмо с вложением в формате PDF.

- Откройте файл PDF, чтобы просмотреть отчет.

Вот как мы можем автоматизировать отчет для доставки группе получателей по электронной почте. Помимо электронной почты, мы можем сохранить отчет в общей папке или напрямую отправить его на принтер для печати отчета, если это необходимо. В Solarwinds загружено множество предустановленных отчетов.
Мы можем использовать эти отчеты в качестве шаблонов для создания собственного пользовательского отчета путем дублирования отчета. Функция создания отчетов доступна во всех продуктах Solarwinds. Нажмите на эту ссылку, чтобы узнать о Solarwinds и попробовать эту функцию.
Программы для Windows, мобильные приложения, игры - ВСЁ БЕСПЛАТНО, в нашем закрытом телеграмм канале - Подписывайтесь:)











 Здесь мы фильтруем устройства Cisco для этого отчета.
Здесь мы фильтруем устройства Cisco для этого отчета.