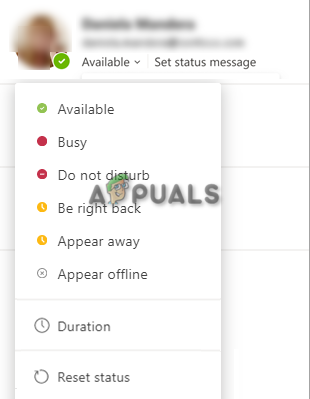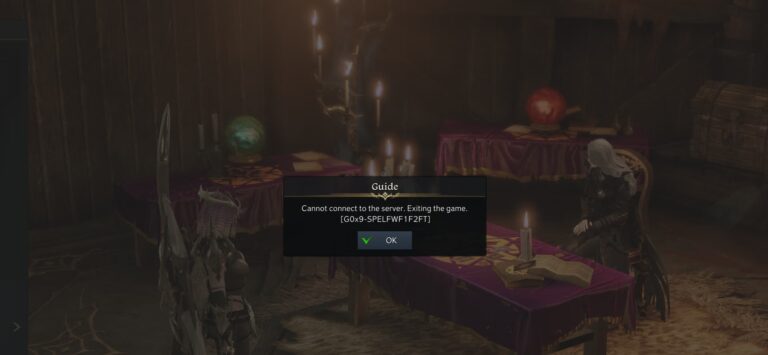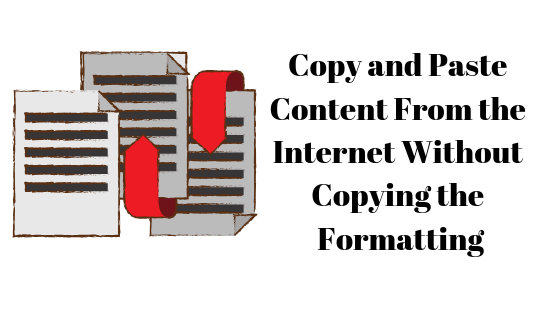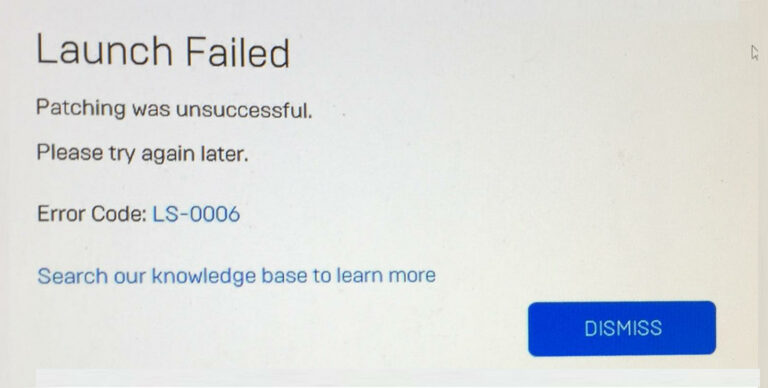Как запустить Mac в безопасном режиме [Step-by-Step Guide]
- Безопасный режим на Mac используется для диагностики и устранения проблем, обеспечивая минимальную среду путем загрузки только необходимых компонентов системы.
- Этот процесс различается для компьютеров Mac на базе Apple Silicon и Intel: он включает удержание клавиши питания или Shift до появления индикатора «Безопасная загрузка».
- Как правило, простой перезапуск Mac выходит из безопасного режима, возвращая его к нормальной работе.
Запуск Mac в безопасном режиме может оказаться полезным шагом для устранения неполадок. Безопасный режим ограничивает процесс запуска, не загружая определенное программное обеспечение, что может быть полезно, когда на вашем Mac возникают проблемы.
В этом руководстве объясняются основы безопасного режима: что это такое, зачем он нужен и как его использовать. Мы покажем вам, как определить модель вашего Mac, как запустить его в безопасном режиме и как определить, находитесь ли вы в безопасном режиме.
Программы для Windows, мобильные приложения, игры - ВСЁ БЕСПЛАТНО, в нашем закрытом телеграмм канале - Подписывайтесь:)
Вы также узнаете, как запустить безопасный режим с помощью терминала, что делать, если ваш Mac не загружается в безопасном режиме, как решить эту проблему и как выйти из безопасного режима. Эта информация поможет вам эффективно управлять производительностью вашего Mac и устранять неполадки.
Что такое безопасный режим и зачем он вам нужен?
 Что такое безопасный режим и зачем он вам нужен?
Что такое безопасный режим и зачем он вам нужен?
Безопасный режим — это необычный способ запуска ваших устройств, который помогает устранить проблемы с операционной системой. Думайте об этом как об инструменте для диагностики и решения проблем. Безопасный режим может быть полезен, если ваш Mac работает неправильно. Вот некоторые распространенные проблемы, при которых может помочь безопасный режим:
- Ваш Mac работает очень медленно, и вы заметили, что что-то под названием «kernel_task» потребляет большую часть мощности компьютера.
- Ваш Mac зависает и не отвечает.
- Компьютер продолжает перезагружаться самостоятельно.
- Ваш Mac не запускается должным образом и показывает пустой экран, розовый, серый или черный экран.
- Он застревает на полосе загрузки, когда вы пытаетесь его запустить.
- Вы не можете пройти мимо экрана входа в систему.
- Когда ваш Mac находится в спящем режиме, возникает паника ядра, особенно если вы используете macOS Ventura.
В таких ситуациях безопасный режим поможет выяснить и устранить проблему.
Определите свой тип Mac
Сначала выясните, какой у вас Mac, чтобы начать ремонтировать свой Mac. Это важно, поскольку шаги по запуску вашего Mac в безопасном режиме будут различаться в зависимости от типа Mac. Вот как это сделать:
- Нажмите на логотип Apple в верхней части экрана Mac.

- Выберите «Об этом Mac». Появится окно с необходимой вам информацией.

- Найдите раздел в окне. Если там написано «Чип» и такое имя, как Apple M1 или Apple M2 Pro, ваш Mac оснащен Apple Silicon. Вам необходимо будет следовать конкретным инструкциям для этих типов компьютеров Mac.

Если вместо этого вы видите «Процессор» с именем типа «Intel Core i9», значит, на вашем Mac установлен процессор Intel. Для этого типа вам понадобятся разные шаги для ремонта вашего Mac. Важно знать, какой у вас тип, поскольку действия по устранению неполадок различаются в зависимости от типа Mac.
Как запустить Mac в безопасном режиме
Теперь, когда вы понимаете, что такое безопасный режим на Mac, давайте посмотрим, как запустить Mac в безопасном режиме. Действия для этого зависят от типа чипа вашего Mac — чипа Intel или чипа M1. Каждый тип имеет свой метод запуска в безопасном режиме.
Вот простое руководство о том, как загрузить Mac в безопасном режиме:
↪ Запустите свой Mac с Apple Silicon в безопасном режиме.
Чтобы запустить Mac с кремниевым чипом Apple в безопасном режиме, выполните следующие действия:
- Нажмите меню Apple в верхней части экрана вашего Mac и выберите «Выключить».

- Появится запрос на подтверждение. Нажмите «Завершить работу», чтобы выключить Mac. Если ваш Mac не отвечает, вы можете нажать и удерживать кнопку питания, чтобы выключить его и перезагрузить.

- Подождите, пока ваш Mac полностью выключится. Вы узнаете, что он выключен, когда экран станет черным и все индикаторы (в том числе на сенсорной панели) погаснут.
- Удерживайте кнопку питания на вашем Mac. Продолжайте удерживать ее, пока не увидите сообщение с надписью «Параметры запуска».

- Выберите загрузочный том (часть вашего Mac, где хранятся данные). Нажмите и удерживайте клавишу Shift. Удерживая его, нажмите «Продолжить в безопасном режиме».

Изображения взяты из Макинтош Еженедельник
Ваш компьютер перезагрузится сам. Когда вы попадете в окно входа в систему, в верхней строке меню должна появиться надпись «Безопасная загрузка». Это означает, что вы находитесь в безопасном режиме.
↪ Запустите свой Mac на базе Intel в безопасном режиме.
Чтобы запустить компьютер Mac на базе процессора Intel в безопасном режиме, следуйте этим инструкциям:
- Включите свой Mac или перезагрузите его, если он уже включен. Как только вы это сделаете, быстро нажмите и удерживайте клавишу Shift. Продолжайте удерживать ее, пока не увидите экран, на котором вы можете войти в систему.

- Войдите в свой Mac, используя свое имя пользователя и пароль на этом экране. Иногда ваш Mac может попросить вас войти в систему во второй раз.

- Независимо от того, на первом или втором экране входа в систему, где-то в верхней части экрана вы должны увидеть слова «Безопасная загрузка».

Изображения взяты из мои штуки
Как узнать, что вы находитесь в безопасном режиме?
Когда вы находитесь в безопасном режиме на своем Mac, это можно определить по нескольким признакам. Одним из явных индикаторов является надпись «Безопасная загрузка» в меню в правом верхнем углу экрана. Особенно это актуально для последних версий macOS.
Вы также можете заметить другие признаки того, что вы находитесь в безопасном режиме. Ваша система может реагировать медленнее, чем обычно, а анимация может быть не такой плавной.
Чтобы убедиться, что вы находитесь в безопасном режиме, вы можете выполнить следующие действия:
- Нажмите на логотип Apple в верхнем левом углу меню.

- Выберите «Информация о системе».

- В меню «Информация о системе» выберите «Программное обеспечение» и найдите раздел «Режим загрузки».

- Если там написано «Безопасно», вы находитесь в безопасном режиме. Если написано «Нормально», значит, ваш Mac находится в обычном рабочем режиме.

ПРОЧИТАЙТЕ БОЛЬШЕ: Как играть в игры для Windows на Mac — подробное руководство ➜
Запустите Mac в безопасном режиме с помощью терминала
Запуск вашего Mac в безопасном режиме с помощью Терминала может показаться сложной задачей, особенно если вы не привыкли работать с Терминалом. Однако это полезно, если у вас нет клавиатуры, подключенной к вашему Mac, или вы хотите, чтобы он всегда запускался в безопасном режиме, пока вы не решите иначе.
Вот простой способ сделать это:
- Сначала найдите приложение «Терминал». Нажмите на Finder, перейдите в «Приложения», затем откройте папку «Утилиты». Внутри вы найдете Терминал.

- Откройте терминал и введите команду: sudo nvram boot-args=”-x.” После его ввода нажмите клавишу Enter.

Эта команда сообщает вашему Mac запуститься в безопасном режиме. Помните, что это будет происходить до тех пор, пока вы не измените настройку.
Примечание. При появлении запроса введите свой пароль пользователя. Помните, Терминал не отображает ваш пароль, когда вы его вводите. Если вы введете неправильный пароль, Терминал предложит вам повторить попытку.
- После ввода команды перезагрузите Mac. Вы можете сделать это, щелкнув меню Apple и выбрав «Перезагрузить». Ваш Mac автоматически запустится в безопасном режиме.

- Когда ваш Mac перезагрузится, вы увидите экран входа в систему, даже если обычно вы этого не делаете из-за настроек автоматического входа. В правом нижнем углу этого экрана вы должны увидеть слова «Безопасный режим». Выберите пользователя и войдите в систему, чтобы использовать свой Mac в безопасном режиме.
Изображения взяты из YourApplePlace com
Чтобы выйти из безопасного режима, вам придется снова использовать Терминал. Откройте терминал и введите следующую команду: sudo nvram boot-args=””. Возможно, вам придется ввести пароль еще раз. После этого перезагрузите Mac, и он загрузится нормально, выйдя из безопасного режима.
Как выйти из безопасного режима на моем Mac?
Чтобы выйти из безопасного режима (также известного как безопасная загрузка) на вашем Mac, вам просто нужно перезагрузить его. Сделайте это так, как обычно, но помните, что перезапуск из безопасного режима может занять больше времени, чем обычный перезапуск.
 Перезагрузите свой Mac
Перезагрузите свой Mac
Если ваш Mac уже перезагрузился самостоятельно в безопасном режиме, это, вероятно, означает, что устранена проблема с загрузочным диском. Но если ваш Mac постоянно перезагружается, и вы не можете выйти из этого цикла, рекомендуется обратиться в службу поддержки Apple или отнести ваш Mac в авторизованную ремонтную мастерскую.
Исправить Mac не загружается в безопасном режиме
 Исправить Mac не загружается в безопасном режиме
Исправить Mac не загружается в безопасном режиме
Если ваш Mac не запускается в безопасном режиме, вот несколько шагов, которые вы можете попробовать решить эту проблему:
- Способ использования клавиши Option: удерживая клавишу Option, нажмите кнопку питания на Mac. Это покажет вам загрузочный диск. Выберите его, чтобы попробовать загрузиться в безопасном режиме.
- Сброс SMC (контроллера управления системой): сначала выключите свой Mac. Затем одновременно нажмите клавиши Option, Control и Shift и удерживайте их примерно 10 секунд. Это сбрасывает SMC. После этого попробуйте снова запустить Mac в безопасном режиме.
- Отключите пароль прошивки: перезагрузите Mac и сразу нажмите Command + R. Это приведет вас в режим восстановления Mac. Введите пароль прошивки, если он у вас есть, и выберите язык. Затем перейдите в «Утилиты» > «Утилита безопасности при запуске» и выберите «Отключить пароль прошивки».
- Отключите FileVault: перейдите в меню Apple, выберите «Системные настройки» и выберите «Конфиденциальность и безопасность». В правом окне прокрутите вниз, чтобы найти FileVault. Если он включен, нажмите кнопку «Выключить», чтобы отключить его.
Эти шаги могут помочь, если у вашего Mac возникли проблемы с запуском в безопасном режиме. Помните, что это более сложные шаги, поэтому, если они вас не устраивают, возможно, вам захочется обратиться за помощью к кому-то, у кого больше опыта работы с Mac.
ПРОЧИТАЙТЕ БОЛЬШЕ: Что такое FileVault в macOS и стоит ли вам его использовать? ➜
Последние мысли
Запуск Mac в безопасном режиме полезен и может помочь вам устранить различные проблемы, с которыми может столкнуться ваш компьютер. Независимо от того, есть ли у вас Mac на базе процессора Intel или компьютер с кремниевым чипом Apple, шаги для входа в безопасный режим просты. Терпение является ключевым моментом в этом процессе, поскольку он может занять больше времени, чем обычный запуск.
Безопасный режим может решить такие проблемы, как низкая производительность, зависание и проблемы с запуском. Если вы столкнулись с трудностями при входе в безопасный режим или выходе из него, часто могут помочь простые решения, такие как сброс SMC или изменение настроек. Если проблемы не исчезнут, без колебаний обратитесь в службу поддержки Apple или посетите авторизованный сервисный центр.
Часто задаваемые вопросы
Что делать, если Mac автоматически запускается в безопасном режиме?
Проверьте, не застряла ли клавиша Shift на клавиатуре, так как это может привести к запуску Mac в безопасном режиме. Если клавиша не застряла, попробуйте выключить Mac, удерживая кнопку питания на несколько секунд, а затем перезапустите его. Если это продолжает происходить, хорошим вариантом будет обратиться в службу поддержки Apple за дополнительной помощью.
Похожи ли безопасный режим Mac и режим восстановления Mac?
Нет, они разные: безопасный режим Mac помогает запустить macOS без ненужного программного обеспечения. Это полезно для устранения проблем с вашим Mac, например проблем со входом в систему. Режим восстановления Mac предназначен для случаев, когда вам нужно вернуть файлы из резервной копии Time Machine, проверить и исправить ошибки диска или переустановить macOS с нуля.
Могу ли я постоянно запускать свой Mac в безопасном режиме?
Не рекомендуется всегда использовать безопасный режим. Безопасный режим загружает только основные части операционной системы. Использование вашего Mac таким образом всегда может вызвать ошибки и проблемы, поскольку он не использует все обычные драйверы и программное обеспечение.
Является ли безопасный режим оптимальным для удаления приложений?
Да, безопасный режим может помочь удалить приложения, которые обычно запускаются автоматически при загрузке вашего Mac. Поскольку безопасный режим останавливает запуск этих приложений, вам будет проще их удалить.
Программы для Windows, мобильные приложения, игры - ВСЁ БЕСПЛАТНО, в нашем закрытом телеграмм канале - Подписывайтесь:)