16 простых способов предотвратить перегрев MacBook
MacBook может перегреваться из-за внутренних проблем ОС или проблем, вызванных установленными приложениями. Внутренние проблемы macOS могут варьироваться от устаревшей ОС до повреждения SMC, NVRAM и PRAM. Перегрев MacBook — широко известная проблема, затрагивающая многие модели. Проблема возникает, когда MacBook начинает перегреваться до такой степени, что к нему невозможно прикоснуться, а в некоторых худших случаях на пораженных MacBook появляются следы ожогов.
Бывают случаи, когда некоторые устройства начинали перегреваться после обновления/обновления ОС. Также сообщалось о случаях, когда проблема возникала только при использовании определенного приложения.
Программы для Windows, мобильные приложения, игры - ВСЁ БЕСПЛАТНО, в нашем закрытом телеграмм канале - Подписывайтесь:)

Ваш MacBook может нагреваться из-за многих факторов, но перечисленные ниже можно легко отнести к наиболее распространенным:
- Устаревшая ОС MacBook: если ОС MacBook устарела, то ее несовместимость с другими компонентами ОС, такими как стороннее приложение (например, Chrome), может вызвать проблему, поскольку ОС не может должным образом обработать приложение и выпустить систему. ресурсы (например, ОЗУ) должным образом, что приводит к перегрузке ресурсов.
- Поврежденный SMC и NVRAM/PRAM MacBook: если какой-либо из SMC и NVRAM/PRAM MacBook поврежден, их неспособность должным образом обрабатывать запрошенные операции MacBook может привести к перегреву системы.
- Переключение графики MacBook: MacBook с двумя картами может начать перегреваться, если из-за сбоя он постоянно переключается между картами, что может перегрузить устройство и, таким образом, вызвать проблему.
- Устаревшие или конфликтующие приложения на MacBook: если приложение на MacBook устарело или конфликтует с macOS, это может привести к проблеме перегрева, поскольку приложение может работать ненормально и поддерживать системные ресурсы в условиях постоянной перегрузки. .
1. Закройте проблемные процессы и принудительно перезагрузите MacBook.
Временный сбой ОС может привести к перегреву MacBook, а принудительный перезапуск MacBook может устранить сбой, тем самым решив проблему. Прежде чем продолжить, убедитесь, что MacBook находится в хорошо проветриваемом помещении, а комнатная температура не слишком высокая.
- Нажмите на значок Apple в меню Apple и выберите «Перезагрузить».

- После перезагрузки проверьте, нормально ли работает MacBook.
- Если нет, откройте Finder на MacBook и перейдите в «Приложения».

- Теперь откройте «Утилиты» и дважды щелкните «Мониторинг активности».
- После этого установите его вид на все процессы.
- Затем перейдите на вкладку «ЦП» и нажмите «% ЦП».
- Теперь дважды щелкните первый процесс (например, Chrome Helper) и нажмите «Выход».

- Затем подтвердите выход из первого процесса и повторите то же самое, чтобы выйти из всех процессов, интенсивно использующих ЦП.

- Теперь отсортируйте монитор активности по использованию памяти, а затем закройте все процессы, интенсивно использующие память.
- Затем нажмите клавишу Touch ID (питание), чтобы принудительно выключить компьютер, и как только MacBook выключится.

- Подождите, пока он остынет, а затем включите его, чтобы проверить, не связана ли проблема с нагревом. Если проблема не устранена, обязательно запишите приложения/процессы, показывающие высокую загрузку системы в мониторе активности, так как вам может понадобиться устранить неполадки этих приложений/процессов позже.
- Если проблема не решилась после предыдущих шагов, оставьте MacBook включенным на несколько часов, ничего не делая (чтобы он мог переиндексировать после обновления ОС), а затем проверьте, нормально ли он работает.
2. Обновите/обновите ОС MacBook до последней сборки.
MacBook может начать перегреваться, если его ОС устарела, поскольку это может сделать MacBook несовместимым с другими системными модулями, такими как стороннее приложение (например, Chrome), а постоянная нагрузка этого приложения может вызвать перегрев. В этом случае обновление ОС MacBook до последней сборки может решить проблему.
- Во-первых, обязательно создайте резервную копию основных данных MacBook и полностью зарядите аккумулятор MacBook.
- Теперь откройте Системные настройки MacBook и выберите «Обновление программного обеспечения».

- Если доступно обновление macOS, нажмите «Обновить сейчас» или «Обновить сейчас».
- Затем дождитесь установки обновления, а затем перезагрузите MacBook.
- После перезапуска проверьте, устранена ли проблема с перегревом.
- Если нет и проблема возникает при зарядке устройства, проверьте, устранена ли ошибка, если для зарядки используется правый порт MacBook.
3. Выполните сброс SMC на MacBook.
SMC (контроллер управления системой) содержит конфигурацию питания системы, вентиляторов, аккумулятора и других подобных функций. Если SMC MacBook поврежден, это может привести к перегреву MacBook, поскольку устройство не может должным образом справиться с требованиями к питанию MacBook и его приложений. В этом контексте выполнение сброса SMC на MacBook может решить проблему нагрева.
- Выключите MacBook и нажмите/удерживайте следующие клавиши (макбук может включиться): Control + Option + Shift
- Теперь подождите 7 секунд, а затем, удерживая три клавиши, нажмите и удерживайте кнопку питания MacBook. Если MacBook был включен, он может выключиться.

- Затем подождите 7 секунд и отпустите все 4 клавиши.
- Теперь подождите еще несколько секунд, а затем включите MacBook, чтобы проверить, решена ли его проблема с нагревом.
- Если нет, проверьте, охлаждает ли система включение режима энергосбережения на MacBook.

4. Выполните сброс NVRAM и PRAM на MacBook.
Энергонезависимая оперативная память (NVRAM) и RAM параметров (PRAM) содержат различные важные конфигурации, такие как разрешение экрана, громкость звука, выбор загрузочного диска, информацию о ядре и т. д. Если какая-либо из этих конфигураций повреждена, это может вызвать перегрев Макбук. В этом случае сброс NVRAM и PRAM может решить проблему.
- Выключите MacBook и нажмите и удерживайте следующие четыре клавиши: Option, Command, P, R.
- Теперь подождите 20 секунд, а затем отпустите вышеупомянутые клавиши. На MacBook, который воспроизводит звук при запуске, вы можете отпустить вышеуказанные клавиши, когда услышите звук запуска во второй раз. В случае MacBook на базе T2 вы можете отпустить вышеупомянутые клавиши, когда логотип Apple отображается во второй раз.

- Как только MacBook будет правильно включен, проверьте, решена ли его проблема с нагревом.
5. Отключите заставку Кена Бернса на MacBook.
MacBook может перегреться, если на ПК используется заставка Кена Бернса, поскольку из-за сбоя этот эффект заставки может использовать чрезмерные системные ресурсы и вызывать проблему. В этом случае отключение заставки Кена Бернса на MacBook может решить проблему.
- Запустите Системные настройки MacBook и откройте «Рабочий стол и заставка».

- Теперь выберите «Заставка» и переключитесь на другую заставку, например «Слово дня».

- Затем проверьте, устранена ли проблема с нагревом MacBook.
6. Повторно войдите в iCloud
Если модули, связанные с iCloud, не работают должным образом, и постоянные попытки этих модулей выполниться должным образом могут перегрузить MacBook и, таким образом, перегреть его. Здесь повторный вход в iCloud может устранить ошибку нагрева.
- Запустите Системные настройки MacBook и нажмите на свой Apple ID.
- Теперь перейдите на вкладку iCloud и нажмите «Выйти».

- Затем подтвердите выход из iCloud и следуйте инструкциям на экране, чтобы завершить процесс.
- Теперь перезагрузите MacBook и после перезагрузки войдите в iCloud, а затем проверьте, нет ли у MacBook проблемы с нагревом.
7. Обновите проблемное приложение до последней сборки
Если приложение на MacBook устарело, его несовместимость с macOS может привести к перегреву MacBook, поскольку проблемное приложение может не высвободить системные ресурсы, а постоянное интенсивное использование этого системного ресурса может привести к перегреву MacBook. Вы можете найти проблемное приложение через монитор активности MacBook.
В этом случае обновление проблемного приложения до последней сборки может решить проблему. Для пояснения обсудим процесс обновления браузера Chrome до последней сборки.
- Запустите браузер Chrome и нажмите кнопку его меню (три вертикальных многоточия в правом верхнем углу).
- Теперь наведите указатель мыши на «Справка» и в подменю выберите «О Google Chrome».

- Затем в появившемся окне убедитесь, что браузер Chrome обновлен до последней сборки, и при появлении запроса нажмите «Перезапустить Chrome».
- После перезагрузки проверьте, решена ли проблема перегрева MacBook.
8. Отключить аппаратное ускорение браузера
Аппаратное ускорение, если оно включено, снимает определенные вычислительные задачи (например, рендеринг видео) с центрального процессора общего назначения и использует специализированные аппаратные компоненты системы, такие как графический процессор, для повышения производительности системы.
Если монитор активности MacBook показывает, что браузер (например, Chrome) чрезмерно использует систему, проблема может быть вызвана неисправной функцией аппаратного ускорения браузера. Здесь отключение аппаратного ускорения браузера может решить проблему нагрева. Для иллюстрации обсудим процесс отключения аппаратного ускорения в браузере Chrome.
- Запустите браузер Chrome и щелкните значок меню (три вертикальных многоточия в правом верхнем углу).
- Теперь выберите «Настройки» и на левой панели разверните «Дополнительно».

- Затем перейдите на вкладку «Система» и на правой панели отключите «Использовать аппаратное ускорение, когда оно доступно», переведя его переключатель в положение «Выкл.».

- Теперь нажмите «Перезапустить Chrome», чтобы применить изменения, а затем проверьте, устранена ли проблема с нагревом MacBook.
9. Запустите браузер в безопасном режиме или в режиме устранения неполадок.
Если браузер (например, Firefox) нагревает ваш MacBook (вы можете убедиться в этом через Монитор активности), то любое из его расширений или файлов cookie может быть причиной проблемы перегрева MacBook. Здесь запуск браузера в безопасном режиме или режиме устранения неполадок может решить проблему. Для иллюстрации обсудим процесс запуска браузера Firefox в режиме устранения неполадок.
- Запустите браузер Firefox и нажмите кнопку «Меню» (значок гамбургера в правом верхнем углу).
- Теперь откройте справку и выберите режим устранения неполадок.

- Затем нажмите «Перезагрузить», а затем в диалоговом окне «Режим устранения неполадок» нажмите «Открыть».

- После запуска браузера в режиме устранения неполадок проверьте, нормально ли он работает и не перегревает ли MacBook.

10. Очистите внутренности MacBook.
Если пыль или мусор скопились вокруг вентиляторов или вентиляционных отверстий MacBook, это может препятствовать отводу тепла от MacBook и, таким образом, вызывать его перегрев. Здесь очистка внутренних частей MacBook может решить проблему.
- Во-первых, выключите MacBook и отсоедините кабель питания.
- Затем отвинтите нижнюю крышку MacBook и осторожно снимите нижнюю крышку.

- Теперь используйте воздуходувку (но не в горячем режиме и на высоком уровне) или баллончик со сжатым воздухом, чтобы сдуть мусор или пыль с корпуса MacBook, вентиляторов, вентиляционных отверстий и т. д.

- Затем используйте щетку (но аккуратно), чтобы удалить мусор или пыль с MacBook.

- Теперь аккуратно поднимите черную резину вентилятора и очистите все углы вокруг вентилятора.

- Опять же, сдуйте пыль или мусор с MacBook с помощью воздуходувки или баллончика со сжатым воздухом.
- Теперь поместите палец в центр вентилятора и используйте волдыри на щеточке, чтобы очистить вентилятор от пыли и мусора.

- Еще раз используйте грушу или баллон со сжатым воздухом, чтобы выдуть пыль или мусор.
- Затем верните нижнюю крышку MacBook и затяните ее винты.
- Теперь включите MacBook и проверьте, устранена ли проблема с перегревом.
- Если это не помогло, проверьте, решает ли проблему использование стороннего приложения (например, Macs Fan Control), чтобы вентиляторы работали на полной скорости и запускались, когда температура MacBook достигает 35 градусов Цельсия.

- Если это не сработало, снимите нижнюю крышку MacBook, а затем включите MacBook.
- После этого проверьте, не нагревается ли MacBook. Если это так, то что-то блокирует вентиляцию, и вы можете улучшить вентиляцию воздуха вокруг MacBook, чтобы поддерживать нормальную температуру.
11. Отключить переключение графики MacBook
Если MacBook с двумя картами постоянно переключается между графическими процессорами, то такая перегрузка MacBook может привести к перегреву устройства. В этом контексте отключение переключения графики на MacBook может решить проблему. Имейте в виду, что отключение переключения графики на MacBook может нарушить некоторые его операции.
- Запустите Системные настройки MacBook и выберите Аккумулятор.

- Теперь на левой панели перейдите на вкладку «Аккумулятор», а затем на правой панели снимите флажок «Автоматическое переключение графики». Для macOS Cataline (10.15) или более ранней версии этот параметр будет находиться в настройках энергосбережения.

- Затем перезагрузите MacBook и после перезагрузки проверьте, устранена ли проблема с перегревом.
- Если это не помогло, и вы используете внешний монитор или диск с MacBook, проверьте, решает ли проблема удаление внешнего монитора или диска из MacBook (особенно после перезагрузки).
12. Отключите приемник Airplay на MacBook.
Если Airplay Receiver находится в постоянном цикле попыток подключения к другому устройству Airplay (которого нет), то постоянное взаимодействие модулей Airplay Receiver может привести к перегреву MacBook. В этом случае отключение функции Airplay Receiver на MacBook может решить проблему; при необходимости вы можете повторно активировать эту функцию.
- Откройте Системные настройки MacBook и выберите «Общий доступ».

- Теперь в списке «Службы» снимите флажок «Приемник Airplay» и примените изменения.

- Затем перезагрузите MacBook и после перезагрузки проверьте, нормально ли он работает, не нагреваясь.
- Если это не сработало, проверьте, решает ли проблему перемещение ваших пользовательских папок из /hard_drive/folder в /hard_drive/users/yourloginname/documents/folder (новая файловая структура после Big Sur).
13. Отключите Turbo Boost на MacBook.
Многие компьютеры Mac на базе процессоров Intel имеют функцию Turbo Boost. Поддерживаемый MacBook автоматически включает Turbo Boost для выполнения ресурсоемких процессов (таких как редактирование видео или игры) и отключает эту функцию для менее ресурсоемких операций.
Иногда этот автоматический турбонаддув может зависать в работе и продолжать потреблять системные ресурсы, что вызывает проблему перегрева. Здесь отключение Turbo Boost на MacBook может решить проблему. Но есть два предостережения: вы не можете отключить эту опцию изначально и можете использовать стороннее приложение. Во-вторых, отключение функции Turbo Boost на MacBook может повлиять на его производительность.
- Загрузите и установите Turbo Boost Switcher или аналогичное приложение на MacBook.
- Теперь запустите его и в строке меню щелкните значок Turbo Boost. Если выполнение Turbo Boost Switcher заблокировано, вы можете включить Turbo Boost Switcher в настройках безопасности MacBook.
- Затем выберите «Отключить Turbo Boost» и, если потребуется, введите имя пользователя/пароль администратора MacBook.

- Теперь проверьте, нормально ли работает MacBook без перегрева.
14. Отредактируйте настройки проблемного приложения
MacBook может перегреваться, если приложение (например, Adobe Lightroom) не настроено оптимальным образом для работы с MacBook. Здесь редактирование соответствующих настроек проблемного приложения может решить проблему. Для разъяснения мы обсудим процесс для Adobe Lightroom.
- Запустите Adobe Lightroom и откройте его настройки каталога.
- Теперь перейдите на вкладку «Метаданные» и отключите распознавание лиц.

- Затем отключите поиск адресов, а затем откройте настройки Lightroom.
- Теперь выберите «Производительность» и включите оба параметра в разделе «Использовать графический процессор».

- После этого установите Camera Raw Cache на 32 ГБ и Video Cache на 5 ГБ.

- Теперь перейдите к «Параметры импорта» в разделе «Настройки Lightroom» и отключите параметр «Заменить встроенные представления стандартными предварительными просмотрами», сняв соответствующий флажок.

- Затем подождите 5 минут, не закрывая Lightroom, а затем проверьте, вернулась ли температура MacBook к норме.
15. Удалите конфликтующее приложение
Если установка определенного приложения повреждена или конфликтует с macOS, это может привести к перегреву MacBook, так как приложение не работает нормально и может потреблять ресурсы. В этом случае удаление проблемного приложения может решить проблему. Вот список приложений, которые, как сообщается, перегревают MacBook:
- Хром
- грамматически
- Битдефендер
- Malwarebytes
- Почта
- Прожектор
- Xкод
- Надзор
- Клиент CloudFlare
- EFI — Fiery Hot Folders и виртуальные принтеры
Если у вас есть какое-либо из этих или подобных приложений на вашем MacBook, то, вероятно, удаление (если не родное, в противном случае закройте родные приложения в мониторе активности) может решить проблему.
Поскольку охватить все такие приложения практически невозможно и практически невозможно, для иллюстрации мы рассмотрим процесс для браузера Chrome. Прежде чем продолжить, обязательно сделайте резервную копию важных данных/информации браузера Chrome.
15.1 Установите Chrome поверх текущей установки
- Запустите другой браузер (не Chrome) и загрузите последнюю версию установщика Chrome для Mac.

- Теперь запустите загруженный файл (googlechrome.dmg) и в появившемся окне перетащите Chrome в папку «Приложения». Если потребуется, введите пароль администратора.

- Теперь откройте Chrome и запустите Finder.
- Затем на боковой панели нажмите «Извлечь» справа от Google Chrome и следуйте инструкциям на экране, чтобы завершить процесс установки Chrome.
- После этого проверьте, решена ли проблема перегрева MacBook.
15.2 Переустановите Chrome
- Если Chrome запущен на MacBook, щелкните его правой кнопкой мыши (на панели Dock) и выберите «Выход».

- Теперь запустите Finder и откройте папку «Приложения».
- Затем перетащите Google Chrome в корзину. Либо щелкните правой кнопкой мыши Google Chrome и выберите «Переместить в корзину».

- Теперь щелкните правой кнопкой мыши «Корзина» и выберите «Очистить корзину».

- Затем откройте Finder и выберите «Переход» >> «Перейти к папке».
- Теперь введите следующий путь и нажмите «Перейти»: ~/Library/Application Support/Google/Chrome.

- Затем выберите все содержимое папки, нажав Command + A, а затем щелкните по ним правой кнопкой мыши.
- Теперь выберите «Переместить в корзину», а затем очистите корзину.

- Затем перезагрузите MacBook и после перезагрузки проверьте, решена ли проблема перегрева MacBook.
- Если это так, вы можете переустановить Chrome. Если проблема возникает снова после переустановки Chrome, проверьте, решает ли ее отключение Google Chrome Helper.
16. Выполните сброс настроек MacBook до заводских настроек.
Если ничего из вышеперечисленного не сработало для вас, то проблема с нагревом может быть вызвана поврежденной ОС MacBook, и здесь сброс настроек MacBook к заводским настройкам может решить проблему. Прежде чем продолжить, обязательно сделайте резервную копию основных данных/информации MacBook. При этом не забудьте полностью зарядить MacBook. Кроме того, обязательно выйдите из iMessage, iCloud и любых других учетных записей на MacBook перед его сбросом.
- Выключите MacBook и удерживайте следующие клавиши: Command + R
- Теперь, удерживая вышеупомянутые клавиши, включите MacBook и, как только появится логотип Apple, отпустите клавиши.

- Затем выберите язык в соответствии с вашими требованиями.
- Теперь выберите «Дисковая утилита» и нажмите «Продолжить».

- Затем на левой панели выберите загрузочный диск (обычно называемый Macintosh HD), а затем нажмите «Стереть» (вверху).

- Теперь введите имя диска после его удаления и выберите Mac OS Extended (Journaled). Если вы хотите зашифровать диск, вы можете выбрать Journaled, Encrypted.
- Затем нажмите «Стереть» и, закончив, нажмите «Готово».
- После этого подключите MacBook к Интернету, включив его соединение Wi-Fi (в правом верхнем углу).
- Теперь в главном меню выберите «Переустановить macOS» и нажмите «Продолжить».

- Затем следуйте инструкциям на экране, чтобы завершить процесс, и, надеюсь, после этого проблема с нагревом будет решена.
Если проблема не устранена, проверьте, решает ли проблему понижение версии ОС MacBook. Если это не сработало или невозможно, вы можете обратиться в службу поддержки Apple, чтобы решить проблему, или, если возможно, попытаться заменить MacBook (если он находится на гарантии). Если это невозможно, проверьте, решает ли проблему использование охлаждающей подставки для ноутбука или охлаждающей подставки.
Программы для Windows, мобильные приложения, игры - ВСЁ БЕСПЛАТНО, в нашем закрытом телеграмм канале - Подписывайтесь:)













































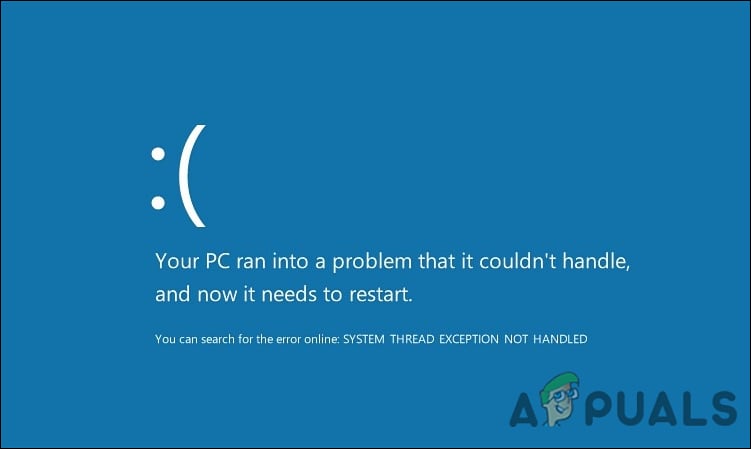



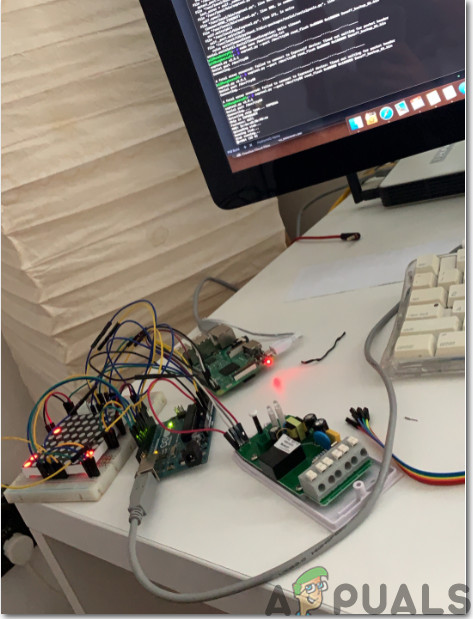
![5 лучших VPN для Amazon Fire Stick в 2024 году [Detailed List]](https://ddok.ru/wp-content/uploads/2023/12/best-vpn-amazon-firestick-768x432.png)