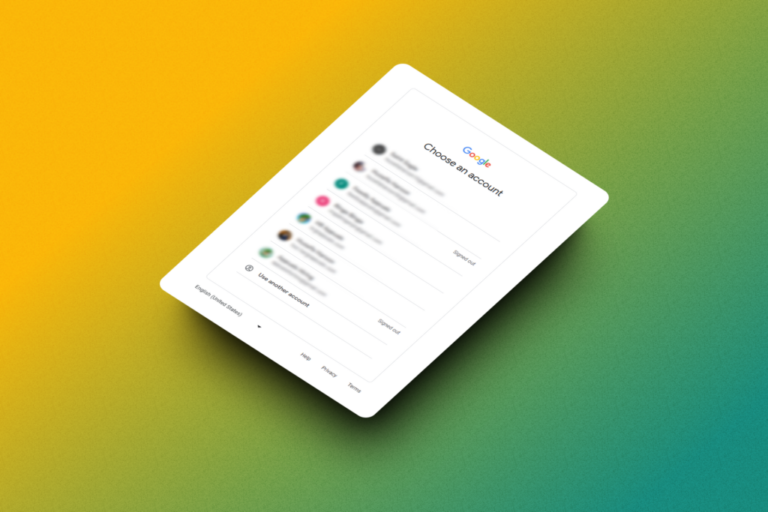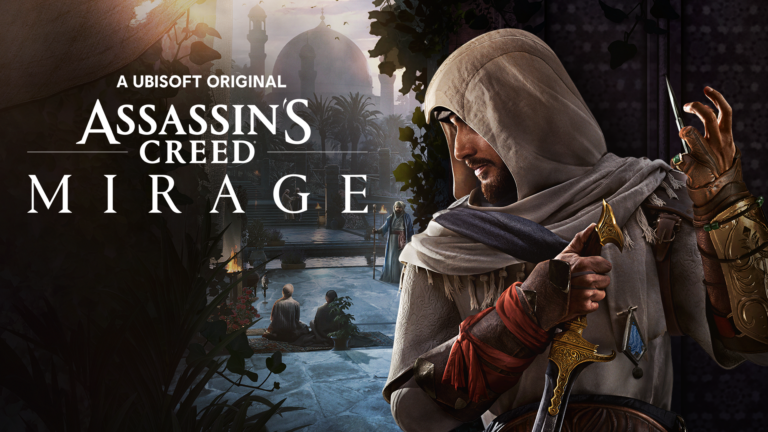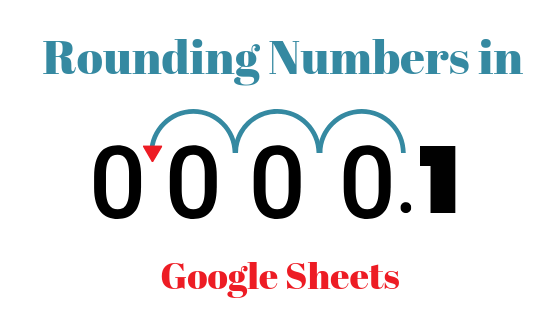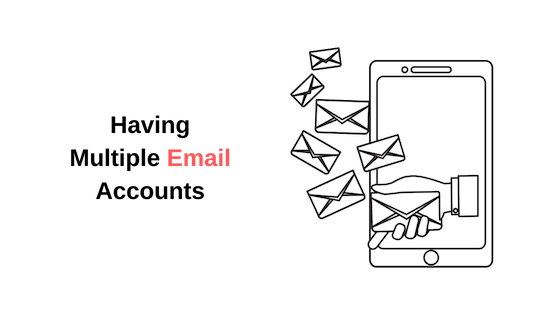Как удалить корзину с рабочего стола в Windows 10/11
- Пользователи могут захотеть удалить значок корзины со своего рабочего стола, чтобы он выглядел чище, особенно с учетом растущей зависимости от облачных сервисов и потоковой передачи.
- Различные методы в Windows 10, 11, 8 и 7 включают настройку параметров, редактор групповой политики или редактирование реестра для удаления или восстановления корзины.
- Изменения видимости корзины легко обратимы, что позволяет пользователям вернуть значок, если это необходимо для управления файлами или из эстетических соображений.
Если вы используете Windows, вы, вероятно, привыкли видеть корзину на рабочем столе. Сюда попадают ваши удаленные файлы, прежде чем они будут удалены окончательно. Вы также можете использовать его, чтобы вернуть файлы, которые вы не собирались удалять. Вот почему Microsoft поместила его ярлык прямо на рабочий стол.
Но иногда вам может не понадобиться, чтобы значок корзины занимал там место. Не волнуйтесь, вы можете это скрыть. Способ сделать это зависит от вашей версии Windows, поскольку со временем процесс изменился.
Программы для Windows, мобильные приложения, игры - ВСЁ БЕСПЛАТНО, в нашем закрытом телеграмм канале - Подписывайтесь:)
В этом руководстве мы объясним, почему вам может потребоваться удалить корзину с рабочего стола, и покажем, как это сделать в Windows 10, 11, 8 и 7. Мы также расскажем о том, как вернуть значок корзины, если позже ты передумаешь.
Зачем избавляться от корзины?
 Почему вам может понадобиться избавиться от корзины?
Почему вам может понадобиться избавиться от корзины?
Корзина может понадобиться не всегда, особенно если на вашем компьютере не хранится много файлов. Вот почему:
- Службы облачных документов. Такие веб-сайты, как Google Docs и Microsoft 365, сохраняют вашу работу в Интернете.
- Потоковая передача вместо хранения. В настоящее время люди обычно транслируют музыку и фильмы вместо того, чтобы сохранять их на своих компьютерах.
- Резервное копирование фотографий онлайн. Такие сервисы, как Google Photos и iCloud, автоматически сохраняют ваши фотографии в облаке.
- Облачные системы удаления мусора. Когда вы используете облачное хранилище, у них часто есть свои способы восстановления удаленных файлов.
ПРОЧИТАЙТЕ БОЛЬШЕ: Как остановить резервное копирование Google Фото на мобильных устройствах и компьютерах ➜
Удалите корзину с рабочего стола в Windows 10 или 11.
 Удалить корзину с рабочего стола в Windows 10 или 11
Удалить корзину с рабочего стола в Windows 10 или 11
Если вы используете Windows 10 или 11 и хотите удалить значок корзины со своего рабочего стола, это довольно просто. Все эти шаги практически одинаковы в обеих версиях Windows, с небольшим изменением интерфейса. Вот как вы можете это сделать:
Способ 1: удалить корзину из настроек в Windows 10 или 11
Чтобы удалить значок корзины с рабочего стола Windows 10 или 11, просто выполните следующие действия:
- Откройте меню «Пуск», нажмите «Настройки» или нажмите одновременно клавиши Windows + I. В меню «Настройки» выберите «Персонализация».
 Выберите персонализацию
Выберите персонализацию - Затем перейдите в раздел «Темы».
 Перейти к темам
Перейти к темам - Здесь найдите и нажмите «Настройки значков на рабочем столе».
 Нажмите «Настройки значка на рабочем столе».
Нажмите «Настройки значка на рабочем столе». - Вы увидите список значков. Найдите корзину и снимите флажок рядом с ней.
 Найдите корзину и снимите флажок.
Найдите корзину и снимите флажок. - Нажмите «Применить», чтобы подтвердить изменения, и корзина исчезнет с вашего рабочего стола.
 Нажмите Применить.
Нажмите Применить.
Помните, что вы не можете полностью удалить корзину из Windows 10 или 11. Это важная часть Windows, используемая для простого удаления и восстановления файлов. Этот метод просто скрывает значок с рабочего стола.
Способ 2. Удаление корзины с помощью редактора локальной групповой политики в Windows 10 или 11.
Используя Редактор локальной групповой политики, вы также можете скрыть значок корзины с рабочего стола Windows 10 или 11. Вот как:
- Одновременно нажмите клавиши Windows и R, введите «gpedit.msc» и нажмите Enter. Откроется редактор локальной групповой политики.
 Нажмите Win+R.
Нажмите Win+R. - Перейдите в «Конфигурация пользователя», затем «Административные шаблоны» и, наконец, «Рабочий стол».
 Перейдите в раздел «Рабочий стол» из конфигурации пользователя.
Перейдите в раздел «Рабочий стол» из конфигурации пользователя. - Найдите параметр «Удалить значок корзины с рабочего стола» или что-то подобное.
 Найдите значок «Удалить корзину» на рабочем столе.
Найдите значок «Удалить корзину» на рабочем столе. - Чтобы активировать этот параметр, дважды щелкните его, измените его на «Включено» и нажмите «ОК».
 Включить настройку
Включить настройку
Возможно, вам придется перезагрузить компьютер или выйти из системы и снова войти в нее, чтобы увидеть изменения. Помните, что этот метод работает во всех версиях Windows, включая Windows 7, 8 и 8.1.
Способ 3. Удалить корзину вместе с реестром в Windows 10
Еще один способ скрыть значок корзины с рабочего стола Windows 10 и 11 — использовать редактор реестра. Прежде чем начать, рекомендуется создать резервную копию реестра Windows, чтобы избежать проблем с компьютером.
- Нажмите клавиши Windows и R вместе, чтобы открыть в поле «Выполнить». Введите «Regedit», и нажмите «ОК», чтобы открыть редактор реестра.
 Откройте команду «Выполнить»
Откройте команду «Выполнить» - В редакторе реестра перейдите по этому пути:
HKEY_LOCAL_MACHINE\SOFTWARE\Microsoft\Windows\CurrentVersion\Explorer\Desktop\NameSpace.
 В редакторе реестра перейдите по этому пути
В редакторе реестра перейдите по этому пути
- Найдите ключ реестра с именем «645FF040-5081-101B-9F08-00AA002F954E» и удалите его.
 Найдите ключ реестра и удалите его.
Найдите ключ реестра и удалите его.
После завершения закройте редактор реестра и перезагрузите компьютер. Значок корзины больше не должен быть на рабочем столе, когда он снова включится.
ПРОЧИТАЙТЕ БОЛЬШЕ: 8 лучших программ для изменения голоса, которые можно использовать в 2024 году ➜
Удалить корзину с рабочего стола в Windows 7 и 8
Удаление значка корзины с рабочего стола Windows 7 и 8 — это простой способ сделать ваш рабочий стол более аккуратным и организованным. Вам нужно будет выполнить аналогичные действия как в Windows 7, так и в Windows 8. Вот как это сделать:
- Если вы используете Windows 7 или 8, возможно, вы уже находитесь на рабочем столе. В Windows 8.1 нажмите плитку «Рабочий стол» в главном меню или нажмите «Windows + D», чтобы перейти прямо на рабочий стол. Оказавшись там, щелкните правой кнопкой мыши в любом месте и выберите «Персонализация», чтобы открыть панель управления персонализацией.
 Щелкните правой кнопкой мыши в любом месте и выберите «Персонализация».
Щелкните правой кнопкой мыши в любом месте и выберите «Персонализация». - В левой части окна «Персонализация» нажмите «Изменить значки на рабочем столе».
 Нажмите «Изменить значки на рабочем столе».
Нажмите «Изменить значки на рабочем столе». - Найдите параметр «Корзина» в окне «Настройки значков на рабочем столе» и снимите флажок.
 Снимите флажок «Корзина»
Снимите флажок «Корзина» - После этого нажмите «Применить», а затем «ОК». Значок корзины будет удален с рабочего стола.
 Нажмите «Применить», а затем «ОК».
Нажмите «Применить», а затем «ОК».
Восстановление значка корзины на рабочем столе
Восстановление значка корзины на рабочем столе в Windows — это простой процесс, который выполняется теми же действиями, что и при его удалении в каждой версии Windows:
- Щелкните правой кнопкой мыши на рабочем столе и выберите «Персонализация», чтобы открыть настройки персонализации. В окне «Персонализация» нажмите «Настройки значков на рабочем столе».
 Нажмите на значок «Настройки» на рабочем столе.
Нажмите на значок «Настройки» на рабочем столе. - Вы должны установить флажок рядом с «Корзина» в настройках значка на рабочем столе.
 Установите флажок рядом с Корзиной.
Установите флажок рядом с Корзиной. - Затем нажмите «Применить» и «ОК».
 Нажмите «Применить» и «ОК».
Нажмите «Применить» и «ОК».
После этих действий значок корзины снова появится на рабочем столе, как и раньше.
ПРОЧИТАЙТЕ БОЛЬШЕ: Как изменить значок корзины в Windows ➜
Последние мысли
Удаление корзины с рабочего стола в различных версиях Windows, включая Windows 10, 11, 8 и 7, — это простая задача, которая поможет освободить место на рабочем столе. Независимо от того, удаляете ли вы его через настройки, используете редактор локальной групповой политики или редактируете реестр, каждый метод прост и эффективен.
Кроме того, процесс будет таким же простым, если вы решите вернуть значок корзины. Помните, что эти шаги помогают повысить эффективность вашего рабочего пространства и позволяют настроить интерфейс вашего компьютера в соответствии с вашими личными предпочтениями. Удаление или восстановление корзины выполняется всего за несколько щелчков мышью, и ваш рабочий стол останется именно таким, каким вам нравится.
Часто задаваемые вопросы
Что такое корзина?
Корзина является частью компьютеров Windows. Здесь временно хранятся удаленные файлы. Если вы случайно удалили что-то, вы можете вернуть это из корзины. Вы можете найти и восстановить эти файлы в любое время, пока они находятся в корзине.
Существуют ли какие-либо риски, связанные с удалением корзины?
Удаление корзины с рабочего стола сопряжено с некоторыми рисками. Если его там нет, вы не сможете легко вернуть удаленные файлы. Корзина помогает поддерживать порядок на вашем компьютере. Без него управлять вашими файлами может быть сложнее.
Могу ли я отправить удаленные файлы в корзину после их скрытия?
Он по-прежнему будет работать, даже если вы скроете корзину в Windows 11 или 10. Вы можете удалять файлы, и они попадут в корзину. Вы просто не увидите значок на рабочем столе.
Влияет ли удаление корзины на ее работу в проводнике?
Удаление значка корзины с рабочего стола не меняет его работу в проводнике. Вы по-прежнему можете заходить туда, чтобы просматривать удаленные файлы и управлять ими.
Программы для Windows, мобильные приложения, игры - ВСЁ БЕСПЛАТНО, в нашем закрытом телеграмм канале - Подписывайтесь:)

 Выберите персонализацию
Выберите персонализацию Перейти к темам
Перейти к темам Найдите корзину и снимите флажок.
Найдите корзину и снимите флажок. Нажмите Применить.
Нажмите Применить. Нажмите Win+R.
Нажмите Win+R. Перейдите в раздел «Рабочий стол» из конфигурации пользователя.
Перейдите в раздел «Рабочий стол» из конфигурации пользователя. Найдите значок «Удалить корзину» на рабочем столе.
Найдите значок «Удалить корзину» на рабочем столе. Включить настройку
Включить настройку Откройте команду «Выполнить»
Откройте команду «Выполнить» Найдите ключ реестра и удалите его.
Найдите ключ реестра и удалите его. Щелкните правой кнопкой мыши в любом месте и выберите «Персонализация».
Щелкните правой кнопкой мыши в любом месте и выберите «Персонализация». Снимите флажок «Корзина»
Снимите флажок «Корзина» Нажмите «Применить», а затем «ОК».
Нажмите «Применить», а затем «ОК». Установите флажок рядом с Корзиной.
Установите флажок рядом с Корзиной. Нажмите «Применить» и «ОК».
Нажмите «Применить» и «ОК».