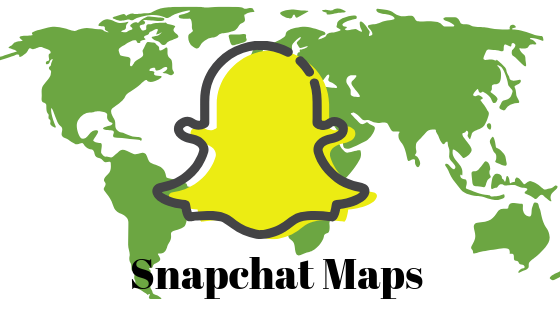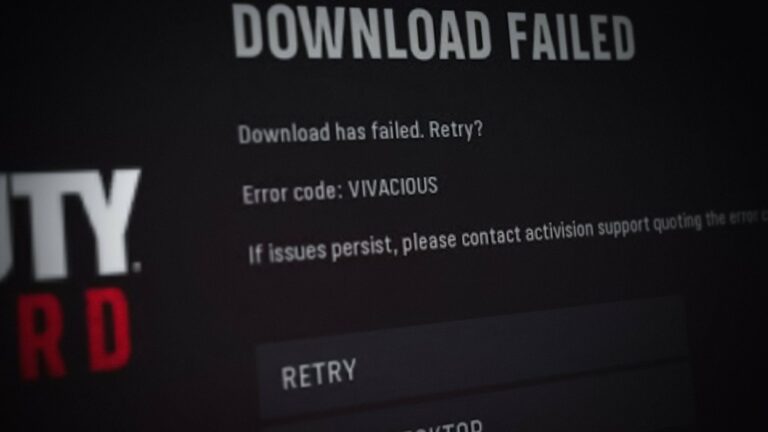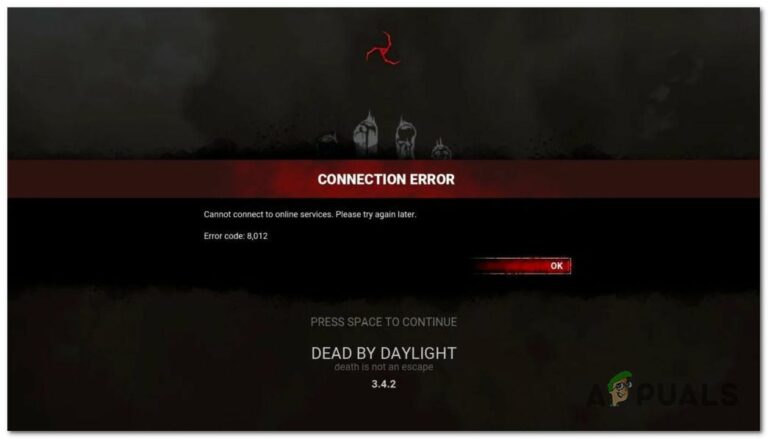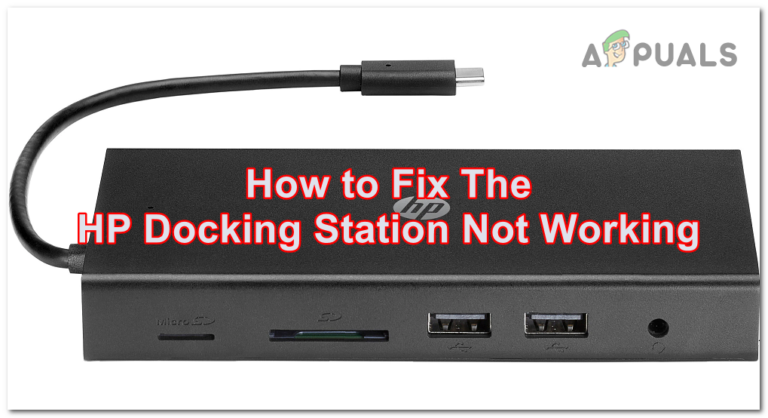Как постоянно поддерживать зеленый статус вашей команды (2023)
При использовании Microsoft Teams лучший способ показать, что вы в данный момент активны, — изменить свой статус на зеленый. Статус остается неизменным до тех пор, пока не обнаружит какую-либо активность. Однако иногда Microsoft Teams автоматически меняет ваш статус на «Нет на месте», несмотря на то, что вы активны. Эта распространенная проблема в основном возникает, когда ваша система неактивна. Это автоматически изменяет статус вашей команды и, как следствие, делает вас неактивным.
 Статус команд Майкрософт
Статус команд Майкрософт
Программы для Windows, мобильные приложения, игры - ВСЁ БЕСПЛАТНО, в нашем закрытом телеграмм канале - Подписывайтесь:)
Это руководство познакомит вас со всеми простыми способами сохранения экологичности Microsoft Teams.
1. Используйте приложение для имитации движений мыши
Когда вы оставляете свою систему в состоянии ожидания, Microsoft Teams автоматически предполагает, что вы неактивны, и в результате изменяет ваш активный статус. Чтобы этого не произошло, вы должны время от времени перемещать мышь, чтобы ваша система оставалась активной. Самый простой способ сделать это — использовать приложение Wiggler Mouse, которое позволяет перемещать мышь, не взаимодействуя с ней. Ниже приведены шаги по загрузке и использованию приложения:
- Откройте официальный Сайт Вигглера.
- Нажмите «Получить бесплатно в Магазине Windows».
 получить бесплатно в Магазине Windows
получить бесплатно в Магазине Windows - Получите приложение, нажав на опцию «Получить в магазине».
 Получить в магазине приложений
Получить в магазине приложений - Когда Microsoft Store открыт, выберите «Получить» и дайте приложению загрузиться и установиться в вашей системе.
 Загрузка приложения в магазине MS
Загрузка приложения в магазине MS - После загрузки приложения просто нажмите «Открыть».
 Открытие приложения
Открытие приложения - Теперь нажмите «Пуск» в разделе «Основные».
 Запуск приложения Wiggler
Запуск приложения Wiggler - Теперь вы можете использовать это приложение, чтобы поддерживать мышь в активном состоянии.
2. Установите продолжительность вашего активного статуса
Возможность изменить свой активный статус и установить для него продолжительность — еще одна ключевая особенность использования Microsoft Teams. Вы можете использовать эту функцию, чтобы установить определенный период времени для вашего статуса, прежде чем он истечет и будет сброшен. Вы можете сделать это, выполнив шаги, которые мы упомянули ниже:
- Откройте приложение Microsoft Teams в системе.
- Нажмите на опцию статуса под своим именем.
- Выберите параметр «Продолжительность» над «Сброс статуса».
 Настройка продолжительности статуса
Настройка продолжительности статуса - В разделе «Статус» щелкните раскрывающееся меню и выберите «Доступно» в качестве основного статуса.
- Теперь выберите продолжительность, пока вы не хотите, чтобы ваш статус был «Доступен». Мы рекомендуем использовать пользовательскую продолжительность сброса.
- Нажмите «Готово» для подтверждения действий.
 Сброс статуса на пользовательское время
Сброс статуса на пользовательское время
2. Создайте встречу с собой
Собрание Microsoft Teams — еще один известный способ постоянно поддерживать статус Teams наверху Доступен. Все, что вам нужно сделать, это создать случайную встречу с самим собой и позволить приложению думать, что вы в данный момент активны. Ниже приведены инструкции, которым вы должны следовать, чтобы выполнить этот метод:
- Откройте свою учетную запись Microsoft Teams (вы можете открыть ее из трея)
- Выберите «Календарь» в левой части окна команды.
- Нажмите «Встретиться сейчас» в правом верхнем углу и выберите «Начать собрание».
 Начало собрания Microsoft Teams
Начало собрания Microsoft Teams - Сверните окно собрания и нажмите на свой профиль.
- Выберите «Доступно» в качестве текущего активного статуса.
 Установка статуса «Доступно»
Установка статуса «Доступно»
3. Установите сообщение о состоянии
Хотя сообщения о состоянии — отличный способ общаться с другими пользователями Teams, они также используются для того, чтобы поддерживать вашу активность независимо от того, работаете вы или нет. Время от времени вы можете устанавливать сообщение о состоянии, чтобы ваш статус доступности оставался активным. Ниже мы привели шаги, чтобы установить сообщение о состоянии в Teams, чтобы ваш статус оставался активным.
- Нажмите на свой профиль и выберите статус «Доступно»
- Начните писать сообщение о состоянии, нажав на опцию «Установить сообщение о состоянии».
 Настройка сообщения о состоянии
Настройка сообщения о состоянии - Установите флажок и введите сообщение, чтобы уведомить всех о вашей доступности. Убедитесь, что не пишете общее сообщение.
- Нажмите на раскрывающееся меню под «Удалить сообщение о состоянии после» и выберите «Никогда».
- После ввода сообщения о состоянии нажмите «Готово», чтобы подтвердить действия.
 Ввод сообщения о состоянии
Ввод сообщения о состоянии
4. Отключить текущий профиль от команд
Известно, что ваша текущая учетная запись конфликтует с вашими Microsoft Teams и, как следствие, не позволяет отображать правильный статус или не позволяет вам быть постоянно доступным. Вы можете решить эту проблему, удалив и повторно добавив свой текущий профиль из Microsoft Teams. Вы можете сделать это, выполнив следующие действия:
- Нажмите одновременно клавиши Win + I, чтобы открыть страницу настроек Windows.
- Перейдите в «Учетные записи» > «Доступ к работе и учебе».
- Выберите свою рабочую учетную запись и нажмите «Отключить».
 Отключение аккаунта
Отключение аккаунта - Теперь вы можете вернуться и добавить учетную запись через несколько минут.
- Это повторно подключит вас к вашей учетной записи MS Teams и решит проблему с активным статусом.
5. Используйте скрипт деактивации, чтобы оставаться активным
Это хитрый метод, который позволяет вам оставаться активным в Microsoft Teams столько минут, сколько вы хотите. Вы можете выполнить этот метод, используя приведенный ниже сценарий, чтобы отключить спящий режим в вашей системе на столько минут, сколько вы хотите:
- Откройте команду «Выполнить», нажав одновременно клавиши Win + R.
- Введите «Блокнот» и откройте Блокнот Windows.
 Открытие блокнота
Открытие блокнота - Скопируйте и вставьте следующий скрипт в блокнот. Dim objShell, lngMinutes, boolValid Set objShell = CreateObject(“WScript.Shell”) lngMinutes = InputBox(“Как долго вы хотите, чтобы ваша система не спала?” & Replace(Space(5) , ” “, vbNewLine) & “Введите минуты:”, “Продолжительность пробуждения”) ‘мы заменяем 5 пробелов новыми строками If lngMinutes = vbEmpty Then ‘Если пользователь решит отменить процесс ‘Ничего не делать при ошибке Возобновить следующую ошибку .Clear boolValid = False lngMinutes = CLng(lngMinutes) If Err.Number = 0 Then ‘ввод числовой If lngMinutes > 0 Then ‘ввод больше нуля For i = 1 To lngMinutes WScript.Sleep 60000 ’60 секунд objShell.SendKeys ” {SCROLLLOCK 2}” Next boolValid = True MsgBox “Время принудительного пробуждения истекло. Возврат к обычному режиму.”, vbOKOnly+vbInformation, “Задача выполнена” End If End If On Error Goto 0 If boolValid = False Then MsgBox “Неверный ввод, сценарий не будет выполняться” & vbNewLine & “Вы можете ввести только числовое значение больше нуля”, vbOKOnly+vbCritical, “Задача не выполнена” End If End If Set objShell = Nothing Wscript.Quit 0
- Нажмите на опцию файла и выберите «Сохранить как».
 Сохранение файла
Сохранение файла - Выберите формат файла .txt и сохраните его как файл .vbs на рабочем столе. (например, Отключить спящий режим.vbs)
- Щелкните правой кнопкой мыши только что созданный файл .vbs и откройте его.
 Открытие текстового файла
Открытие текстового файла - Введите время, в течение которого вы хотите оставаться доступным.
- Нажмите OK, чтобы подтвердить действия.
 Установка продолжительности бодрствования
Установка продолжительности бодрствования - Теперь вы можете оставаться активным в Microsoft Teams столько, сколько захотите.
Программы для Windows, мобильные приложения, игры - ВСЁ БЕСПЛАТНО, в нашем закрытом телеграмм канале - Подписывайтесь:)

 получить бесплатно в Магазине Windows
получить бесплатно в Магазине Windows Получить в магазине приложений
Получить в магазине приложений Загрузка приложения в магазине MS
Загрузка приложения в магазине MS Открытие приложения
Открытие приложения Запуск приложения Wiggler
Запуск приложения Wiggler Настройка продолжительности статуса
Настройка продолжительности статуса Сброс статуса на пользовательское время
Сброс статуса на пользовательское время Начало собрания Microsoft Teams
Начало собрания Microsoft Teams Установка статуса «Доступно»
Установка статуса «Доступно» Настройка сообщения о состоянии
Настройка сообщения о состоянии Ввод сообщения о состоянии
Ввод сообщения о состоянии Отключение аккаунта
Отключение аккаунта Открытие блокнота
Открытие блокнота Сохранение файла
Сохранение файла Открытие текстового файла
Открытие текстового файла Установка продолжительности бодрствования
Установка продолжительности бодрствования