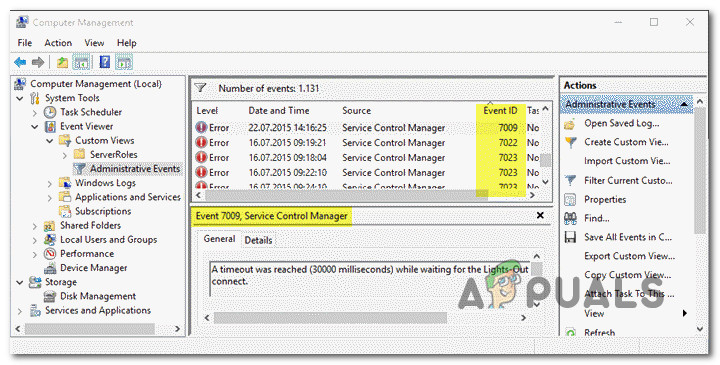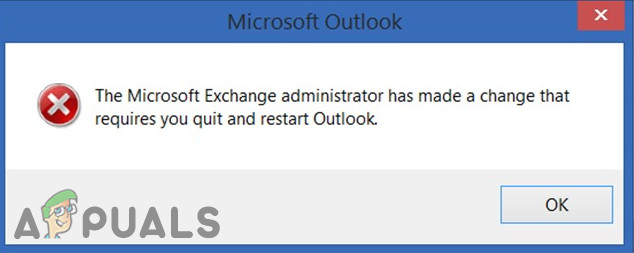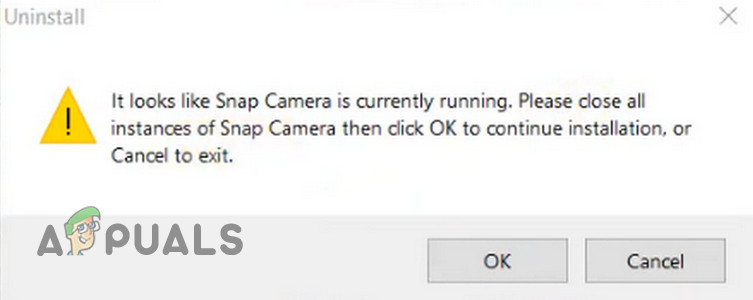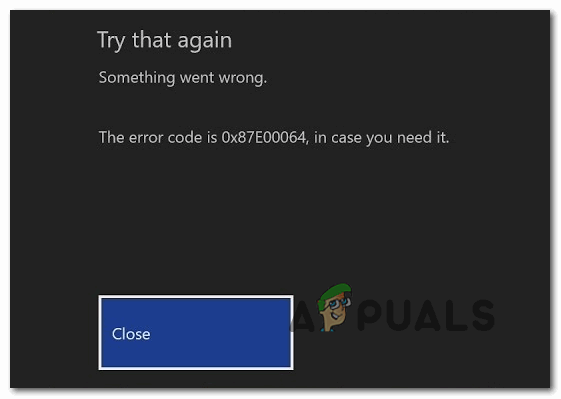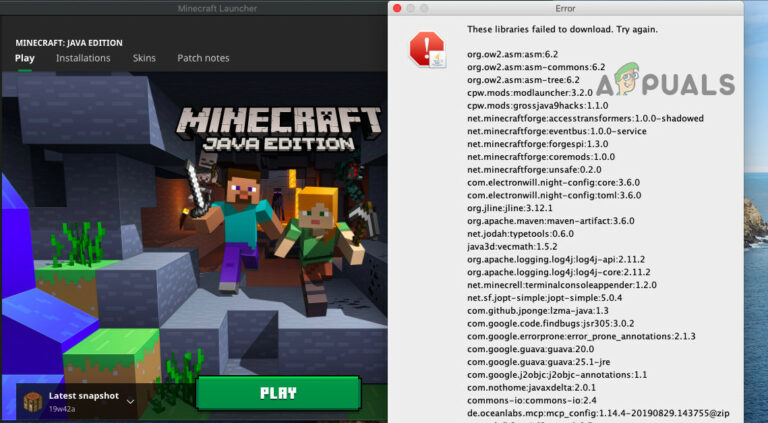Как запретить пользователям менять тему в Windows 10?
Темы Windows используются для настройки интерфейса Windows. Он изменит цвета, звуки, заставку, указатели и фон рабочего стола для учетной записи пользователя. Есть несколько тем, которые пользователь может выбрать для своего рабочего стола. Однако администратор дома или в организации может отключить изменение настроек темы из стандартной учетной записи. Это полностью отключит настройки темы; однако пользователи по-прежнему могут изменять цвета, звуки, заставку, указатели и фон рабочего стола. В этой статье мы покажем вам способы отключения настроек темы.
 Настройки темы Windows 10
Настройки темы Windows 10
Программы для Windows, мобильные приложения, игры - ВСЁ БЕСПЛАТНО, в нашем закрытом телеграмм канале - Подписывайтесь:)
Метод 1. Использование редактора локальной групповой политики
Редактор локальной групповой политики содержит все виды политик, которые могут включать и отключать определенные параметры в операционной системе. Его можно использовать для настройки параметров компьютера или конкретного пользователя на компьютере. Существует специальный параметр политики, запрещающий пользователям изменять тему своей операционной системы. Он указан в категории «Конфигурация пользователя» редактора групповой политики.
Редактор локальной групповой политики доступен не для всех выпусков Windows 10. Если вы используете Windows 10 Home edition, пропустите этот метод и попробуйте использовать метод реестра, описанный в этой статье.
- Нажмите одновременно клавиши Windows + R на клавиатуре, чтобы открыть диалоговое окно «Выполнить». Затем вам нужно ввести «gpedit.msc» в диалоговом окне и нажать клавишу Enter или нажать кнопку Ok. Откроется окно редактора локальной групповой политики на вашем компьютере.
 Открытие редактора групповой политики
Открытие редактора групповой политики - В окне редактора локальной групповой политики перейдите по следующему пути: Конфигурация пользователя Административные шаблоны Панель управления Персонализация
 Переход к настройке
Переход к настройке - Теперь дважды щелкните политику с именем «Предотвратить изменение темы», и откроется другое окно. Затем выберите параметр «Включить», как показано ниже.
 Включение настройки
Включение настройки - После этого просто нажмите кнопки «Применить» и «ОК», чтобы сохранить эти изменения.
- Групповая политика автоматически обновит изменения. Если нет, то необходимо принудительно обновить групповую политику.
- Найдите командную строку в функции поиска Windows и запустите ее от имени администратора. Теперь введите следующую команду в командной строке (администратор) и нажмите клавишу Enter. Вы также можете обновить групповую политику, перезагрузив компьютер. Gpupdate / force
 Принудительное обновление групповой политики
Принудительное обновление групповой политики - Если вы хотите снова включить настройки темы, просто установите переключатель в положение «Отключено» или «Не настроено» на шаге 3.
Метод 2: Использование редактора реестра
Еще один способ запретить пользователям изменять темы на компьютере – использовать редактор реестра. Каждый раз, когда мы настраиваем параметр в редакторе групповой политики, он автоматически обновляет реестр для этого конкретного параметра. Если вы использовали редактор групповой политики и настроили параметр, вам не нужно использовать этот метод, потому что он уже настроен. Однако, если вы используете этот метод напрямую, вам необходимо настроить его с самого начала. Для создания недостающего ключа и значения для этого конкретного параметра потребуется несколько технических шагов. Внимательно выполните следующие действия, чтобы пользователи не могли изменить тему:
Примечание. В целях безопасности мы включили этап резервного копирования реестра. Однако вы можете пропустить его, если не хотите создавать резервную копию.
- Сначала откройте диалоговое окно «Выполнить», одновременно нажав клавиши Windows и R на клавиатуре. Затем вам нужно ввести «regedit» в диалоговом окне и нажать клавишу Enter, чтобы открыть редактор реестра. Если вы получили запрос UAC (Контроль учетных записей), нажмите кнопку Да.
 Открытие редактора реестра
Открытие редактора реестра - Чтобы создать резервную копию реестра перед внесением новых изменений, щелкните меню «Файл» и выберите параметр «Экспорт». Выберите путь и назовите файл как хотите. Наконец, нажмите кнопку «Сохранить», чтобы создать резервную копию.
 Создание резервной копии реестра
Создание резервной копии реестраПримечание. Вы всегда можете восстановить резервную копию, щелкнув меню «Файл» и выбрав параметр «Импорт», как показано. Затем вы можете выбрать файл резервной копии, который вы недавно создали.
- В окне редактора реестра перейдите в следующее расположение: HKEY_CURRENT_USER Software Microsoft Windows CurrentVersion Policies Explorer
Примечание. Если раздел «Проводник» отсутствует, просто щелкните правой кнопкой мыши раздел «Политики» и выберите «Создать»> «Ключ». Затем назовите этот вновь созданный ключ «Explorer».
- Щелкните правой кнопкой мыши на правой панели раздела «Проводник» и выберите «Создать»> «Значение DWORD (32-бит)». Затем переименуйте значение в «NoThemesTab» и сохраните его.
 Создание нового значения в реестре
Создание нового значения в реестре - Дважды щелкните значение NoThemesTab, и откроется небольшой диалог. Теперь измените значение данных на 1 и нажмите кнопку ОК.
 Изменение данных значения
Изменение данных значения - Наконец, закройте окно редактора реестра и перезагрузите компьютер, чтобы применить новые изменения.
- Вы всегда можете включить его обратно, изменив значение data на 0 или удалив значение из реестра.
Программы для Windows, мобильные приложения, игры - ВСЁ БЕСПЛАТНО, в нашем закрытом телеграмм канале - Подписывайтесь:)

 Открытие редактора групповой политики
Открытие редактора групповой политики Переход к настройке
Переход к настройке Включение настройки
Включение настройки Принудительное обновление групповой политики
Принудительное обновление групповой политики Открытие редактора реестра
Открытие редактора реестра Создание резервной копии реестра
Создание резервной копии реестра Создание нового значения в реестре
Создание нового значения в реестре Изменение данных значения
Изменение данных значения