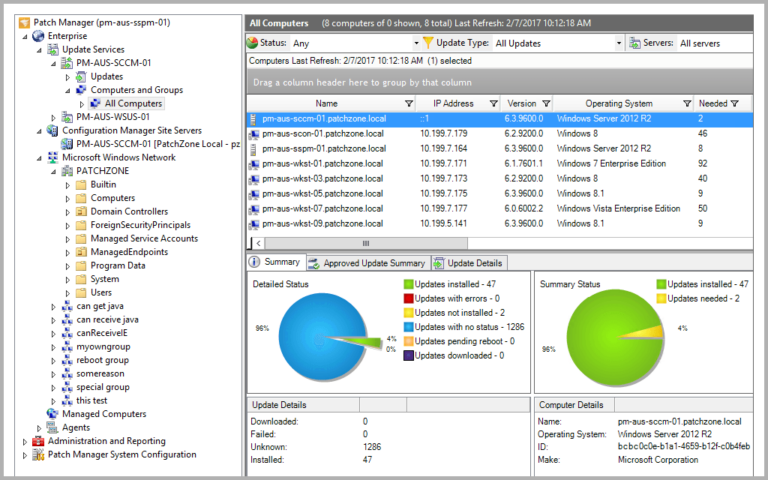Как исправить ошибку Xbox One 0x87E00064
Код ошибки 0x87E00064 возникает на Xbox One при попытке установить новую игру или приложение через Microsoft Store или с физического носителя. Сообщается, что в большинстве документированных случаев эта ошибка возникает, когда пользователи пытаются установить одну и ту же игру из Магазина Microsoft и с диска с игрой.
 Код ошибки Xbox One 0x87E00064
Код ошибки Xbox One 0x87E00064
Программы для Windows, мобильные приложения, игры - ВСЁ БЕСПЛАТНО, в нашем закрытом телеграмм канале - Подписывайтесь:)
Как выясняется, есть несколько различных причин, которые могут привести к срабатыванию кода ошибки 0x87E00064:
- Поврежденная временная папка – как выяснилось, вы можете столкнуться с этим кодом ошибки из-за ряда поврежденных временных файлов, которые остались после обновления прошивки. В этом случае вы сможете решить проблему, выполнив процедуру включения и выключения питания.
- Поврежденный кэш Blu-Ray – Если вы видите этот код ошибки только при попытке установить игру с физического игрового диска, скорее всего, вы имеете дело с несогласованностью приложения Blu-Ray или поврежденным файлом, который в данный момент хранится в постоянном Blu Лучевой кеш. В этом случае очистка постоянного кэша и удаление приложения Blu-ray должны позволить вам решить проблему.
- Несоответствие микропрограммы – при определенных обстоятельствах также возможно, что вы имеете дело с несоответствием микропрограммы, которое в конечном итоге сказалось на установке новых названий игр с игровых дисков. В этом случае вы сможете исправить проблему, протерев каждый файл прошивки.
- Проблема с плохим диском или оптическим диском – если для вас не работают аппаратно-ориентированные исправления, вам следует подумать о том, что вы можете иметь дело с DVD с плохой игрой или с оптическим диском, который начинает выходить из строя. В этом случае попробуйте приобрести другую игру, чтобы повторить установку, или отправьте консоль на исследование, чтобы проверить, не работает ли оптический привод.
Метод 1: Выполнение процедуры Power Cycling
Некоторые затронутые пользователи, которые ранее сталкивались с кодом ошибки 0x87E00064, подтвердили, что проблема была окончательно решена после выполнения цикла включения и выключения питания, чтобы устранить любые проблемы с микропрограммой или несоответствие временного файла, которые могут вызвать это поведение.
По сути, эта операция очищает временную папку и очищает конденсаторы питания. В результате исправляется большинство случаев, при которых код ошибки 0x87E00064 срабатывает.
Вот краткое руководство по выполнению процедуры выключения питания в Xbox One:
- Убедитесь, что ваша консоль полностью включена (не в режиме гибернации).
- На консоли нажмите и удерживайте кнопку Xbox и удерживайте ее нажатой в течение 10 секунд или до тех пор, пока вы не заметите, что передний светодиод (на консоли) перестанет мигать.
 Нажатие кнопки питания на Xbox One
Нажатие кнопки питания на Xbox One - Когда консоль Xbox полностью выключена, подождите целую минуту, прежде чем пытаться включить ее снова.
Примечание. Во время ожидания этого периода времени вы также можете отсоединить кабель от электрической розетки, чтобы убедиться, что силовые конденсаторы полностью очищены. - По истечении этого периода снова подключите кабель питания и запустите консоль обычным способом, чтобы увидеть, была ли эта проблема устранена.
- Во время следующего запуска вы можете обратить внимание на логотип анимации запуска. Если вы заметили, что появляется самый длинный анимационный логотип, примите его как подтверждение того, что процедура включения / выключения питания прошла успешно.
- После завершения следующего запуска повторите действие, которое ранее вызывало код ошибки 0x87E00064.
Если та же самая проблема все еще появляется, двигайтесь вниз к следующему потенциальному решению ниже.
Способ 2. Удаление приложения Blu-ray и очистка постоянного кэша
Если вы столкнулись с этой проблемой при попытке установить игру с игрового диска (физического носителя), возможно, что проблема облегчается из-за несовместимости с приложением Blu-Ray или постоянным кешем Blu-Ray, поддерживаемым Xbox One.
Если вы окажетесь в этом сценарии, вы сможете исправить проблему, переустановив приложение Blu-Ray, а затем очистив постоянное хранилище Blu-Ray, прежде чем повторять действие, которое в конечном итоге вызовет код ошибки.
После того, как вы это сделаете, ваша консоль должна запросить установку из магазина Xbox (поскольку инфраструктура Blu-Ray отсутствует). Если вы нажмете «Установить» и будете следовать инструкциям на экране, вы сможете установить игру без проблем. И после завершения операции вы можете снова безопасно переустановить программное обеспечение поддержки Blu-Ray.
Если вы ищете руководство по всему процессу, следуйте инструкциям ниже:
- На главной панели управления вашей консоли нажмите кнопку Xbox на контроллере, чтобы открыть меню справочника.
- Когда появится руководство, откройте меню «Игры и приложения».
 Доступ к Моим играм и приложениям
Доступ к Моим играм и приложениям - Когда вы окажетесь в меню «Игры и приложения», прокрутите список установленных приложений и игр и найдите приложение Blu-ray.
- Выделив приложение Blu-ray, нажмите меню «Пуск» на контроллере и выберите «Управление приложением / Управление игрой» в появившемся контекстном меню.
 Управление приложением Blu-Ray
Управление приложением Blu-Ray - В меню управления перейдите на правую панель и нажмите «Удалить все», чтобы убедиться, что все надстройки или обновления также удалены.
- В меню подтверждения выберите «Удалить все», чтобы удалить все остатки приложения Blu-Ray.
- Как только приложение Blu-ray будет полностью удалено, вернитесь в главное меню панели инструментов и снова откройте меню подсказок, снова нажав кнопку Xbox на вашем контроллере.
- В меню руководства перейдите в меню настроек (значок шестеренки).
 Доступ к меню настроек в Xbox One
Доступ к меню настроек в Xbox One - В меню «Настройки» откройте меню «Настройки консоли», а затем выберите параметр «Диск и Blu-Ray» в правом меню.
 Доступ к меню диска и Blu-Ray
Доступ к меню диска и Blu-Ray - Когда вы окажетесь в меню Disc & Blu-Ray, войдите в меню постоянного хранения (в разделе Blu-Ray).
 Доступ к меню постоянного хранилища
Доступ к меню постоянного хранилища - Когда вы попадете в меню подтверждения, используйте меню «Очистить постоянное хранилище», чтобы начать операцию, затем дождитесь завершения процесса.
- После завершения операции перезагрузите компьютер и дождитесь завершения следующего запуска.
- Попытайтесь выполнить установку еще раз и дождитесь появления сообщения об ошибке. Когда он наконец появится, закройте его, откройте магазин Xbox и перейдите к списку игр.
- Когда вы попадете в список игр, используйте кнопку «Установить», чтобы начать загрузку прямо из магазина Xbox (не полагаясь на физический носитель).
 Установка игры через магазин Xbox
Установка игры через магазин Xbox - Если установка успешно завершена и вы больше не сталкиваетесь с 0x87e00064, вы можете переустановить приложение Blu-ray.
Если эта проблема все еще не решена, выполните следующее возможное исправление ниже.
Способ 3: протрите каждый файл прошивки
В случае, если ни одно из представленных выше исправлений не сработало для вас, вполне вероятно, что вы имеете дело с некоторым временем проблемы, вызванным несоответствием микропрограммы. Повреждение ваших системных файлов также может быть основной причиной 0x87e00064.
Некоторые затронутые пользователи подтвердили, что им удалось решить проблему, протерев каждый файл прошивки – это по существу переустановит операционную систему Xbox One, оставив игры и сохраненные игровые данные без изменений.
Если вы хотите выполнить это потенциальное исправление, следуйте инструкциям ниже:
- Сначала убедитесь, что ваша консоль полностью загружена, затем нажмите кнопку Xbox на контроллере, чтобы открыть главное меню руководства.
- Как только вы окажетесь в меню руководства, войдите в меню настроек.
 Доступ к меню настроек в Xbox One
Доступ к меню настроек в Xbox One - Как только вы окажетесь в меню «Настройки», перейдите к «Система»> «Информация о консоли».
- На вкладке «Информация о консоли» нажмите кнопку «Сбросить консоль».
 Выполнение мягкого возврата к заводским настройкам
Выполнение мягкого возврата к заводским настройкам - Когда вы попадете в следующее меню консоли «Сброс», выберите опцию «Сброс» и оставьте мои игры и приложения, чтобы начать программный сброс.
 Выполнение мягкого возврата к заводским настройкам
Выполнение мягкого возврата к заводским настройкам - Подтвердите операцию, затем терпеливо дождитесь завершения процесса. В конце этого, ваша консоль будет перезагружена, и пара обновлений ОС будет установлена после завершения следующего запуска. Следуйте инструкциям на экране, чтобы установить каждое обновление ОС, чтобы иметь возможность выходить в интернет.
- После обновления микропрограммы системы повторите действие, которое ранее вызывало ошибку 0x87e00064, и проверьте, устранена ли проблема.
Если вы все еще видите тот же код ошибки при попытке установить игру с физического носителя, перейдите к следующему способу ниже.
Способ 4: заменить оптический привод
Если ни одно из вышеперечисленных возможных исправлений не сработало и вы столкнулись с этим кодом ошибки только при попытке установить контент с дисков Blu-Ray, вам следует начать рассматривать неисправный DVD или проблему с вашим оптическим приводом.
Код ошибки 0x87e00064 можно перевести на OPTICAL_DISK_READ_FAILURE, поэтому, если вы можете, верните свой DVD и попробуйте выполнить установку с совершенно нового игрового диска. Если проблема не устранена, вы, скорее всего, имеете дело с неисправным оптическим дисководом (или тем, который начинает выходить из строя).
Если эта операция применима, верните консоль Xbox One (если вы все еще находитесь на гарантии) или обратитесь к технической консоли, чтобы узнать, действительно ли вы столкнулись с проблемами оптического привода.
Программы для Windows, мобильные приложения, игры - ВСЁ БЕСПЛАТНО, в нашем закрытом телеграмм канале - Подписывайтесь:)

 Нажатие кнопки питания на Xbox One
Нажатие кнопки питания на Xbox One Доступ к Моим играм и приложениям
Доступ к Моим играм и приложениям Управление приложением Blu-Ray
Управление приложением Blu-Ray Доступ к меню настроек в Xbox One
Доступ к меню настроек в Xbox One Доступ к меню диска и Blu-Ray
Доступ к меню диска и Blu-Ray Доступ к меню постоянного хранилища
Доступ к меню постоянного хранилища Установка игры через магазин Xbox
Установка игры через магазин Xbox Доступ к меню настроек в Xbox One
Доступ к меню настроек в Xbox One Выполнение мягкого возврата к заводским настройкам
Выполнение мягкого возврата к заводским настройкам
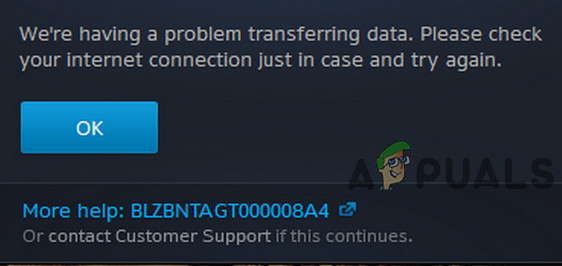
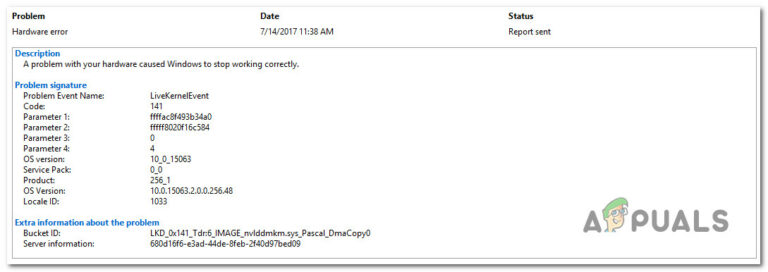

![uTorrent застрял на подключении к сверстникам [Fixed]](https://ddok.ru/wp-content/uploads/2020/06/utorrent-screenshot-1.jpg.d7ff992ecb5ab0d5f7b3013f9d735ded-768x363.jpg)