Исправлено: виртуальная машина Hyper-V зависала в сохраненном состоянии
Сообщается, что виртуальные машины Hyper-V застревают в сохраненном состоянии. Это происходит в различных сценариях, например, когда вы выключаете виртуальные машины; одна из виртуальных машин может оставаться в сохраненном состоянии, если у вас несколько запущенных. Кроме того, при перезагрузке хост-сервера некоторые виртуальные машины переходят в сохраненное состояние. Теперь, как правило, это не проблема, если виртуальные машины снова включаются в обычном режиме, когда им приказывают сделать это. Однако этого не происходит, и вы остаетесь с виртуальной машиной, которая застряла в сохраненном состоянии.
 Сохраненное состояние виртуальной машины
Сохраненное состояние виртуальной машины
Программы для Windows, мобильные приложения, игры - ВСЁ БЕСПЛАТНО, в нашем закрытом телеграмм канале - Подписывайтесь:)
Hyper-V часто использует сохраненное состояние как метод резервного копирования по умолчанию. Возможно, виртуальная машина застряла при выполнении резервного копирования. Причин, из-за которых это вызвано, не так много, но мы составили список возможных причин, в зависимости от вашего сценария, которые могут вызвать это. Это следующие.
- Мало места на диске. Как оказалось, одна из основных причин этой проблемы – недостаток места на диске. Это часто может произойти, если один из ваших физических дисков был ошибочно отключен. В таком случае вам придется проверить свои физические диски, чтобы убедиться, что все в порядке.
- Недоступные диски. Другой возможной причиной ошибки может быть диск, который вы установили ранее и больше не подключен. Это может часто происходить с USB-накопителями, которые были установлены в режиме сквозной передачи, и в этом случае виртуальная машина ищет диск, но не может его найти. Если этот случай применим к вам, вам придется удалить физический диск из настроек виртуальной машины.
- Системные ресурсы. Наконец, проблема, которая может вызывать эту проблему, иногда может быть связана с ресурсами вашей системы. Бывает так, что когда в вашей системе не хватает ресурсов, виртуальная машина навсегда застревает в сохраненном состоянии. Поэтому в таком случае решение – удалить виртуальную машину, но не волнуйтесь, вы не потеряете свои данные.
С учетом вышесказанного, теперь мы можем перейти к возможным решениям, которые помогут решить вашу проблему. Итак, приступим.
Метод 1: удалить сохраненное состояние
Первое, что вам нужно сделать в случае зависания сохраненных состояний, – это удалить сохраненное состояние и затем запустить виртуальную машину. Удаление сохраненных состояний не приведет к потере данных, так что вам не о чем беспокоиться. На самом деле он ведет себя так, как будто вы внезапно потеряли питание, и вы сможете сразу загрузиться. Удаление сохраненного состояния настолько просто, насколько это возможно. Следуйте инструкциям ниже, чтобы удалить сохраненное состояние:
- Прежде всего откройте диспетчер Hyper-V.
- Щелкните правой кнопкой мыши виртуальную машину, на которой возникла проблема, чтобы открыть раскрывающееся меню.
- Оттуда нажмите на опцию Удалить сохраненное состояние.
 Удаление сохраненного состояния
Удаление сохраненного состояния - После удаления сохраненного состояния попробуйте снова запустить виртуальную машину.
- Если вы столкнулись с ошибкой типа «Операция не может быть выполнена, пока объект используется», перезапустите физический хост, и все будет в порядке.
Метод 2: проверьте физические диски
Если описанный выше метод не работает за вас, проблема может быть связана с отказом физических дисков. Если вы недавно установили USB-устройство или изменили физические диски виртуальных машин, было бы полезно проверить, не подключены ли физические диски неправильно. Более простой способ убедиться, что все диски работают и перечислены только те диски, которые в данный момент подключены, – это перейти в окно настроек виртуальной машины. Для этого следуйте приведенным ниже инструкциям:
- В окне диспетчера Hyper-V щелкните правой кнопкой мыши проблемную виртуальную машину и выберите параметр «Параметры».
- В окне «Настройки» разверните список «Контроллер SCSI», чтобы увидеть используемые диски.
 Настройки виртуальной машины
Настройки виртуальной машины - Если какой-либо диск больше не подключен, и виртуальная машина проверяет его, вы должны удалить его.
- Это должно решить проблему.
Метод 3: изменить права доступа к папке
Оказывается, иногда проблему можно решить, изменив права доступа к папке на виртуальной машине. Об этом сообщил пользователь, который однажды сам столкнулся с этой проблемой. Если описанные выше методы не решают проблему, вы можете перейти в папку, в которой находится ваша виртуальная машина. Оттуда вам нужно будет изменить разрешение на Все.
Для этого следуйте инструкциям ниже:
- Проберитесь в папку зараженной виртуальной машины.
- Щелкните правой кнопкой мыши и выберите Свойства.
- В окне «Свойства» перейдите на вкладку «Общий доступ».
- Там нажмите на опцию Advanced Sharing.
- Как только вы окажетесь в окне Advanced Sharing, установите флажок Share this folder. Теперь вы должны иметь возможность нажать кнопку «Разрешения» внизу.
 Права доступа к папке
Права доступа к папке - Нажмите на него, а затем для всех отметьте все в разделе Разрешить.
- Наконец, нажмите кнопку «Применить», а затем нажмите «ОК». Проделайте то же самое с остальными окнами.
- Посмотрите, решена ли проблема.
Метод 4: удалить виртуальную машину
Если ни одно из вышеперечисленных решений не сработало для вас, единственный оставшийся у вас вариант – удалить виртуальную машину, а затем создать новую. Тем не менее, мы позаботимся о том, чтобы вы не потеряли никаких данных, поэтому это не будет просто избавление от виртуальной машины с данными. Для этого вам нужно сначала скопировать VHD-файл виртуальной машины и где-нибудь сохранить. Давайте рассмотрим всю процедуру поэтапно, чтобы ее было легче выполнить.
- Прежде всего, скопируйте файл VHD виртуальной машины, на которой возникла проблема, а затем сохраните его в другом месте.
- После этого откройте диспетчер Hyper-V и удалите виртуальную машину. Для этого щелкните указанную виртуальную машину правой кнопкой мыши и выберите параметр Удалить.
- После удаления виртуальной машины скопируйте файл VHD в его старое расположение.
- После этого создайте новую виртуальную машину и при запросе виртуального жесткого диска выберите вариант «Использовать существующий виртуальный жесткий диск».
 Создание новой виртуальной машины
Создание новой виртуальной машины - Там выберите расположение сохраненного VHD.
- Завершите процесс создания виртуальной машины, и все будет хорошо.
Программы для Windows, мобильные приложения, игры - ВСЁ БЕСПЛАТНО, в нашем закрытом телеграмм канале - Подписывайтесь:)

 Удаление сохраненного состояния
Удаление сохраненного состояния Настройки виртуальной машины
Настройки виртуальной машины Права доступа к папке
Права доступа к папке Создание новой виртуальной машины
Создание новой виртуальной машины

![[FIX] Вам нужен сканер драйверов WIA](https://ddok.ru/wp-content/uploads/2020/12/WIA-Scanner-error.jpg)
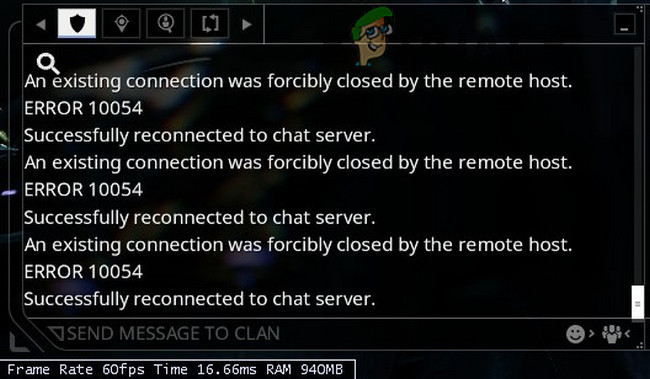
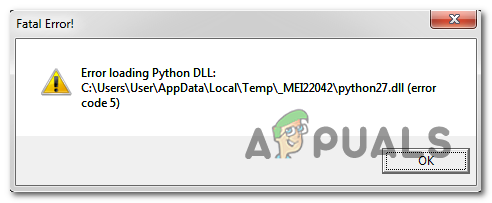
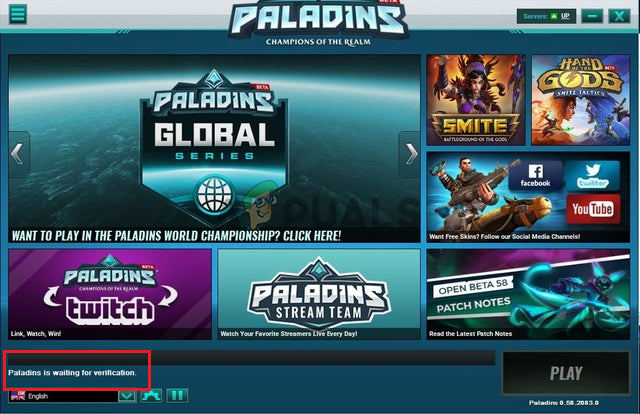
Спасибо автору!
Реально помогло…
Респект!