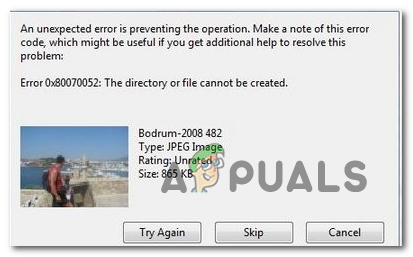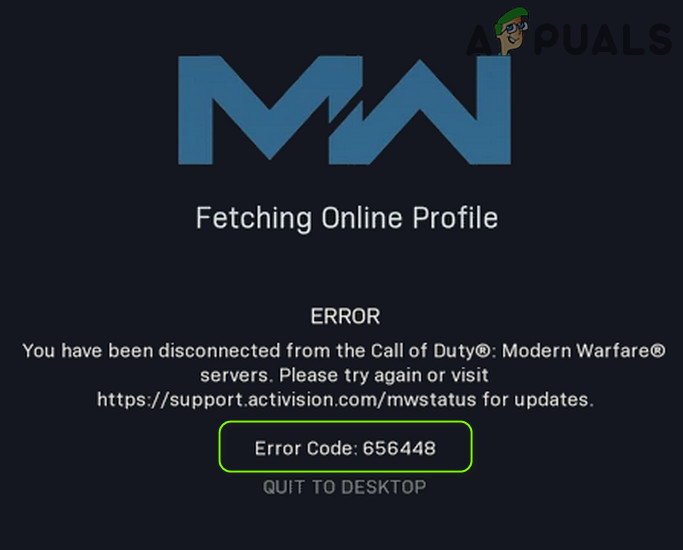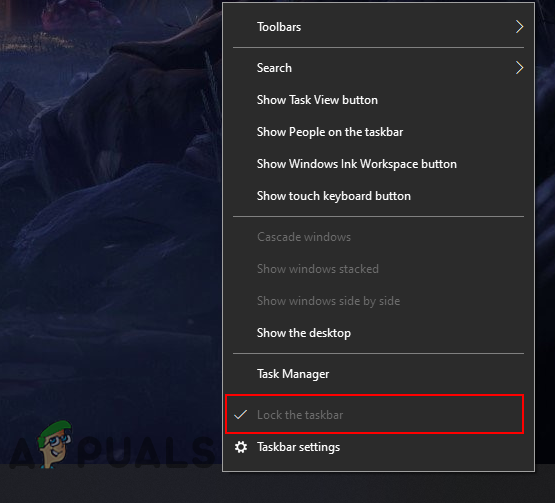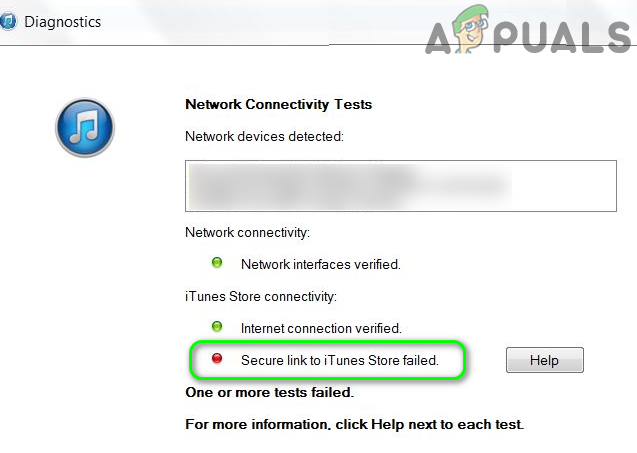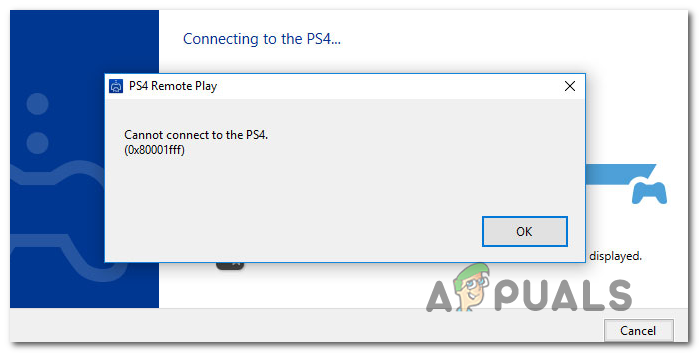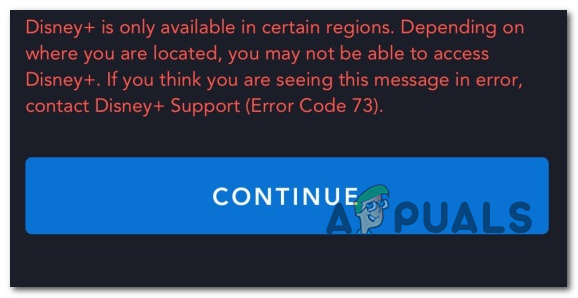Как записать вашу веб-камеру с VLC Media Player?
Для записи веб-камеры потребуется сторонний рекордер, который пользователь должен установить в своей системе. Однако, если у пользователя уже есть VLC, он также может работать в качестве устройства записи веб-камеры. Многие пользователи задаются вопросом, не является ли VLC медиаплеером для воспроизведения видео и музыки? Да, но он также предоставляет функции для записи видео и устройств захвата, таких как веб-камера. В этой статье мы покажем вам, как легко записать веб-камеру с помощью медиаплеера VLC.
 Запись веб-камеры с VLC
Запись веб-камеры с VLC
Программы для Windows, мобильные приложения, игры - ВСЁ БЕСПЛАТНО, в нашем закрытом телеграмм канале - Подписывайтесь:)
Запись веб-камеры с функцией захвата VLC
Медиаплеер VLC наиболее известен тем, что воспроизводит все виды видеофайлов без каких-либо проблем. В дополнение к этому медиаплеер VLC может также записывать все, что он может воспроизводить или воспроизводить в потоковом режиме. VLC имеет функцию с именем Capture device, которая преобразует видеосигнал с выхода камеры, а затем направляет его в медиаплеер VLC. Используя эту функцию, мы можем легко записывать видео с веб-камеры через VLC media player. Выполните следующие шаги для записи вашей веб-камеры в VLC:
Убедитесь, что у вас уже установлен VLC на вашем компьютере, если нет, вы можете скачать его с официального VLC Media Player Веб-сайт.
- Откройте VLC, дважды щелкнув ярлык на рабочем столе или воспользовавшись функцией поиска Windows.
- Нажмите на меню «Медиа» в строке меню и выберите «Открыть устройство захвата».
- Здесь вам нужно выбрать ваше видеоустройство в качестве веб-камеры и выбрать аудиоустройство в качестве используемого микрофона.
Примечание: Вы также можете изменить режим захвата на рабочий стол, чтобы также записывать рабочий стол через VLC. Открытие устройств захвата
Открытие устройств захвата - Нажмите на кнопку «Дополнительные параметры» внизу. Вы можете изменить соотношение сторон и частоту кадров здесь, если хотите.
 Изменение настроек
Изменение настроек - Как только вы закончите настройку параметров, нажмите кнопку Play, и она начнет показывать веб-камеру в VLC.
- Нажмите на меню View в строке меню и выберите опцию Advanced Controls.
 Включение расширенных элементов управления
Включение расширенных элементов управления - Он покажет кнопки записи в вашем медиаплеере VLC. Нажмите на кнопку «Запись», чтобы начать запись вашей веб-камеры. Вы можете снова нажать кнопку записи, чтобы остановить запись.
 Запись веб-камеры
Запись веб-камеры - Веб-камера будет записана, и вы сможете найти видеофайл в вашей компьютерной видеотеке.
Программы для Windows, мобильные приложения, игры - ВСЁ БЕСПЛАТНО, в нашем закрытом телеграмм канале - Подписывайтесь:)

 Открытие устройств захвата
Открытие устройств захвата Изменение настроек
Изменение настроек Включение расширенных элементов управления
Включение расширенных элементов управления Запись веб-камеры
Запись веб-камеры