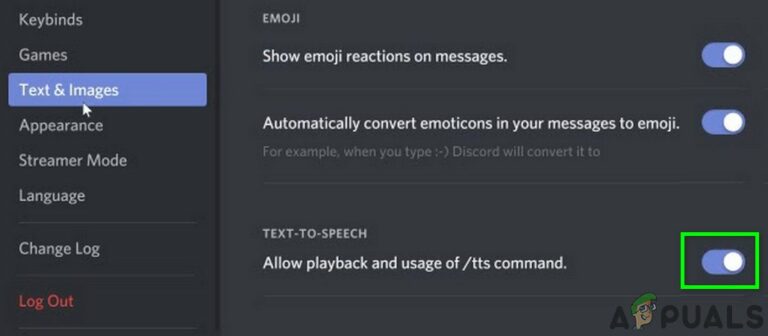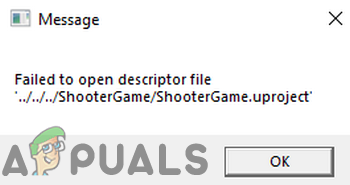Как исправить ошибку PS4 Remote Play 0x80001FFF
Код ошибки 0x80001FFF (не удается подключиться к PS4) возникает, когда пользователи пытаются подключить свой PS4 через Remote Play в Windows 10. Код ошибки появляется после неудачной попытки подключения.

Программы для Windows, мобильные приложения, игры - ВСЁ БЕСПЛАТНО, в нашем закрытом телеграмм канале - Подписывайтесь:)
Как выясняется, есть несколько разных причин, которые могут в конечном итоге вызвать именно этот код ошибки:
- Вмешательство третьей стороны. Как выясняется, одной из наиболее распространенных причин, вызывающих эту проблему, является чрезмерно защищенный антивирус или брандмауэр, который в конечном итоге прерывает соединение между PS4 (скорее всего, из-за ложного срабатывания). Если этот сценарий применим, вы сможете решить проблему, отключив пакет защиты от чрезмерной защиты или полностью удалив его.
- Сбой автоматического подключения – автоматическое удаленное подключение работает быстрее, но у него меньше шансов работать без проблем. В этом случае вы сможете решить проблему, подключившись к PS4 вручную после некоторой настройки параметров консоли.
- UPnP отключен – если вы используете более новую модель и ранее отключили UPnP, скорее всего, соединение не будет установлено, поскольку необходимые порты закрыты. В этом случае проще всего получить доступ к настройкам маршрутизатора и повторно включить UPnP (это должно быть включено по умолчанию).
- Порты, используемые Remote Play, не пересылаются. Если вы используете более старую модель маршрутизатора или не являетесь поклонником UPnP, но подозреваете, что проблема вызвана портами, которые не пересылаются, вы должны быть в состоянии исправить проблема с переадресацией 3 портов (UDP 9296, UDP 9297 и UDP 9303), необходимых для удаленного воспроизведения вручную.
Способ 1. Отключение сторонних помех (если применимо)
По мнению некоторых затронутых пользователей, эта проблема вполне может быть вызвана помехами определенного типа, вызванными чрезмерно защитным комплектом AV, который в конечном итоге прерывает соединение с PS4 из-за ложного срабатывания.
Если этот сценарий применим и вы используете сторонний пакет безопасности, вы сможете быстро решить эту проблему, отключив защиту в режиме реального времени и предотвратив прерывание.
Большинство сторонних пакетов позволят вам сделать это прямо с иконки на панели задач. Просто щелкните по нему правой кнопкой мыши и найдите параметр, который позволит вам отключить защиту в режиме реального времени.
 Отключение антивируса
Отключение антивируса
Но имейте в виду, что в случае, если вы используете комплект AV, который поставляется с брандмауэром, скорее всего, те же правила безопасности останутся в силе даже после отключения стороннего AV. В этом случае вы сможете решить проблему, только полностью удалив пакет безопасности и удалив все оставшиеся файлы.
Если этот метод оказался неэффективным или вы не используете сторонний пакет, перейдите к следующему потенциальному исправлению ниже.
Способ 2: подключение системы PS4 вручную
Если вы уже попробовали быстрый подход, и он не сработал для вас (и вы убедились, что нет антивирусных помех), следующий шаг – попробовать ручной подход. Эта процедура немного утомительна, но с большей вероятностью позволяет вам подключиться к PS4 удаленно (даже если у вас нет надежного подключения к Интернету).
Однако, прежде чем вы начнете, есть несколько требований, которые вы должны знать. Вам необходимо установить флажки ниже, чтобы вручную подключить PS4 к ПК:
Предпосылки
- Windows 7, Windows 8.1 или Windows 10 Компьютер
- Система PS4 с последним установленным обновлением системы
- Dualshock 4 Беспроводной контроллер
- USB-кабель (для подключения к ПК) или беспроводной адаптер Dualshock 4
- Учетная запись в сети Playstation (не требуется золотой подписки)
- Надежное подключение к Интернету – для достижения максимальной производительности вам необходима реальная скорость загрузки не менее 15 Мбит / с.
Убедившись, что вы все проверили, начните следовать инструкциям ниже, чтобы вручную подключиться к консоли PS4 с ПК с Windows:
- Скачать последняя версия Remote Play Installerдважды щелкните его, предоставьте права администратора и следуйте инструкциям на экране для завершения установки.
 Загрузка последней версии PS4 Remote Play
Загрузка последней версии PS4 Remote PlayПримечание. Если вы хотите играть без подключения к Интернету, вам также необходимо загрузить и установить Патч для автономного дистанционного воспроизведения,
- Выберите подходящее место, где у вас достаточно места, затем начните установку и дождитесь завершения операции.
Примечание. При установке может потребоваться установка дополнительного программного обеспечения. Если это произойдет, следуйте инструкциям на экране для загрузки дополнительных функций (это должно происходить только в Windows 7 и Windows 8.1) - После завершения установки перезагрузите компьютер и дождитесь завершения следующего запуска.
- После завершения установки перейдите в систему PS4 и перейдите в «Настройки»> «Параметры подключения к удаленному воспроизведению» и откройте «Удалить параметры подключения к воспроизведению». Находясь внутри, просто поставьте флажок в поле «Включить дистанционное воспроизведение».
 Включить дистанционное воспроизведение с PS4
Включить дистанционное воспроизведение с PS4 - После включения удаленного воспроизведения перейдите в «Настройки»> «Управление учетной записью» и убедитесь, что эта консоль активирована в качестве основного PS4. Если это не так, используйте меню «Активировать как ваш основной PS4» и подтвердите это.
 Активировать в качестве основного PS4
Активировать в качестве основного PS4Примечание. Если вы хотите убедиться, что вы можете подключиться к PS4, пока он находится в состоянии покоя, выберите «Настройки»> «Настройки энергосбережения»> «Установить функции, доступные в режиме покоя». Внутри установите флажок «Оставаться на связи с Интернетом» и «Включить включение сети PS4».
 Настройка PS4 Remote Play для режима отдыха
Настройка PS4 Remote Play для режима отдыха - Включите систему PS4 и переведите ее в режим отдыха (необязательно).
- Подключите контроллер к компьютеру с помощью USB-кабеля или подключите его с помощью беспроводного USB-адаптера Dualshock 4. Получив соответствующий запрос, войдите в свою учетную запись Playstation Network.
- Подождите, пока соединение не будет установлено, и посмотрите, все ли еще встречается тот же код ошибки 0x080001fff.
Если та же проблема возвращается, перейдите к следующему потенциальному решению ниже.
Метод 3: Включение UPnP (если применимо)
Если ни одно из указанных выше исправлений не сработало, вполне вероятно, что вы на самом деле имеете дело с NAT (преобразованием сетевых адресов). Как правило, если ваш NAT закрыт, некоторые действия (включая попытку использовать Remote Play на PS4) не будут разрешены в вашей сети.
Если этот сценарий применим, вы сможете решить проблему, включив Universal Plug and Play, если ваш маршрутизатор поддерживает это. Подавляющее большинство маршрутизаторов, выпущенных после 2012 года, поддерживают эту технологию, поэтому эта опция должна быть уже включена (если вы специально ее не отключили).
Однако, если вы используете более старую модель маршрутизатора, вам может потребоваться переадресовать порты, требуемые для удаленного воспроизведения, вручную (из настроек вашего маршрутизатора). Если этот сценарий применим, начните с следующих инструкций.
Метод 4: Переадресация необходимых портов вручную
Если вы используете более старую модель маршрутизатора, которая не поддерживает UPnP, вам нужно будет вручную перенаправить порты, используемые удаленным воспроизведением PS4 (UDP 9296, UDP 9297 и UDP 9303). Эта операция выполняется в настройках вашего маршрутизатора, поэтому вам необходимо получить к ней доступ, используя IP-адрес по умолчанию.
Несколько пострадавших пользователей подтвердили, что эта операция была единственной, которая позволяла им играть в игры для PS4 на своем ПК с помощью функции «Удалить воспроизведение».
Следуйте приведенным ниже инструкциям, чтобы перенаправить порты, необходимые для удаленного воспроизведения, вручную из настроек маршрутизатора:
- На ПК откройте любой браузер, введите один из следующих адресов и нажмите Enter, чтобы открыть настройки маршрутизатора: 192.168.0.1 192.168.1.1
Примечание. Если ни один из этих адресов вам не подходит, найдите IP-адрес вашего маршрутизатора на любом устройстве.
- Как только вы попадете на экран входа в систему, введите свои учетные данные, если вы их ранее установили. если вы этого не сделали (это первый раз, когда вы посещаете эту страницу), попробуйте admin в качестве пользователей и 1234 в качестве пароля – большинство производителей маршрутизаторов используют эти учетные данные по умолчанию.
 Доступ к настройкам роутера
Доступ к настройкам роутераПримечание. Если они не работают, найдите в Интернете конкретные шаги по сбросу учетных данных по умолчанию на маршрутизаторе.
- Как только вы пройдете начальный экран входа в систему вашего маршрутизатора, найдите меню «Дополнительно» и посмотрите, можете ли вы найти опцию «Переадресация портов».
Примечание. В зависимости от модели маршрутизатора названия меню могут отличаться. - В меню «Переадресация портов» добавьте UDP-порты, используемые утилитой Remote Play: UDP 9296 UDP 9297 UDP 9303
 Добавление портов в список пересылки
Добавление портов в список пересылки - После того, как порты полностью переадресованы, перезагрузите и маршрутизатор, и компьютер, и посмотрите, сможете ли вы подключиться при следующем запуске системы, не увидев тот же код ошибки 0x80001FFF.
Программы для Windows, мобильные приложения, игры - ВСЁ БЕСПЛАТНО, в нашем закрытом телеграмм канале - Подписывайтесь:)

 Загрузка последней версии PS4 Remote Play
Загрузка последней версии PS4 Remote Play Включить дистанционное воспроизведение с PS4
Включить дистанционное воспроизведение с PS4 Активировать в качестве основного PS4
Активировать в качестве основного PS4 Настройка PS4 Remote Play для режима отдыха
Настройка PS4 Remote Play для режима отдыха Доступ к настройкам роутера
Доступ к настройкам роутера Добавление портов в список пересылки
Добавление портов в список пересылки
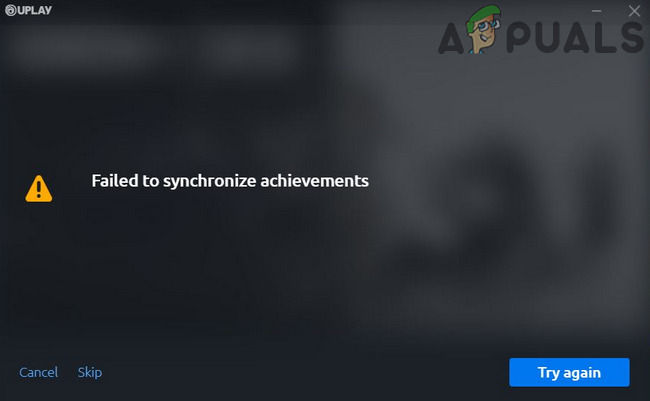
![[FIX] Система обнаружила переполнение буфера стека в этом приложении](https://ddok.ru/wp-content/uploads/2020/12/System-detected-an-overrun-of-a-stack-based-buffer-in-this-application.png)
![[FIX] Модель камеры глаза PlayStation: проблема с драйвером SLEH-00448](https://ddok.ru/wp-content/uploads/2021/01/vlcsnap-2020-11-10-14h48m12s436-768x432.jpg)