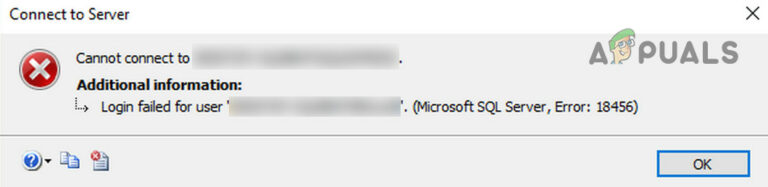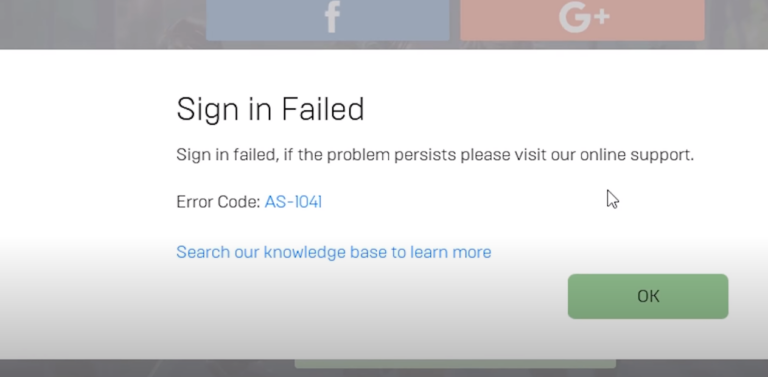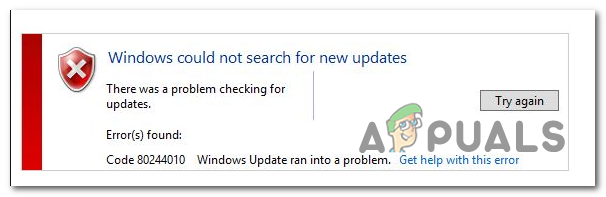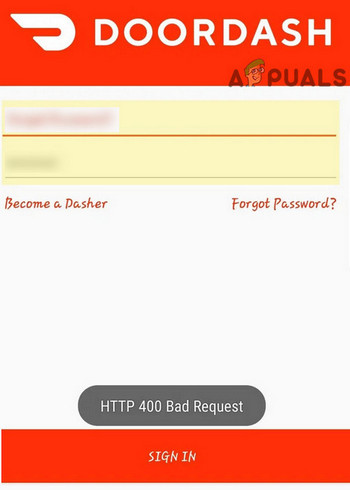Как отключить блокировку панели задач в Windows 10?
Параметр «Заблокировать панель задач» сохраняет панель задач неизменной, и вы не можете изменять ее размер или перемещать ее. Если он выключен, вы можете случайно изменить размер или переместить панель задач. Однако эту опцию можно легко включить или отключить через контекстное меню. Как администратор, вы можете отключить этот параметр и запретить доступ к нему для обычных пользователей. Иногда у некоторых пользователей может возникнуть проблема с «Заблокировать панель задач, выделенную серым», они также могут вернуть ее через эту статью. В этой статье мы включили и отключили блокировку панели задач в вашей системе.
 Заблокировать панель задач серого цвета
Заблокировать панель задач серого цвета
Программы для Windows, мобильные приложения, игры - ВСЁ БЕСПЛАТНО, в нашем закрытом телеграмм канале - Подписывайтесь:)
Отключение блокировки панели задач в редакторе локальной групповой политики
Этот параметр можно найти в редакторе локальной групповой политики в вашей системе. Вам просто нужно перейти к нему и включить параметр, чтобы заблокировать параметр панели задач. Этот параметр политики доступен только в категории «Конфигурация пользователя», но не в категории «Конфигурация компьютера».
Однако, поскольку локальная групповая политика недоступна в версии Windows Home, мы также включили метод реестра. Если вы используете операционную систему Windows Home, пропустите этот метод.
- Нажмите одновременно клавиши Windows + R, чтобы открыть диалоговое окно «Выполнить команду». Затем введите «gpedit.msc» и нажмите клавишу Enter, чтобы открыть редактор локальной групповой политики в вашей системе.
 Открытие редактора локальной групповой политики
Открытие редактора локальной групповой политики - В категории «Конфигурация пользователя» перейдите по следующему пути: «Конфигурация пользователя» «Административные шаблоны» «Пуск» и «Панель задач»
 Переход к блокировке настройки панели задач
Переход к блокировке настройки панели задач - Дважды щелкните параметр «Заблокировать панель задач», и он откроется в другом окне. Теперь измените параметр переключения на Включено, как показано на снимке экрана.
 Включение настройки
Включение настройки - Чтобы сохранить изменения, нажмите кнопку Применить / ОК. При этом параметр «Заблокировать панель задач» в контекстном меню панели задач станет серым.
- Чтобы включить его обратно, вам нужно будет изменить параметр переключения на шаге 3 обратно на «Не настроено» или «Отключено».
Отключение блокировки панели задач в редакторе реестра
Реестр Windows используется для изменения низкоуровневых настроек вашей системы. Этот метод также выполняет ту же работу, что и описанный выше, но требует от пользователя некоторых технических шагов. Пользователям потребуется создать недостающий ключ / значение для настраиваемого параметра. Как и в случае с методом редактора локальной групповой политики, значение можно настроить только в кусте «Текущий пользователь», но не в кусте «Текущая машина». Выполните следующие шаги, чтобы это сработало:
Примечание. Перед внесением новых изменений всегда лучше создать резервную копию реестра.
- Одновременно нажмите клавиши Windows + R на клавиатуре, чтобы открыть диалоговое окно «Выполнить команду». Теперь введите «regedit» и нажмите клавишу Enter, чтобы открыть редактор реестра в вашей системе.
Примечание. При появлении запроса от UAC (Контроль учетных записей пользователей) нажмите кнопку «Да». Открытие редактора реестра
Открытие редактора реестра - В кусте «Текущий пользователь» редактора реестра перейдите по следующему пути: HKEY_CURRENT_USER Software Microsoft Windows CurrentVersion Policies Explorer
- Щелкните правой кнопкой мыши на правой панели раздела «Проводник» и выберите «Создать»> «Значение DWORD (32 бита)». Назовите это новое значение «LockTaskbar» и сохраните его.
 Создание значения LockTaskbar в реестре
Создание значения LockTaskbar в реестре - Дважды щелкните значение LockTaskbar, а затем измените данные значения на 1.
 Включение значения LockTaskbar
Включение значения LockTaskbar - Наконец, после внесения всех изменений вам необходимо перезагрузить систему, чтобы изменения вступили в силу. Это закроет опцию «Заблокировать панель задач», и пользователи не смогут ее использовать.
- Чтобы включить его обратно, вам нужно изменить значение данных на шаге 4 обратно на 0. Вы также можете удалить значение LockTaskbar из реестра.
Программы для Windows, мобильные приложения, игры - ВСЁ БЕСПЛАТНО, в нашем закрытом телеграмм канале - Подписывайтесь:)

 Открытие редактора локальной групповой политики
Открытие редактора локальной групповой политики Переход к блокировке настройки панели задач
Переход к блокировке настройки панели задач Включение настройки
Включение настройки Открытие редактора реестра
Открытие редактора реестра Создание значения LockTaskbar в реестре
Создание значения LockTaskbar в реестре Включение значения LockTaskbar
Включение значения LockTaskbar![[FIX] Код ошибки TVQ-PM-100 на Netflix](https://ddok.ru/wp-content/uploads/2020/10/netflix-error-code-tvq-pm-100-768x463.png)