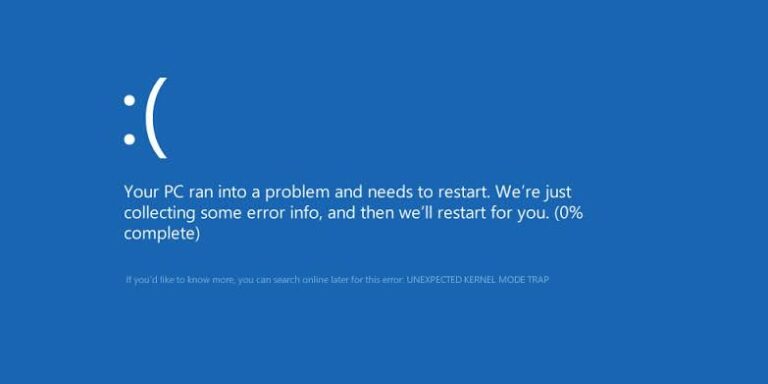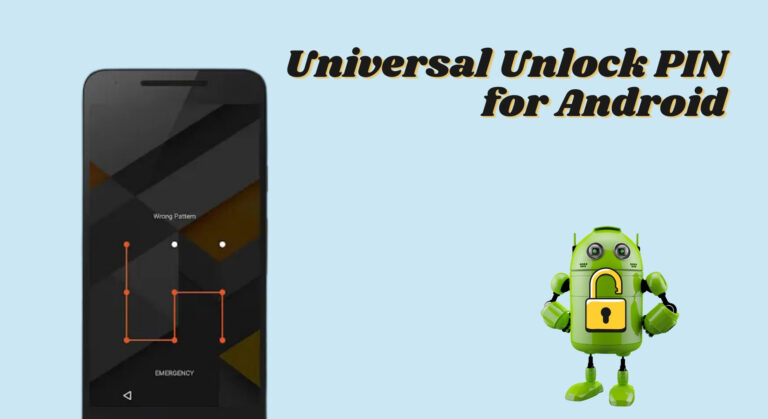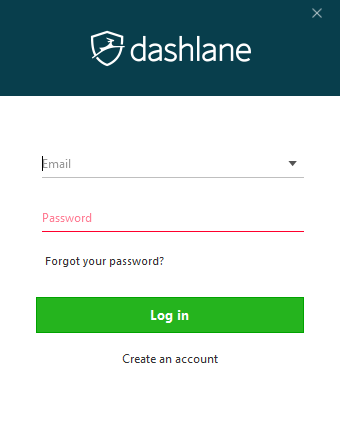Как записать презентацию PowerPoint
PowerPoint – это презентационная программа, представленная Microsoft Office. Он считается очень эффективным инструментом для создания высококачественных презентаций, полностью загруженных всевозможной графикой и анимацией. Однако большинство людей в наши дни знакомы с процессом создания регулярных презентаций PowerPoint; Мало кто знает, что вы даже можете записывать презентации PowerPoint.
Теперь возникает вопрос: зачем вам записывать свои презентации? Хорошо, представьте сценарий, в котором вы являетесь профессором в образовательном учреждении. Ваши студенты настолько привыкли к вашим лекциям, что не могут представить, чтобы кто-то еще читал лекции вместо вас даже один день. Вы планируете взять отпуск с работы, сидеть дома и отдыхать, но вы беспокоитесь, что ваши студенты пострадают. К счастью, вам больше не нужно беспокоиться, потому что PowerPoint к вашим услугам.
Программы для Windows, мобильные приложения, игры - ВСЁ БЕСПЛАТНО, в нашем закрытом телеграмм канале - Подписывайтесь:)
С помощью PowerPoint вы можете просто подготовить слайды лекции, а затем записать слайд-шоу, добавив в него свои аудио-пояснения. Таким образом, ваши студенты могут наслаждаться вашей лекцией так же, как если бы вы были физически там, чтобы читать лекции. Самое большое преимущество записи презентации PowerPoint заключается в том, что каждый слайд записывается отдельно. Поэтому, если вы чувствуете необходимость изменить запись любого слайда, вы можете сделать это очень легко, не имея необходимости изменять или воссоздавать всю презентацию. В этой статье мы объясним вам метод, с помощью которого вы можете записать презентацию PowerPoint.
Как записать презентацию PowerPoint?
В этом методе мы расскажем вам, как вы можете записать уже существующую (вы можете создать новую для этой цели, если хотите) презентацию PowerPoint. Для этого вам необходимо выполнить следующие шаги:
- Найдите презентацию PowerPoint, которую вы хотите записать, и дважды щелкните по ней, чтобы открыть ее, как показано на следующем рисунке:
 Презентация PowerPoint
Презентация PowerPoint
- Теперь нажмите на вкладку «Слайд-шоу», расположенную в строке меню окна PowerPoint, как показано на рисунке выше.
- На ленте «Слайд-шоу» щелкните раскрывающийся список «Запись слайд-шоу», чтобы развернуть его, как показано на изображении ниже:
 Лента слайд-шоу
Лента слайд-шоу
- В раскрывающемся списке «Запись слайд-шоу» вы можете выбрать опцию «Начать запись с начала» или выбрать «Начать запись с текущего слайда» в зависимости от того, хотите ли вы записать слайд-шоу целиком или полностью. текущий слайд и далее. Поэтому в этом примере я хочу записать все слайд-шоу; Я выберу первый вариант. Эти параметры показаны на следующем рисунке:
 Запись раскрывающегося списка слайд-шоу
Запись раскрывающегося списка слайд-шоу
- Как только вы выберете желаемую опцию, на экране появится диалоговое окно «Запись слайд-шоу» с вопросом, что вы хотите записать. Для этого есть следующие два варианта: 1 – время слайдов и анимации; 2 – комментарии, чернила и лазерная указка. Либо вы можете выбрать любой из этих вариантов, либо вы можете выбрать оба. После выбора желаемой опции, нажмите на кнопку «Начать запись», как показано на рисунке ниже:
 Диалоговое окно «Запись слайд-шоу»
Диалоговое окно «Запись слайд-шоу»
- Как только вы нажмете эту кнопку, запись слайд-шоу начнется немедленно. В диалоговом окне записи у вас будут следующие опции: 1- Вы можете перейти к следующему слайду, нажав стрелку, указывающую вправо. 2- Вы можете приостановить запись, нажав кнопку паузы. 3- Вы можете повторить запись. нажав на слегка U-образную стрелку 4 – Вы можете остановить запись, нажав на крестик значок «х». Вы также можете говорить в микрофон во время записи слайд-шоу. Эти параметры выделены на следующем изображении:
 Запись слайд-шоу
Запись слайд-шоу
- После завершения записи закройте диалоговое окно записи, щелкнув значок «x», как показано на изображении выше.
- Как только вы закроете диалоговое окно записи, на всех слайдах, которые вы записали, появится значок динамика. Чтобы сохранить презентацию вместе с записью, выберите параметр «Файл», расположенный в строке меню окна PowerPoint, как показано на рисунке ниже:
 Меню Файл
Меню Файл
- Теперь нажмите на опцию Сохранить как, как показано на следующем рисунке:
 Опция Сохранить как
Опция Сохранить как
- Наконец, выберите подходящее место для сохранения презентации PowerPoint с записью, а затем нажмите кнопку Сохранить, как показано на рисунке ниже:
 Сохранение записанной презентации PowerPoint
Сохранение записанной презентации PowerPoint
Таким образом, вы можете удобно записывать презентации PowerPoint, добавляя к ним нужные фрагменты аудио или видео, выполнив всего несколько простых шагов.
Программы для Windows, мобильные приложения, игры - ВСЁ БЕСПЛАТНО, в нашем закрытом телеграмм канале - Подписывайтесь:)