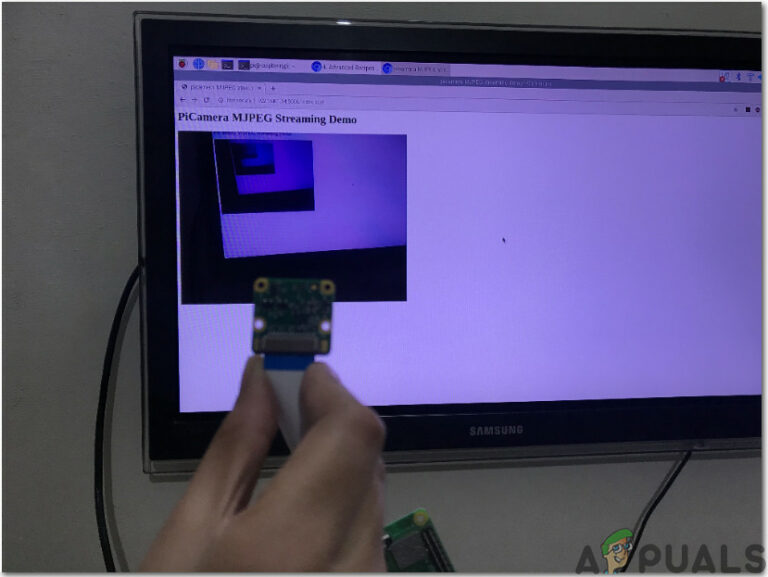Как распечатать документ Google с комментариями на любом устройстве
Google Docs — идеальная платформа, позволяющая легко создавать документы и обмениваться ими. С помощью этого инструмента вы можете позволить другим просматривать, комментировать или редактировать ваши документы, что упрощает совместную работу и сводит к минимуму путаницу.
Однако есть одна загвоздка: когда вы решите распечатать эти документы, вы можете заметить, что комментарии не появляются на распечатках. Вы когда-нибудь задумывались, как преодолеть это маленькое препятствие? Как вы можете гарантировать, что в печатном документе будут напечатаны все эти ценные комментарии?
Программы для Windows, мобильные приложения, игры - ВСЁ БЕСПЛАТНО, в нашем закрытом телеграмм канале - Подписывайтесь:)
Не волнуйся; у нас есть простые методы, которые помогут вам распечатать документ Google и все комментарии к нему!
 Можете ли вы распечатать Google Doc с комментариями?
Можете ли вы распечатать Google Doc с комментариями?
С помощью Документов Google легко обмениваться документами, и вы можете позволить другим оставлять комментарии. Печать документа с комментариями полезна, если вы хотите, чтобы другие просмотрели необходимые изменения и прочитали отзывы. Но в Документах Google нет функции прямой печати комментариев.
Не волнуйся! Вы можете использовать простые способы распечатать документ, а также комментарии и некоторые обходные пути, обсуждаемые ниже.
1. Сделайте скриншот страницы и распечатайте.
 Сделайте скриншот страницы и распечатайте.
Сделайте скриншот страницы и распечатайте.
Вы можете сделать снимок экрана всей страницы документа, а затем распечатать его как фотографию. Этот способ прост, но не дает вам много возможностей и имеет некоторые ограничения.
Например, текст может быть не таким четким, и вы не сможете легко изменить его размер. Но если вам нужен быстрый способ распечатать документ с комментариями, сделать снимок экрана может быть удобным вариантом.
2. Экспортируйте документ Google в Microsoft Word.
Хотите легко распечатать документ Google с комментариями? Сначала превратите его в файл Word (.docx). Вот как:
- Откройте документ Google и нажмите «Файл» в верхнем меню.
 Нажмите Файл
Нажмите Файл - Нажмите «Загрузить», затем выберите Microsoft Word (.docx). Сохраните его на своем компьютере.
 Нажмите «Загрузить», затем выберите Microsoft Word.
Нажмите «Загрузить», затем выберите Microsoft Word. - Откройте файл Word из папки «Загрузки».
 Откройте файл Word
Откройте файл Word - Открыв файл в Microsoft Word, вы увидите, что в него включены комментарии.
 Все комментарии видны и могут быть распечатаны.
Все комментарии видны и могут быть распечатаны.
Если вы не видите комментарии, нажмите «Обзор» вверху, нажмите «Комментарии», затем «Показать комментарии».
Теперь вы готовы к печати. Просто дайте MS Word команду печати, нажав Ctrl + P или выбрав опцию «Печать», щелкнув меню «Файл». Все комментарии вы увидите в предварительном просмотре печати.
 Комментарии видны в предварительном просмотре
Комментарии видны в предварительном просмотре
Если комментарии отсутствуют в предварительном просмотре, нажмите «Напечатать все страницы» в разделе «Настройки» и выберите «Печать разметки». Комментарии теперь будут отображаться на ваших распечатанных страницах.
3. Превратите Документы Google в веб-страницу.
Выполните следующие простые шаги, чтобы преобразовать документ Google в веб-страницу для печати.
- Нажмите «Файл».
 Нажмите «Файл».
Нажмите «Файл». - Затем нажмите «Загрузить» и выберите «Формат веб-страницы» (.html).
 Выберите формат веб-страницы
Выберите формат веб-страницы - Веб-страница загружается в формате zip. Разархивируйте файл. Откройте HTML-файл в понравившемся вам браузере.
 Откройте HTML-файл
Откройте HTML-файл - Если вы используете Chrome, печать выполняется легко. Нажмите на три точки, нажмите «Печать» или нажмите «CTRL+P» на клавиатуре.
 Распечатайте его прямо из браузера
Распечатайте его прямо из браузера
Примечание. Комментарии вы найдете в конце файла.
Расширения Chrome, такие как ПерейтиFullPage упростите печать Документов Google с комментариями. Подобные расширения добавляют в Документы Google больше полезных функций, не изменяя и не перемещая файлы, что упрощает работу.
GoFullPage — это удобное расширение Chrome, которое позволяет делать снимки целых страниц. Вот как это можно использовать в нашем случае:
- Посетите Интернет-магазин Chrome и нажмите «Добавить в Chrome» для GoFullPage.
 Добавить расширение
Добавить расширение - После добавления и настройки расширения откройте документ Google, который вы хотите сохранить. Найдите и щелкните значок «Снимок экрана во всю страницу», который теперь находится на панели инструментов.
 Нажмите на значок «Снимок экрана во весь экран».
Нажмите на значок «Снимок экрана во весь экран». - Расширение сделает снимок экрана всего вашего документа, включая все содержимое и комментарии. Вы можете сохранить это изображение на свой компьютер или распечатать.
 Легко скачайте или распечатайте файл
Легко скачайте или распечатайте файл
 Как распечатать Google Doc с комментариями на мобильном телефоне?
Как распечатать Google Doc с комментариями на мобильном телефоне?
Вы можете быстро сделать снимок экрана Документов Google на мобильном устройстве, нажав определенные комбинации кнопок, а затем распечатать его, если он подключен к совместимому принтеру. Более того, Google Docs также позволяет экспортировать в виде файла Word или веб-страницы на мобильном устройстве.
Откройте экспортированный файл в таких приложениях, как Microsoft Word для мобильных устройств или в браузере, чтобы просмотреть комментарии. Для печати используйте параметры печати приложения, убедившись, что ваше устройство подключено к мобильному или облачному принтеру.
Помните, что точные действия могут незначительно отличаться в зависимости от операционной системы вашего телефона и версий используемых вами приложений. Убедитесь, что у вас установлены и обновлены необходимые приложения, а также принтер, совместимый с мобильными устройствами.
Подробнее: 7 лучших бесплатных текстовых процессоров для удобного редактирования
Последние мысли
Распечатать Документы Google с комментариями очень просто, будь то на компьютере или мобильном телефоне. Вы можете легко поделиться или сохранить в распечатанном виде совместные отзывы и комментарии к своим документам, используя эти простые методы.
Делайте снимки экрана, сохраняйте их в виде файлов Word или веб-страниц или используйте полезные расширения Chrome — у вас есть варианты, соответствующие вашим потребностям! После небольшой практики эти шаги быстро станут вашей второй натурой. Помните, что наличие правильных приложений и совместимого принтера имеет решающее значение.
Теперь вы можете без труда распечатать необходимые документы и все комментарии, что сделает совместную работу и процесс проверки более плавными и эффективными.
Документ Google с комментариями: часто задаваемые вопросы
Как добавить комментарий в документ Google?
Нажмите «Вставить» вверху, затем выберите «Комментарий», чтобы оставить комментарий. Введите в поле то, что вы хотите, и нажмите «Опубликовать». Ваш комментарий появится сбоку, чтобы его могли увидеть другие. Вы можете просто выбрать текст или место для размещения комментария, щелкнуть правой кнопкой мыши и выбрать из списка опцию «Комментарий».
Как просмотреть комментарии в Google Doc?
Нажмите «Просмотр» вверху и выберите «Показать комментарий». Вы увидите все комментарии в правой части документа. Нажмите на любой комментарий, чтобы прочитать его или ответить.
Могу ли я печатать прямо из Документов Google?
Да, вы можете распечатать прямо из Документов Google. Просто нажмите «Файл», затем «Печать» или нажмите Ctrl+P на клавиатуре.
Программы для Windows, мобильные приложения, игры - ВСЁ БЕСПЛАТНО, в нашем закрытом телеграмм канале - Подписывайтесь:)

 Нажмите Файл
Нажмите Файл Нажмите «Загрузить», затем выберите Microsoft Word.
Нажмите «Загрузить», затем выберите Microsoft Word. Откройте файл Word
Откройте файл Word Все комментарии видны и могут быть распечатаны.
Все комментарии видны и могут быть распечатаны. Нажмите «Файл».
Нажмите «Файл». Выберите формат веб-страницы
Выберите формат веб-страницы Откройте HTML-файл
Откройте HTML-файл Распечатайте его прямо из браузера
Распечатайте его прямо из браузера Добавить расширение
Добавить расширение Легко скачайте или распечатайте файл
Легко скачайте или распечатайте файл