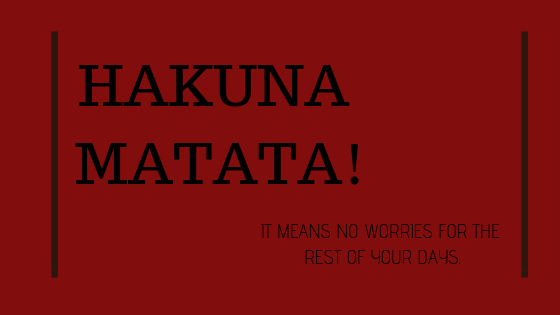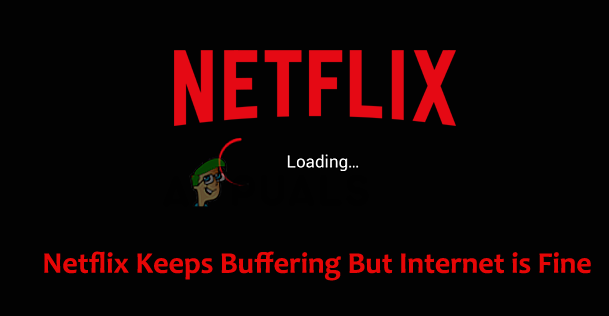Как электронно подписать PDF документы
Электронная подпись – это просто электронная копия вашей обычной подписи, которую вы можете создать с помощью ручки. Единственное отличие состоит в том, что вам не нужна ручка и бумага для создания электронной подписи, вы можете сделать это просто с помощью своей компьютерной системы.
Почему нужна электронная подпись?
Представьте себе сценарий, в котором вы являетесь руководителем организации и уезжаете из офиса на каникулы. Между тем, один из ваших клиентов получает важный PDF-документ, и им сразу же нужны ваши подписи. Вы не можете вернуться в свой офис в чрезвычайной ситуации, потому что вы далеко. Более того, если ваши сотрудники возьмут распечатку этого документа, каким-то образом отправят вам, вы подпишете этот документ и отправите его обратно своему клиенту, тогда это будет очень трудоемким процессом. Здесь электронная подпись вступает в игру. Вы можете просто попросить своих сотрудников направить вам документ вашего клиента. Вы можете подписать его в электронном виде и отправить обратно. В этой статье мы узнаем, как подписывать документы в формате PDF электронным способом.
Программы для Windows, мобильные приложения, игры - ВСЁ БЕСПЛАТНО, в нашем закрытом телеграмм канале - Подписывайтесь:)
Как электронно подписать PDF документы?
В этом методе мы объясним вам, как вы можете подписывать документы в электронном виде электронным способом даже без необходимости их распечатывания или сканирования. Для этого вам необходимо выполнить следующие шаги:
- Найдите документ PDF, который вы хотите подписать электронным способом, и щелкните правой кнопкой мыши по нему, чтобы запустить каскадное меню, как показано на следующем рисунке:
 Открытие PDF-документа с помощью Adobe Acrobat Reader
Открытие PDF-документа с помощью Adobe Acrobat Reader
- Выберите опцию «Открыть с помощью» в каскадном меню, а затем выберите опцию Adobe Acrobat Reader DC из субкаскадного меню, как выделено на изображении, показанном выше.
- Как только вы выберете эту опцию, ваш документ PDF откроется в Adobe Acrobat Reader DC. Теперь выберите параметр «Заполнить и подписать» на правой панели окна Adobe Acrobat Reader, как показано на изображении ниже:
 Выбор варианта заполнения и подписи
Выбор варианта заполнения и подписи
- Выберите опцию «Подписать» на ленте «Заполнить и подписать», как показано на следующем рисунке:
 Нажав на опцию знака
Нажав на опцию знака
- Теперь выберите опцию «Добавить подпись» из выпадающего списка «Подписать», как показано на рисунке ниже:
 Добавить подпись
Добавить подпись
- Как только вы нажмете на это, вам будут предложены следующие три варианта: Тип, Рисование или Изображение. Нажмите на опцию Draw, как показано на следующем рисунке:
 Выбор варианта рисования
Выбор варианта рисования
- После выбора параметра «Рисование» просто проведите мышью по экрану, чтобы создать свои подписи, как показано на изображении ниже:
 Создание подписи
Создание подписи
- Установите флажок, соответствующий полю Сохранить подпись, если вы хотите использовать те же подписи позже, а затем нажмите кнопку Применить, как показано на изображении выше.
- После создания подписей перетащите их в нужное место в вашем PDF-документе, как показано на следующем рисунке:
 Размещение подписи в документе PDF
Размещение подписи в документе PDF
- Когда вы правильно расположите свои подписи, перейдите на вкладку «Файл» в строке меню вашего Adobe Acrobat Reader, а затем нажмите «Сохранить» в каскадном меню, как показано на изображении ниже:
 Сохранение документа PDF с электронной подписью
Сохранение документа PDF с электронной подписью
- Теперь выберите подходящее место для сохранения документа с электронной подписью, как показано на следующем рисунке:
 Выбор места
Выбор места
- Наконец, нажмите на кнопку Сохранить, как показано на рисунке ниже:
 Нажав на кнопку Сохранить
Нажав на кнопку Сохранить
- Чтобы просмотреть PDF-документ с электронной подписью, просто дважды щелкните по нему. Это показано на следующем изображении:
 Просмотр PDF-документа с электронной подписью
Просмотр PDF-документа с электронной подписью
Подписание документов еще никогда не было таким простым до открытия электронных подписей. Теперь это всего лишь считанные секунды, и это тоже без привлечения каких-либо внешних ресурсов, таких как принтер или сканер.
Программы для Windows, мобильные приложения, игры - ВСЁ БЕСПЛАТНО, в нашем закрытом телеграмм канале - Подписывайтесь:)