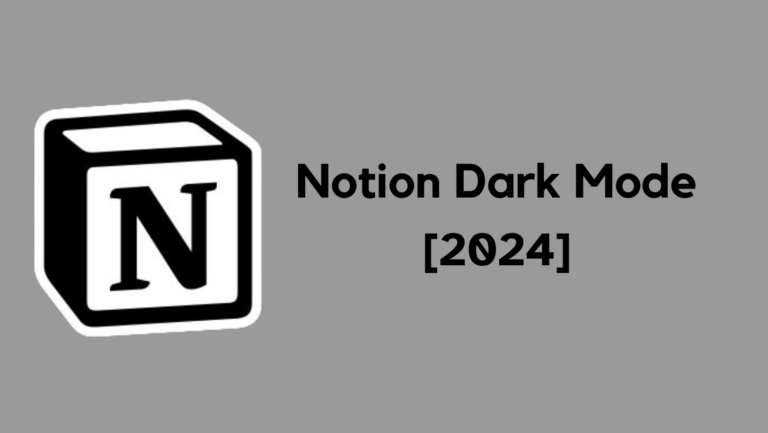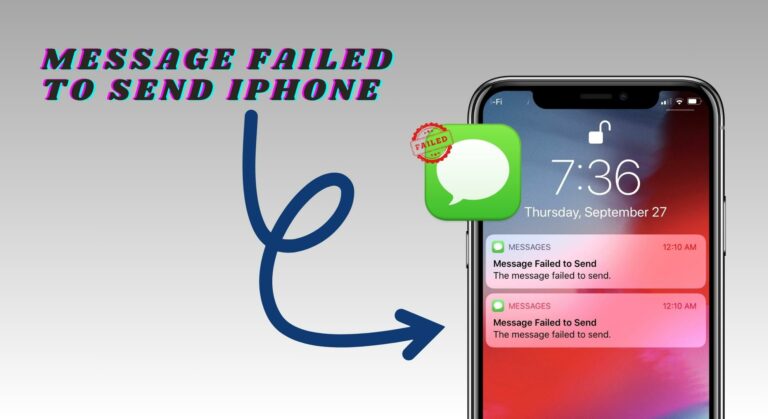Как восстановить Mac до предыдущей даты?
Вы можете легко восстановить предыдущую рабочую дату macOS с помощью нескольких приложений. Восстановление может быть выполнено только в том случае, если резервное копирование было успешно выполнено операционной системой в прошлом. При восстановлении macOS все приложения, установленные после указанной даты, будут удалены.

Программы для Windows, мобильные приложения, игры - ВСЁ БЕСПЛАТНО, в нашем закрытом телеграмм канале - Подписывайтесь:)
Предпосылки восстановления Mac до предыдущей даты
Перед восстановлением Mac до предыдущей версии необходимо выполнить некоторые предварительные условия:
- Наличие резервной копии (автоматической или ручной): если на вашем Mac нет механизма резервного копирования, вы можете не восстановить свой Mac до предыдущей даты.
Если вы восстанавливаете свой Mac для восстановления удаленных файлов, но нет резервной копии, вы можете восстановить удаленные файлы с помощью программного обеспечения для восстановления данных. - Переустановите macOS: перед восстановлением Mac из резервной копии Time Machine необходимо переустановить macOS на Mac.

- Ремонт или замена загрузочного диска. Если Mac восстанавливается из-за проблем с загрузочным диском, обязательно замените или отремонтируйте диск, прежде чем продолжить процесс восстановления.
Резервное копирование Mac
Чтобы восстановить Mac до более ранней даты, вам нужна резервная копия. Кроме того, процесс восстановления (полное восстановление или выборочное восстановление) в основном зависит от метода, используемого для резервного копирования. Для резервного копирования Mac можно использовать множество утилит, но встроенный в Mac бесплатный инструмент «Time Machine» является основным доминантом в этой нише.
Кроме того, перед восстановлением Mac до предыдущей даты рекомендуется создать резервную копию вашего Mac в его текущем состоянии, чтобы, если что-то пойдет не по плану, вы могли вернуть Mac к текущей резервной копии.
Использование машины времени
Вы можете использовать встроенную в Mac утилиту Time Machine, чтобы восстановить Mac до более ранней даты. Каждый Mac поставляется с этой утилитой. Вы должны использовать отдельное запоминающее устройство (внешний или сетевой диск) для резервного копирования данных с помощью Time Machine.
Это приложение выполняет резервное копирование всего на вашем Mac. Он может создавать ежечасные, ежедневные, еженедельные или ежемесячные резервные копии. Кроме того, вы можете использовать его для создания моментальных снимков, которые можно использовать при запуске вашего Mac. Чтобы создать резервную копию вашего Mac с помощью Time Machine:
- Разверните меню Apple и откройте Системные настройки.

- Теперь выберите Time Machine и нажмите «Выбрать резервные диски».

- Затем выберите диск, на котором вы хотите хранить резервную копию Time Machine, и нажмите «Использовать диск». Убедитесь, что на диске достаточно свободного места. Еще один момент, о котором следует помнить, заключается в том, что старые резервные копии будут удалены, а новые будут созданы, если на диске закончится место.

- Теперь установите флажок «Автоматическое резервное копирование» (если вы хотите использовать автоматическое резервное копирование), а затем запустите процесс резервного копирования.

- Затем дождитесь завершения процесса. Это может занять некоторое время для первого резервного копирования в зависимости от данных, которые необходимо скопировать, но каждое последующее резервное копирование не займет так много времени.

- После этого вы в безопасности и можете восстановить эту резервную копию (даже на новом Mac) в любое время.
Если вы не хотите включать некоторые файлы в резервную копию Time Machine, вы можете исключить их в параметрах Time Machine.
Восстановите ваш Mac до предыдущей даты
Вы можете восстановить свой Mac с помощью инструмента, создавшего резервную копию. В этой категории много инструментов, но мы выберем Time Machine.
Использование машины времени
Как упоминалось ранее, Time Machine является доминирующей утилитой в этой нише. Мы рассмотрим шаги по восстановлению Mac с помощью Time Machine. Процесс немного отличается для компьютеров Mac M1 и компьютеров Mac на базе Intel.
Если вы собираетесь восстанавливать через внешний диск, не забудьте подключить диск к Mac. Если данные для резервного копирования находятся в сетевом расположении, убедитесь, что Mac находится в той же сети, что и резервная копия. Кроме того, обязательно переустановите macOS, прежде чем продолжить процесс восстановления.
Восстановите M1 Mac с помощью Time Machine
- Выключите Mac и нажмите и удерживайте кнопку питания Mac, пока не появится экран «Загрузка параметров запуска».
- Теперь в разделе «Параметры» нажмите «Продолжить» и выберите свою учетную запись.

- Затем введите пароль своей учетной записи и в утилитах macOS нажмите «Восстановить из резервной копии Time Machine».

- Теперь выберите дату, до которой вы хотите восстановить, а затем следуйте инструкциям на экране, чтобы завершить процесс.
Восстановите Mac на базе Intel с помощью Time Machine
- Выключите свой Mac, а затем нажмите кнопку питания.
- Теперь немедленно нажмите и удерживайте клавиши Command + R на Mac, пока на экране не появится вращающийся глобус.

- Когда появится вращающийся глобус, отпустите клавиши и, когда вас попросят, введите свое имя пользователя/пароль.
- Теперь нажмите «Восстановить из резервной копии Time Machine», а затем выберите дату/время, когда вы хотите восстановить Mac.
- Затем следуйте инструкциям на экране, чтобы завершить процесс.
Восстановить резервную копию Time Machine на новый Mac
Бывают случаи, когда вы можете захотеть восстановить резервную копию Time Machine на новый Mac. Apple упростила эту задачу. Еще один интересный факт, который следует помнить, заключается в том, что вы можете восстановить резервную копию с M1 Mac на Intel или наоборот, но вы можете увидеть сбои некоторых приложений.
- Во-первых, подключите устройство, содержащее резервную копию Time Machine, к Mac, на котором вы хотите восстановить резервную копию.
- Теперь включите новый Mac (если он выключен) и перейдите в папку «Приложения».
- Затем откройте «Утилиты» и нажмите «Ассистент миграции». Если потребуется, введите административные учетные данные, чтобы продолжить процесс.

- Теперь нажмите «Продолжить» и выберите «С Mac», «Резервная копия Time Machine» или «Загрузочный диск».

- Затем выберите диск, на котором находится резервная копия Time Machine, и нажмите «Продолжить».

- Теперь выберите дату, а затем выберите элементы, которые вы хотите восстановить, такие как системные настройки, учетные записи пользователей, файлы / папки, приложения и т. д.

- Затем дождитесь завершения процесса.

- Если резервная копия имеет то же имя пользователя, что и текущая, или какие-либо другие конфликты, вы можете разрешить их в процессе восстановления.

Восстановление с помощью локальных снимков или выборочное восстановление
Если на вашем Mac включена Time Machine, но внешний диск не подключен, Time Machine создает локальные снимки Mac за последние 24 часа, если на внутреннем диске достаточно места. Если у вас нет резервной копии на внешнем диске, но вы хотите восстановить устройство, вы можете использовать последний 24-часовой снимок. Для этого:
- Щелкните значок Time Machine и выберите «Войти в Time Machine». Вам нужно перейти в проблемный каталог (например, Documents).

- Теперь в правой части правой панели используйте стрелки для навигации по различным снимкам. Возможно, вам потребуется выбрать внутренний диск Mac. Вы также можете выбрать только необходимые элементы для восстановления (выборочное восстановление).

- После выбора нужного снимка нажмите «Восстановить» и дождитесь завершения процесса.
Восстановить Mac без Time Machine
Если вы не хотите использовать Time Machine или у вас нет резервной копии, вы можете восстановить Mac с помощью другого инструмента резервного копирования, если резервная копия была создана с помощью этого инструмента. Если не было резервной копии (либо Time Machine, либо сторонней), то либо вы можете использовать резервную копию iCloud. Резервные копии iCloud не являются резервными копиями системы, они могут содержать ваши данные, но не настройки системы и т. д. Либо это, либо используйте данные приложения для восстановления (например, Disk Drill) для восстановления удаленных данных.
Ожидания после восстановления
После восстановления вашего Mac у вас будет та же система, что и в эту конкретную дату, но могут быть некоторые исключения, такие как вход в облачные службы, такие как iCloud, Google Drive, Mac App Store и т. д. Вам может потребоваться повторно войти в эти облачные службы. . Если резервная копия была зашифрована, вам может потребоваться ввести пароль шифрования, чтобы использовать восстановленную систему. Если восстановленный Mac не работает так, как вы ожидали, вы можете восстановить его до самой последней резервной копии, созданной перед началом процесса восстановления.
Итак, вот и все, дорогие читатели. Есть вопросы или предложения? Добро пожаловать в раздел комментариев.
Программы для Windows, мобильные приложения, игры - ВСЁ БЕСПЛАТНО, в нашем закрытом телеграмм канале - Подписывайтесь:)



















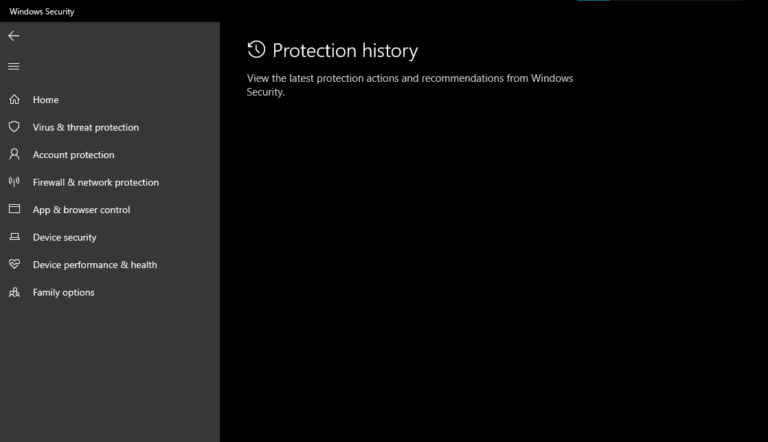

![Как импортировать фотографии из iCloud в Google Фото [2023 Update]](https://ddok.ru/wp-content/uploads/2023/01/Add-a-heading-2-768x432.gif)